Apples iMovie välkomnas av alla Mac-användare för hemmafilmskapande, vilket gör att människor kan redigera videoklipp, lägga till ljud och voice-over-spår och dela filmer på olika sätt. Du kan redigera vilken typ av film du vill med iMovie. I den här artikeln kommer vi att visa dig hur du använder iMovie att skapa en kort film steg för steg.
- Del 1:Det bästa iMovie-alternativet för Mac och Windows
- Del 2:Hur man använder iMovie för att göra filmer [steg-för-steg]
Del 1:Det bästa iMovie-alternativet för Mac och Windows
Om du inte har en Macbook, men du verkligen gillar funktionen och gränssnittet i iMovie eller om du inte gillar iMovie, behöver du bara några alternativ att köra på din Mac eller PC. Wondershare Filmora kommer att vara ditt bästa val.
Med Filmora kan du trimma, dela, rotera, vända och slå samman nästan alla typer av inmatningsfilmer med över 300 teman och effekter. Den kan fungera i Mac eller Win med hög kompatibilitet utan kvalitetsförlust. En gratis testversion finns tillgänglig nedan, ladda ner och prova den nu.
Relaterat:
- Varför du bör använda Fimora istället för iMovie
- Läs mer om Filmora Videoredigeringstips
Del 2:Hur man använder iMovie för att göra filmer [steg-för-steg]
För att göra en film med iMovie kan du följa dessa steg:
Steg 1. Starta först iMovie från applikationer. Och från "Arkiv" i huvudmenyn, välj "Nytt projekt" för att starta ett nytt iMovie-projekt.
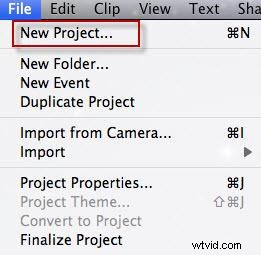
Steg 2. Då dyker ett fönster upp enligt nedan. Skriv in titelnamnet på ditt projekt och välj ett tema och klicka sedan på "Skapa".
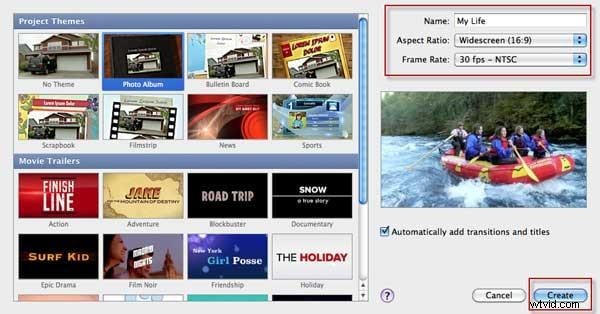
Steg 3. I Arkiv rullgardinsmenyn, välj "Importera"> "Importera filmer" för att bläddra filmerna och videorna på din dator och välj de filmer du vill redigera till iMovie, klicka sedan på "OK".
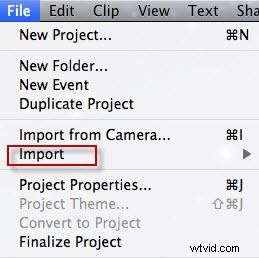
Tips: Se till att dina videor stöds av iMovie, om videon är grå betyder det att de inte är kompatibla med iMovie. För närvarande bör du använda en Video Converter för Mac för att konvertera videorna till iMovie-stödda videoformat först och sedan lägga till de konverterade videorna till iMovie. Eller så kan du importera din video till några av de bästa iMovie-alternativen för Mac.
Steg 4. Videorna kommer att visas i Eventbiblioteket längst ner på skärmen. Dubbelklicka på videoklippet för att markera det gult för att välja klippet. Välj och dra videoklippet som du vill göra en film till projektbiblioteket.
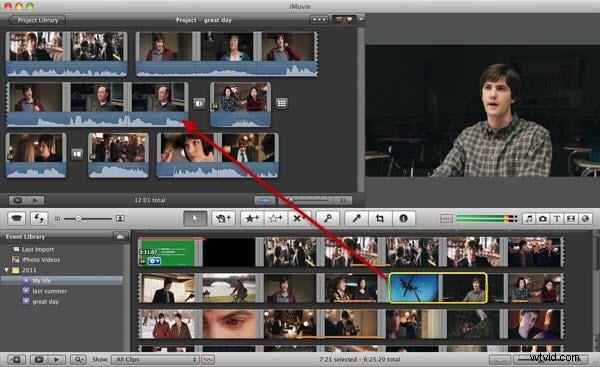
Steg 5. Och nu kan du redigera dina videor fritt, till exempel lägga till övergång till iMovie, skapa en bild-i-bild-effekt, snabba upp och sakta ner videor, etc. Du kan också redigera dina ljudklipp i iMovie, som tona in och tona ut musik och ljud, lägga till voice-over till video, etc.
Du kanske också gillar: Läs mer om iMovie-redigeringstips
Steg 6. När du har avslutat ditt iMovie-projekt kan du välja det färdiga projektet och välja Dela i menyraden högst upp. .
Du kan dela den på många sätt, som att exportera din iMovie-video till YouTube eller bränna den till DVD. Välj bara den du vill ha och följ anvisningarna för att avsluta exporten av iMovie-projektet.
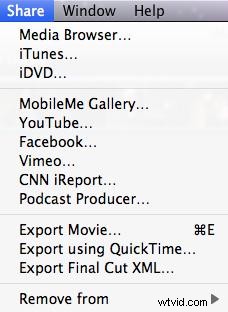
Gjort! Du har använt iMovie för att skapa en hemmafilm, njut av det!
Hur använder jag iMovie 2017 för att göra filmer?
Om du använder iMovie 2017 kan du kontrollera stegen nedan för att redigera dina videor i iMovie:
Steg 1. Skapa ett nytt projekt och välj "Film".
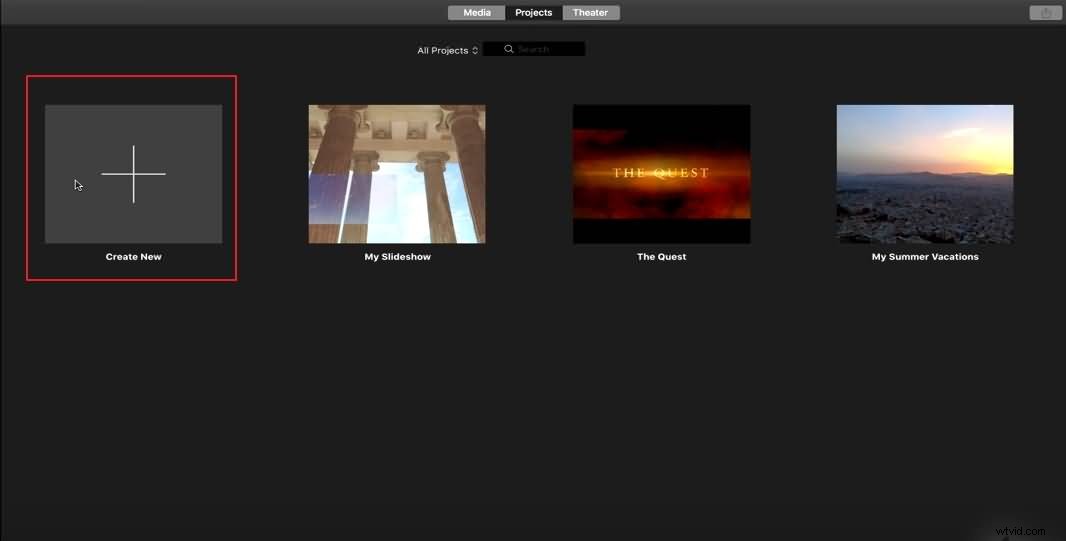
Steg 2. Importera dina videoklipp, stillbilder och ljudfiler till tidslinjen.
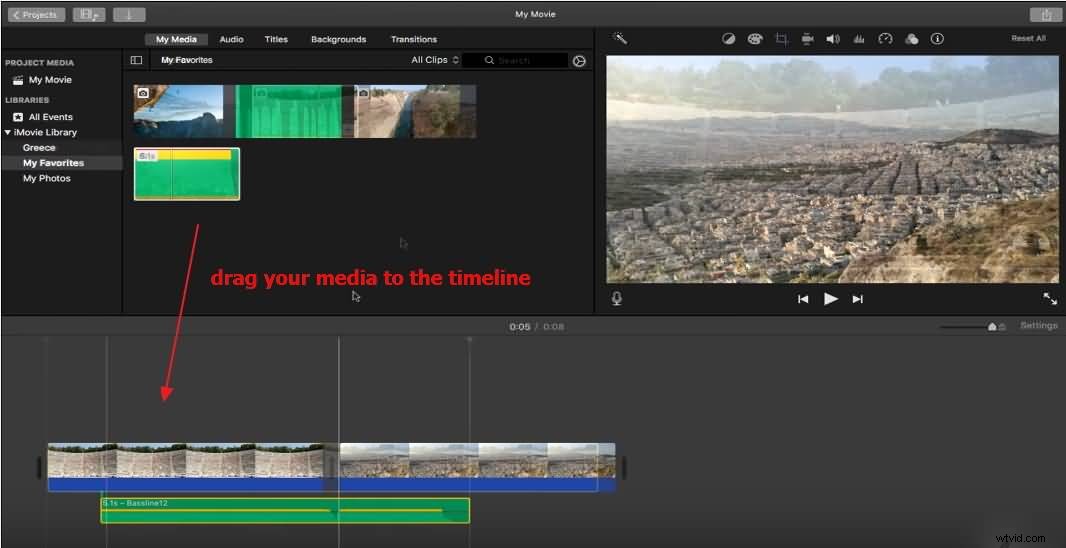
Steg 3. Klicka på Inställningar i det övre högra hörnet av tidslinjefönstret och välj önskat tema. Eller så kan du välja tema senare.
För att få fler iMovie-teman kan du kolla:Hur får du fler iMovie-teman
Steg 4. Redigera dina klipp. På tidslinjen drar du klippets kanter bort från mitten för att förlänga klippet, eller drar kanten på klippet mot mitten för att förkorta klippet.
Du kan också lägga till övergångar, titlar, bakgrunder och musik och effekter till ditt videoklipp.
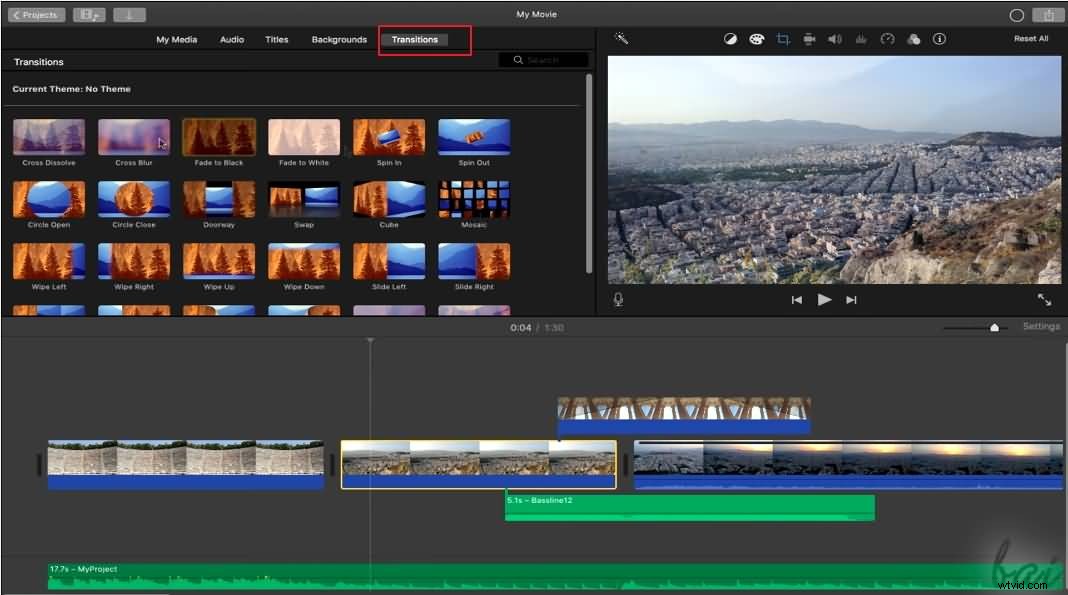
Steg 5. När du är klar med redigeringen kan du dela din video på sociala medieplattformar som YouTube och Facebook, eller spara den på din disk.
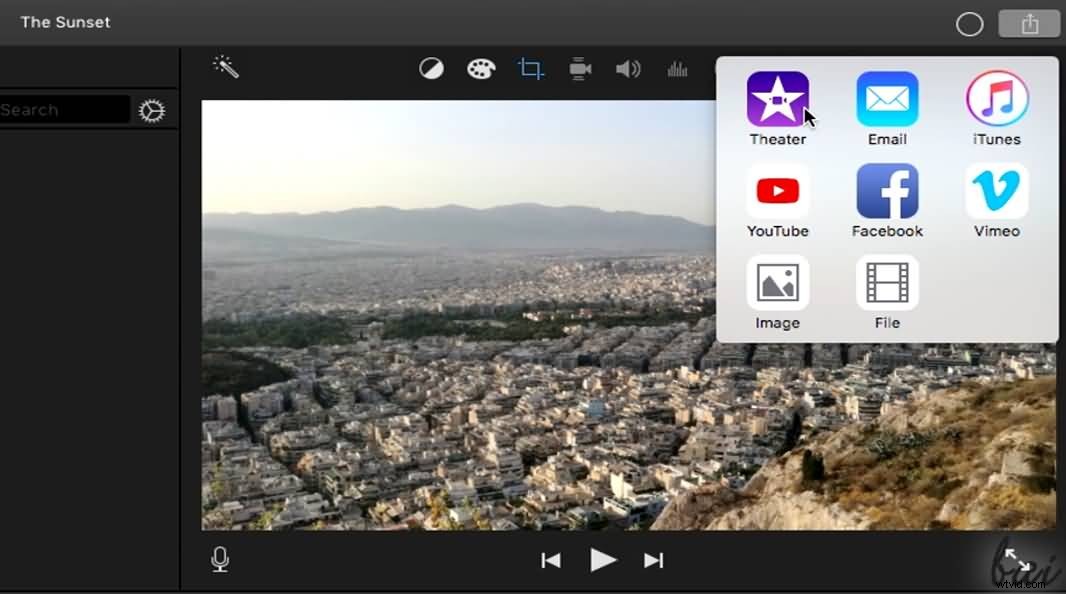
Titta på handledningen nedan för att få detaljerad information om hur du använder iMovie 2017.
Det är allt. Om du har några frågor om att göra filmer med iMovie får du gärna höra av dig.
