Vi kanske vill lägga två videor sida vid sida av ett antal anledningar. Ibland beror det på att vi kanske vill titta på samma sak, men från två olika perspektiv för att få en bättre uppfattning om det. Hos andra är det helt enkelt för att vi vill göra jämförelser i två olika plot samtidigt som vi vill se hur de spelar sida vid sida. Ibland kanske du vill jämföra kvaliteten på två olika videor som du vill spela upp dem för samtidigt för att göra en bättre bedömning. Människor som delar innehåll online på webbplatser som YouTube kanske vill använda den här funktionen för att skapa en intressant video.
I den här artikeln kommer vi att visa några av de bästa videoredigeringsprogramvaran för att skapa en video sida vid sida genom att placera två eller flera videor i samma bildruta på Windows och Mac, samt den steg-för-steg-handledning om hur du gör en video sida vid sida på två enkla sätt.
- Del 1:4 bästa videoredigeringsprogram för att placera två videor sida vid sida på Windows och Mac [Gratis lösning ingår]
- Del 2:Hur man lägger videor sida vid sida med Wondershare Filmora Split Screen [2 enkla sätt]
Del 1:Bästa programvaran som kan hjälpa dig att skapa side-by-side-videor
Programvaran nedan kan användas på Windows eller Mac för att lägga två eller flera videor sida vid sida och spela upp videon samtidigt. Den avslutar en gratislösning för Mac-användare som använder iMovie för att skapa en video med delad skärm, en del professionell videoredigeringsprogram som Final Cut Pro och Adobe Premiere Pro CC och en lättanvänd men ändå tillräckligt kraftfull videoredigerare som Filmora.
1. Wondershare Filmora – den bästa programvaran för att lägga två videor sida vid sida för nybörjare
En av de bästa mjukvarorna som du kan använda för att lägga två videor sida vid sida är Wondershare Filmora. Du kan använda den på din Windows-dator och Mac-datorer . Som du kanske vet är Filmoras videoredigerare utvecklad av vårt team, men varför rekommenderar vi att du använder den för att skapa Side-by-Side-videor? Här är några höjdpunkter:
- 30+ animerade förinställningar och mallar för delad skärm för att skapa sida vid sida video med animationer
- Koppla loss ljud från videon och lägg till din egen voiceover och bakgrundsmusik till videon sida vid sida
- Avancerade videoredigeringsverktyg som Green Screen Composition och Video Stabilization för att förbättra din video till nästa nivå
- Färgjusteringsverktyg för att polera dina videofilmer med Hollywood-stil
- Olika filter och visuella effekter för att förbättra din video
- Inbyggda musikspår och ljudeffekter för olika tillfällen.
- Brett stöd för videoformat som FLV, F4V, AVI, MPEG, WAV, DAT, EVO och många andra
Wondershare Filmora tillhandahåller också andra videoeffekter genom vilka du kan lägga till krediter eller annan text till dina videor. Du kan enkelt lägga till andra effekter också för att förbättra dina videofärger. Förutom de grundläggande verktygen ger den dig avancerade verktyg som låter dig lägga till en bild-på-bild, mosaik, ansikte-av, tilt-förskjuta dina videor, etc. När du är klar med redigeringen kan du spara den på din bärbara dator i valfritt populärt videoformat.
2. Adobe Premiere Pro CC - Bästa verktyget för att lägga två videor sida vid sida för proffs
Anses vara en av de bästa applikationerna som kan hjälpa dig att lägga upp två olika videor på skärmen samtidigt. Det hjälper dig att lägga till andra effekter till din video också. Om du arbetar med Master Clips kommer appen automatiskt att fungera smidigare. Det har dock upptäckts några problem när du kör den här appen på din MacBook. Ett annat bakslag med denna programvara är att du måste hyra de verktyg du använder vilket innebär att du måste betala för dem.
3. Final Cut Pro - bästa professionella videoredigerare för Mac-användare att göra sida vid sida-video
En annan effektiv programvara för att dela videor är Final Cut Pro X 10.2. Förutom att dela upp skärmen för att lägga till två videor samtidigt, kan du använda många andra funktioner för att förbättra ditt innehåll. Det låter dig också förfina färgerna på din video genom att tillhandahålla olika verktyg. Men om du är en ny användare måste du betala mer. Dessutom finns det inga integrerade spårningsalternativ för maskeffekter.
4. iMovie:GRATIS inbyggd videoredigerare för Mac-användare att skapa videor sida vid sida
Eftersom iMovie kommer med alla nya iPad- och Mac-datorer kan du nu direkt använda den för att redigera och skapa videor med delad skärm utan ytterligare installation, vilket gör det till ett bra val att lägga två eller flera videor sida vid sida.
Processen att skapa en sida vid sida-video i iMovie använder inställningarna för videoöverlagring, vilket innebär att du lägger två videor på olika spår och ser till att en är precis ovanför en annan, och sedan justerar positionen i förhandsgranskningsfönstret för att göra det sida vid sida. Du kan kolla in videohandledningen nedan för att göra en video sida vid sida i iMovie.
För det detaljerade steget att skapa en video med delad skärm i iMovie, kan du kontrollera Hur man använder den delade skärmen i iMovie för Mac.
Del 2:Hur man lägger videor sida vid sida med Wondershare Filmora
Förutom videoredigeringsprogramvaran som listas ovan, kan du också använda vissa videokollagetillverkare online för att lägga videor sida vid sida. I följande delar kommer jag att dela detaljerad information om hur man skapar en sida vid sida-video i Filmora.
Det finns två sätt att lägga videor sida vid sida i Filmora. En använder de förprogrammerade effekterna på delad skärm, en annan använder videoöverläggen.
Metod 1:Lägg videor sida vid sida med förinställningar för delad skärm
Filmora låter dig skapa professionella effekter på delad skärm genom att placera 2 eller fler videoklipp bredvid varandra. Det finns delad skärm med 30 stilar som du kan välja mellan. Du kan starta, spela upp, stoppa och pausa dessa videor samtidigt. För att skapa delade videor på Wondershare Filmora, följ dessa steg:
Ladda först ned Filmora gratis.
Steg 1: Importera videofiler som du vill använda till mediebiblioteket.
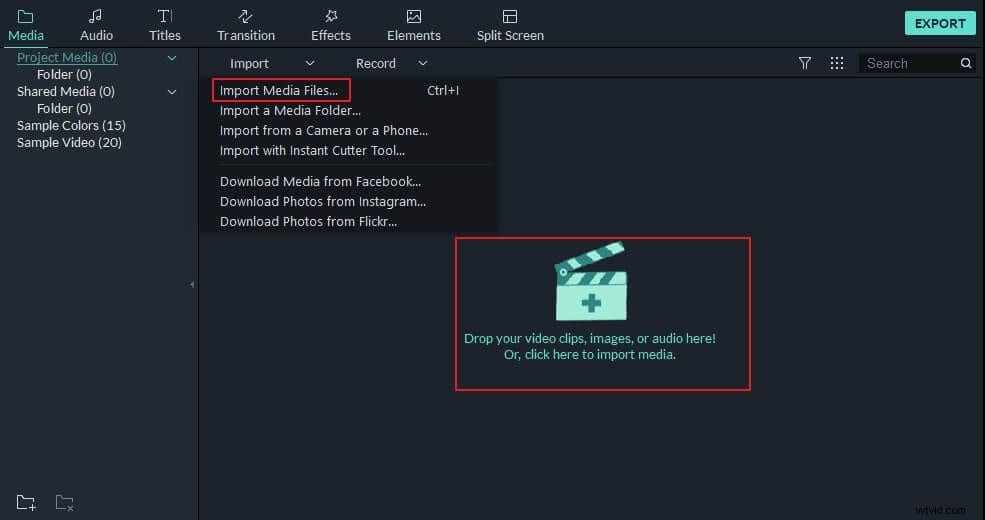
Steg 2: Klicka på Delad skärm knappen, välj den målförinställning du vill använda för din video och dra den till tidslinjen.
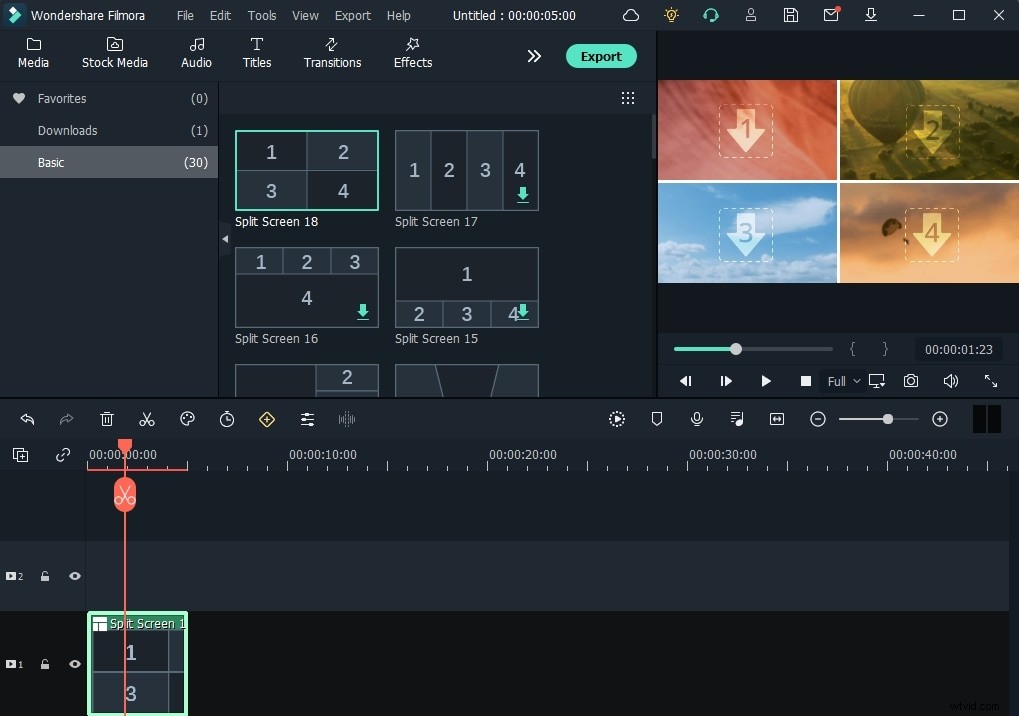
Steg 3: Dra videon eller bilden till förinställningarna för att skapa en video med delad skärm. Klicka på knappen Avancerat för att öppna gränssnittet för avancerad redigering av delad skärm, där du kan justera startpunkten för varje videoklipp, trimma bort oönskade klipp eller korrigera färgen och lägga till några rörelseeffekter.
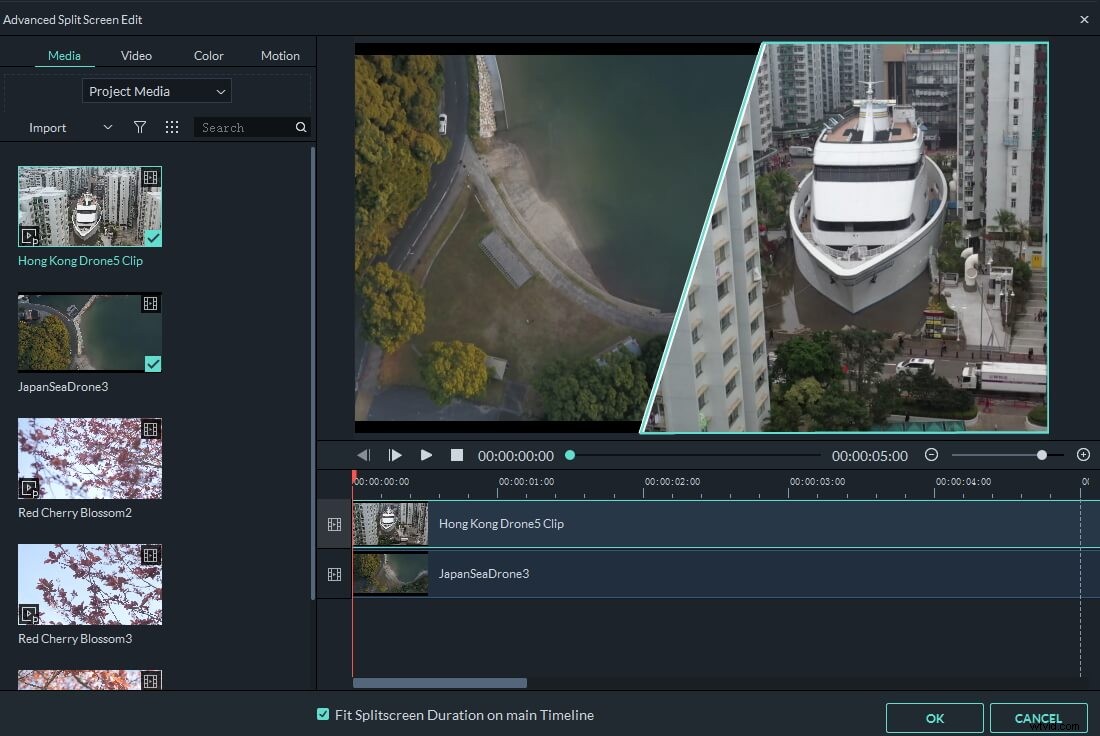
Obs! När du spelar upp dessa sida vid sida videor kan du höra allt ljud från dessa videor. I det här fallet att du bara vill behålla en av den, klicka bara på volymikonen i släppzonen för att stänga av annat videoljud. Om du inte vill ha något ljud från dessa videor kan du stänga av det och sedan lägga till din egen ljudfil. Du kan också använda en kantlinje på varje undervideoklipp och ändra kantfärgen så att videon sida vid sida sticker ut.
Steg 4: Klicka på Exportera och spara den delade videon i olika format, ladda upp till YouTube eller bränn till DVD.
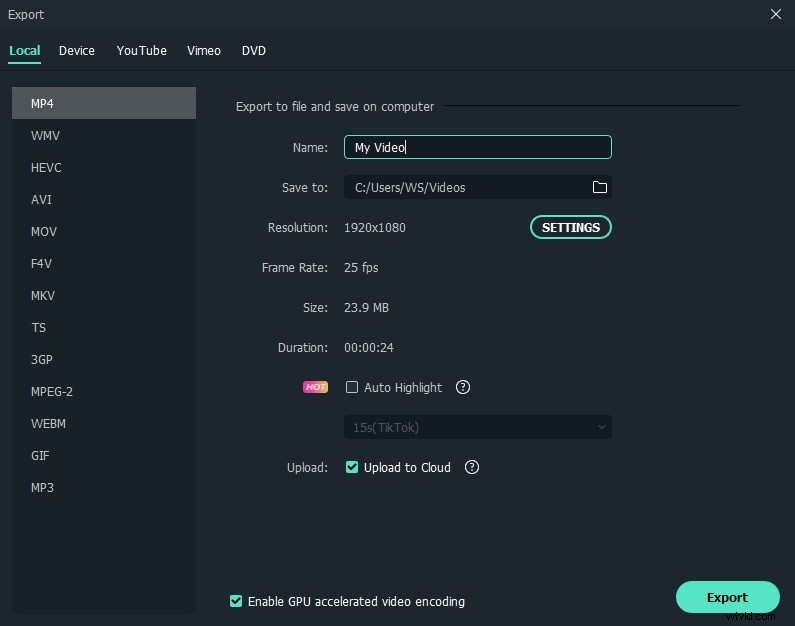
Metod 2:Placera videor sida vid sida med Filmora Video Overlay
Förutom att lägga videor sida vid sida med funktionen för delad skärm i Filmora, kan du också göra det genom att använda videoöverlagringsfunktionen, eller PIP-funktionen om du föredrar det. Följ stegen nedan för att kontrollera hur du placerar videor sida vid sida.
Steg 1. Importera media till mediebiblioteket
Följ de ovan nämnda importstegen för att ladda videon i Media Library.
Steg 2. Placera videor i olika spår
Dra och släpp videorna till olika spår och se till att de har samma längd.
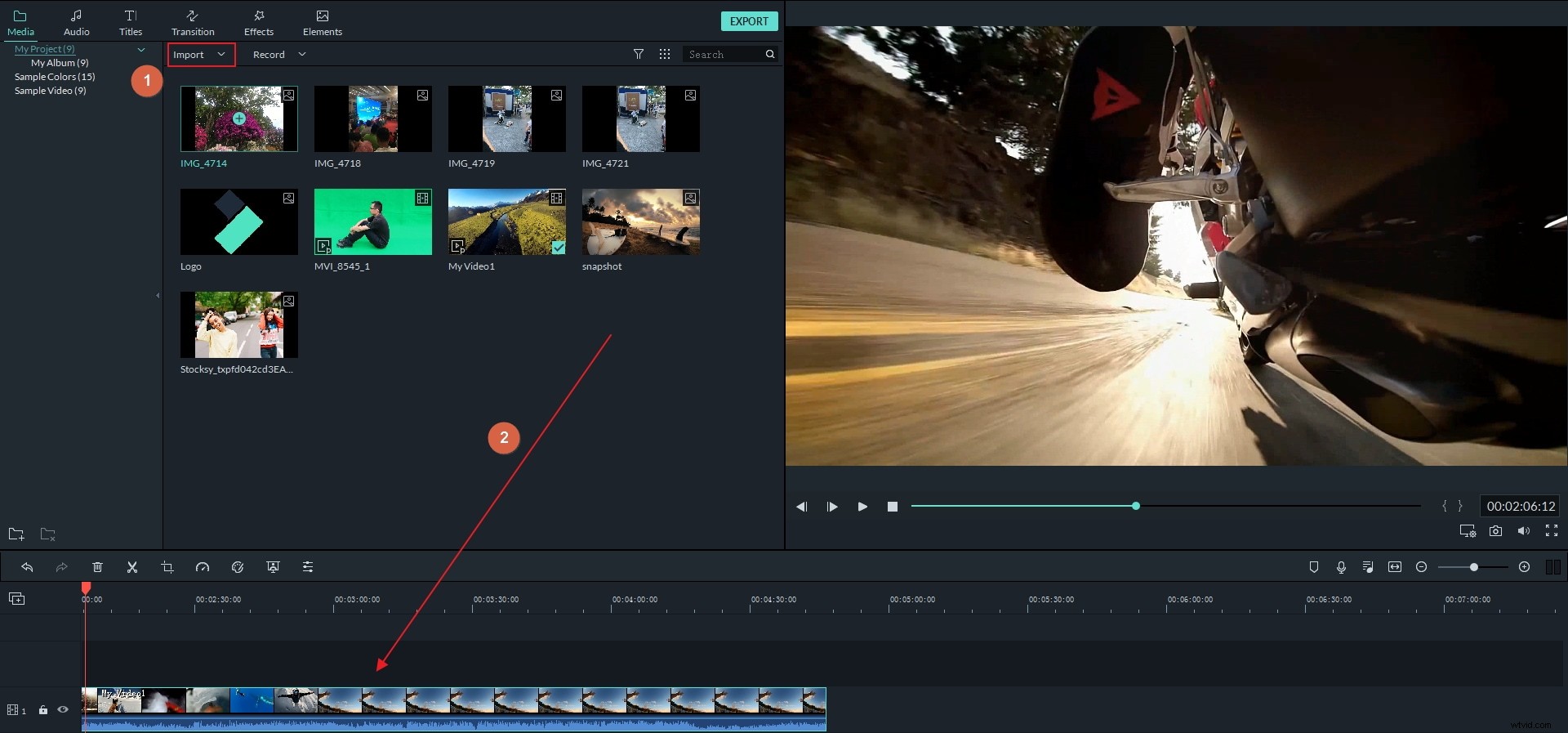
Steg 3. Placering i förhandsgranskningsfönstret
Dra den gula rutan i förhandsgranskningsfönstret och justera positionerna och storleken på varje video så att den ser bra ut. Eller så kan du dubbelklicka på klippet i tidslinjen och sedan ändra dess position, riktning och skala under alternativet Transformera.
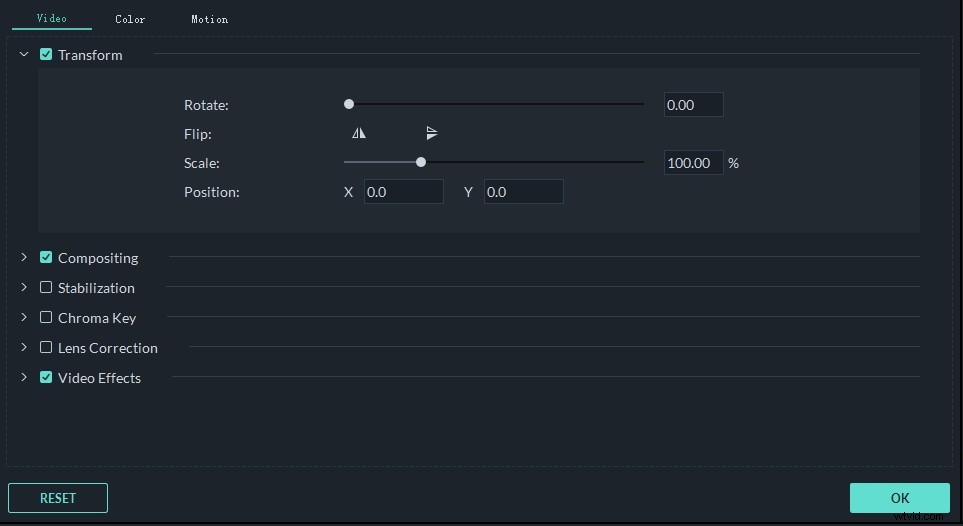
Steg 4. Ljudjustering
Stäng av ett ljud i videon eller båda och använd din egen ljudfil eller ljudeffekterna från Filmoras ljudbibliotek. Du kan också texta videorna med några coola texteffekter.
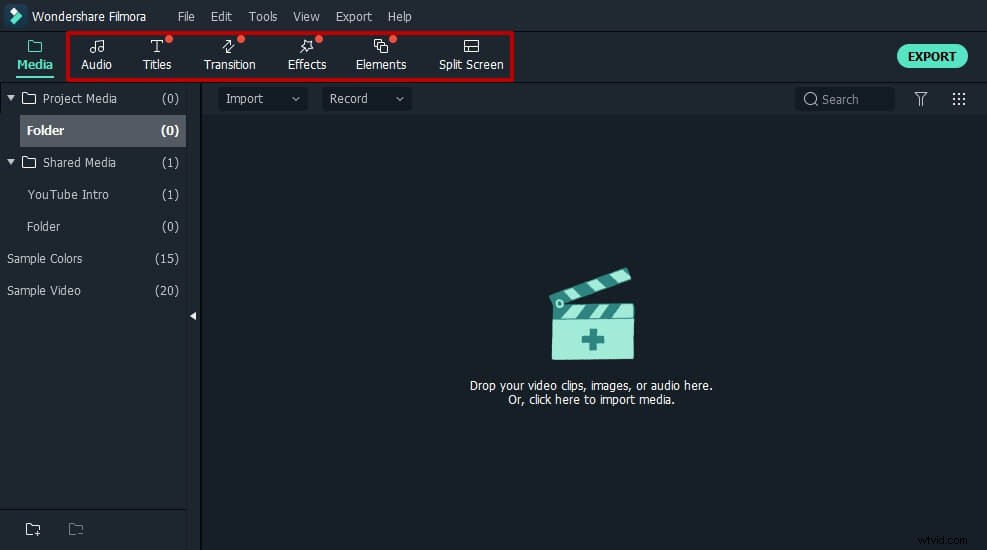
Steg 5. Spara och exportera
Efter förhandsgranskningen klickar du på knappen Exportera för att exportera videon sida vid sida i olika format eller ladda upp den direkt till YouTube och Vimeo.
Wondershare Filmora är ett effektivt videoredigeringsprogram som kan hjälpa dig att skapa videor med delad skärm och lägga 2 eller fler videor sida vid sida. Den är lätt att använda också, vilket gör den ännu bättre. För fler videoredigeringsfunktioner i Filmora kan du se introduktionsvideon nedan:
