Det finns många anledningar till varför du vill snabba upp och sakta ner videoklipp, till exempel kanske du vill göra en video och göra chipmunk-röster och låga röster genom att snabba upp eller sakta ner videorna för att uppnå ett bättre videoresultat.
Att snabba upp och sakta ner videor är mycket vanligt vid filmskapande. Om du vill snabba upp videor i iMovie eller sakta ner videor i iMovie och inte vet hur du ska uppnå det, då har du kommit till rätt plats. Den här artikeln kommer att berätta vad du ska göra. Kolla bara in det!
- Del 1:Hur man snabbar upp eller saktar ner videor i iMovie
- Del 2:Ett enklare sätt att snabba upp eller sakta ner videor på Mac
Del 1:Hur man snabbar upp eller saktar ner videor i iMovie
För att snabba upp eller sakta ner videor i iMovie kan du följa handledningen nedan.
Avsnitt 1. Snabba upp eller sakta ner videor i iMovie 9/11
Om du använder iMovie 9/11, följ dessa steg:
Steg 1. Importera videor till iMovie och dra videoklipp till Project
Gå till Arkiv> Importera för att importera filmer från din hårddisk, eller gå till Importera från kamera... för att lägga till videofiler från dina anslutna kameror.
Efter att ha importerat videor till iMovie, dra videoklipp från händelsewebbläsaren till projektet. (För att starta ett nytt projekt kan du gå till Arkiv> Nytt projekt .)
Du kanske också är intresserad av: Hur man lägger till voice-over i iMovie
Steg 2. Snabba upp eller sakta ner iMovie-videoklipp
Dubbelklicka på videoklippet i projektbläddraren för att ta fram Inspektören fönster. Om videon inte konverteras, välj "Konvertera hela klippet" och fönstret visas.
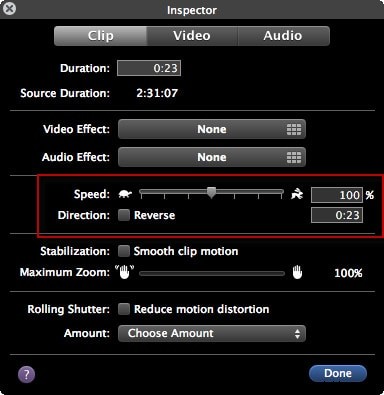
Du kan dra Hastighet skjutreglaget åt vänster för att få klippet att spela långsammare, eller åt höger för att få det att spelas upp snabbare. Eller så kan du också ställa in den exakta hastighetsprocenten för klippet. "Reverse" är för att få videon att spelas upp bakåt.
Läs mer:
- Hur man vänder på videor i iMovie
- Stabilisera skakiga videor
Avsnitt 2. Snabba upp eller sakta ner videor i iMovie 10
Om du använder den senaste iMovie-versionen kanske du upptäcker att ovanstående information inte är lämplig för dig. I det här fallet kontrollerar du följande steg om hur du snabbar upp eller saktar ner videoklipp i iMovie.
1. Ändra hastigheten för hela klippet
Steg 1. Dra videoklippen till tidslinjen och välj sedan klippet vars hastighet du ska ändra.
Steg 2. Klicka på hastighetsmätarikonen för att visa hastighetskontrollen. Välj Snabb eller Långsam från rullgardinsmenyn för hastighet och klicka sedan på önskad hastighet.
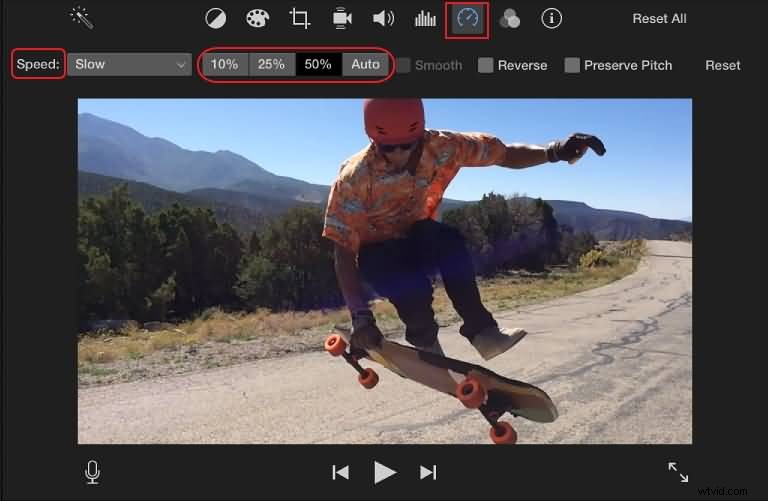
En ikon (en kanin eller en sköldpadda) och en hastighetsreglage visas på klippet respektive överst i klippet. Du kan använda hastighetsreglaget för att anpassa hastighetsjusteringen:dra den åt höger för att sakta ner, dra den åt vänster för att öka hastigheten.
Obs! Om du ändrar videoklippets hastighet kommer det att påverka ljudets tonhöjd. För att spara originalljudet, kontrollera Bevara tonhöjd kryssrutan.
2. Ändra hastigheten för en del av ett klipp
Steg 1. Välj videointervall på tidslinjen:håll ned R knapp och dra över klippet.
Steg 2. Klicka på hastighetsmätarikonen för att öppna fönstret för hastighetskontroller.
Steg 3. Välj sedan Snabb eller Långsam för att snabba upp eller sakta ner det valda klippet.
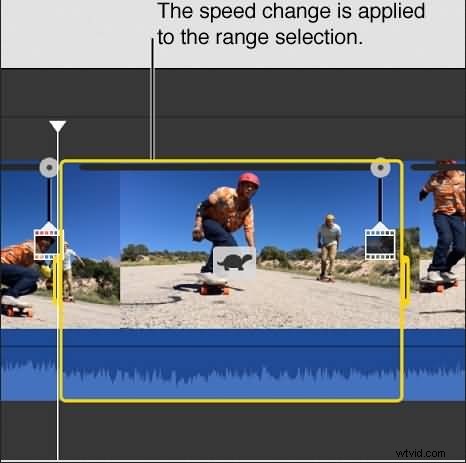
Relaterat: Hur man beskär och roterar videor i iMovie
Del 2:Ett enklare sätt att snabba upp eller sakta ner videor på Mac
Om du letar efter några liknande videoredigerare som iMovie på Mac rekommenderar vi att du provar Wondershare Filmora, som är både för Windows och Mac. Här är videon om hur du snabbar upp och saktar ner videor med Filmora.
Som du kan se från videon ovan är det ett effektivt sätt att ändra videohastighet med Filmora. Det gör att du enkelt kan redigera videor inom några minuter. Nedan följer en steg-för-steg handledning för att justera videohastighet för att göra en snabb- eller slowmotion-video med Filmora.
Steg 1. Lägg till videor i programmet
Öppna programmet och klicka på "Arkiv"> "Importera media" för att lägga till videor till programmet. Alternativt kan du dra-n-släpp direkt för att lägga till dina videofiler. Dra sedan videor från användarens album till videospåret på tidslinjen.

Steg 2. Ändra hastigheten på videon
Dubbelklicka på den tillagda videon för att öppna videoredigeringspanelen. Leta upp alternativet "Hastighet", och hastighetssiffrorna kommer att indikera hur snabba eller långsamma rörelseeffekterna kommer att vara. Anpassa till den hastighet du vill ha. Förhandsgranska det sedan i förhandsgranskningsfönstret.
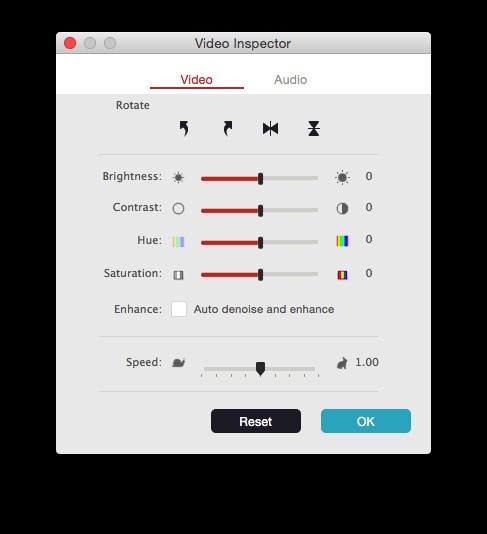
Du kanske också gillar: Hur man tar bort bakgrundsljud från videor
Steg 3. Exportera din video
Om du är nöjd, tryck på "Exportera" och välj att spara din fil på lokal disk, mobila enheter, ladda upp till YouTube eller bränna till DVD.

Relaterat: Hur man tonar musik och ljud i iMovie
Förutom att ändra videohastigheten har Filmora för Mac många andra funktioner, inklusive att spela upp videor omvänt och ta bort bullriga bakgrundsljud med ett klick. Se videon nedan för att få mer information om Filmora.
Det handlar om hur man snabbar upp eller saktar ner videor med iMovie och dess alternativ - Wondershre Filmora. Har du lärt dig dem? Kontakta oss gärna om du behöver ytterligare hjälp.
