Uppdatering:vi fasar ut Clipchamp Teams. T funktionen är inte längre tillgänglig för nya team. Läs mer .
Du har hört allt förut - lagarbete får drömmen att fungera, det finns inget "jag" i teamet - listan fortsätter. Även om vi hatar att låta som en trasig skiva, men vissa ordspråk stannar kvar eftersom de verkligen är sanna (och att rimma är kul).
Samarbetsverktyg är på frammarsch – dagligen använder vi dem för att effektivisera våra arbetsflöden och få kontakt med våra team. Från Slack till Google Docs, det finns verktyg för varje teamprojekt … ja, nästan. När det kommer till videoredigering har vi märkt en lucka, så vårt team har bestämt sig för att fylla det med vårt förslag – Clipchamp Teams.
För närvarande i BETA, Clipchamp Teams är en ny funktion skapad för att hjälpa dig och dina medarbetare att arbeta tillsammans med videoprojekt. Nu kan du skapa ett team, bjuda in medlemmar och redigera videoprojekt i Clipchamp. Den här bloggen är här för att visa dig hur.
Vad betyder BETA exakt?

BETA är ett ord som används inom teknikindustrin för att beskriva en nästan komplett prototyp av en produkt. På Clipchamp vill vi börja släppa nya uppdateringar till våra dagliga redaktörer så fort som möjligt. Om vi inte kan vänta tills ett projekt är 100 % färdigt släpper vi det i BETA. Spännande nog betyder detta att det finns mer att komma från Clipchamp Teams inom en inte alltför avlägsen framtid.
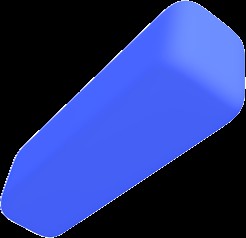
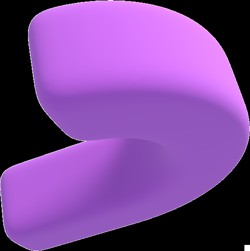
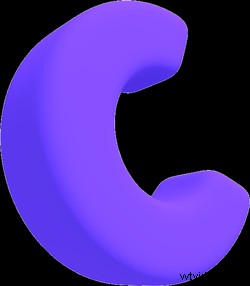 Utforska team gratis
Utforska team gratis Skapa ett team, bjud in medlemmar och samarbeta i videoprojekt tillsammans.
Prova gratisHur man använder Clipchamp Teams BETA
Steg 1. Logga in på Clipchamp eller skapa ett konto
Om du inte redan har gjort det, registrera dig för Clipchamp gratis eller logga in.
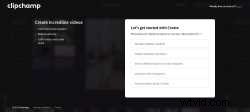
Steg 2. Utforska en ny meny
Nu, när du loggar in på Clipchamp och kommer till Hem , kommer du att märka en uppdaterad meny.
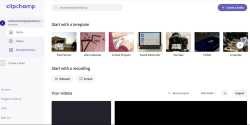
Under ditt kontonamn ser du en PERSONLIG taggen (detta säkerställer att du inte blandar ihop ditt personliga utrymme med ditt team).
Under detta ser du alternativ för att öppna dina videor och Mallbiblioteket .
Det viktigaste är att du ser alternativet att Skapa ett team – klicka här för att komma igång.
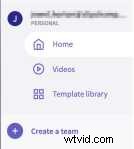
Steg 3. Skapa ett team
När du har klickat på Skapa ett team , visas en skärm som uppmanar dig att Ge ditt lag ett namn . Ange ett teamnamn och klicka sedan på Skapa .

Steg 4. Bjud in teammedlemmar
När ditt team har skapats kommer du till Teaminformation sida. Det är här du kan hitta alla ditt teams medlemmar.
För att bjuda in medlemmar , allt du behöver göra är att ange deras e-postadress och klicka på Bjud in . Det finns ingen begränsning på antalet medlemmar du kan lägga till i ditt team.
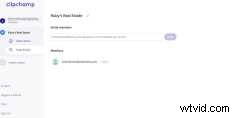
Din teammedlem kommer att få en inbjudan via e-post.
De kan gå med i ditt team med sitt befintliga Clipchamp-konto, eller så kan de skapa ett Clipchamp-konto.
När du har skickat en inbjudan till din lagkamrat visas de i avsnittet Medlemmar på dina Teamuppgifter sida.
Deras status kommer att säga Inbjuden . Denna status försvinner när de har accepterat inbjudan.
Steg 5. Ta bort teammedlemmar
Om du någon gång vill ta bort en medlem i ditt team håller du bara muspekaren över medlemmens e-post på den här sidan och väljer Ta bort alternativ.

Steg 6. Skapa en teamvideo
När du har bjudit in teammedlemmar klickar du på Teamvideor fliken i sidofältet för att börja arbeta med videoprojekt.
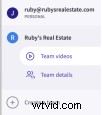
Du kommer till Teamvideor sida. På denna sida finns två arbetsområden:
-
Alla teamvideor :ett område där du kan se videor som skapats av alla teammedlemmar (inklusive din egen).
-
My team-videor :ett område där du bara kan se de videor du har skapat.
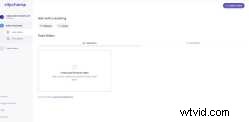
Du kommer att se en uppmaning om att Skapa ditt första videoklipp . Du kan klicka på den här för att skapa den första videon för ditt team.
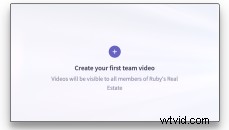
Allt du behöver göra för att skapa videor i framtiden är att klicka på Skapa en video-knappen i det övre högra hörnet på sidan.

När du skapar en video sparas den automatiskt i dina lagvideor sida.
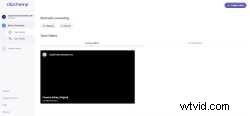
Med vilken video du skapar har du möjlighet att Redigera , Gör en kopia eller Ta bort .
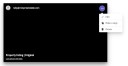
Steg 7. Samarbeta i en video med ditt team
Så, hur kan du samarbeta på en video med ditt team? Det är enkelt.
När en gruppmedlem accepterar deras inbjudan och loggar in på Clipchamp kan de navigera till Teamvideor sida. Här kommer de att se videor skapade av teammedlemmar i Alla teamvideor område.
Om en gruppmedlem vill arbeta med en video som någon annan har skapat måste de Göra en kopia .

Genom att göra en kopia kan en teammedlem redigera en video utan att förlora originalet. På så sätt kan ändringar föreslås och jämföras innan ett beslut fattas.
Ditt team kan fortsätta att göra kopior av videor tills du har kommit överens om en slutgiltig version.

Tips: Det är bra att titulera videor tydligt. Se i exemplet ovan, videon heter Egendomslista | Original och i exemplet nedan heter kopian Egendomslista | Paiges redigering .
Detta gör en tydlig skillnad mellan de två videorna och förtydligar vem kopian tillhör.
Din teammedlem kan se alla videoklipp i Alla teamvideor område. De kommer bara att se videorna de har redigerat i My team-videorna område.

Steg 8. Cloud Sync filer med ditt team
Vi har aktiverat automatisk molnsynkronisering för alla Teams-videor. Det betyder att oavsett vilken gruppmedlem som arbetar med en video, kommer de att ha tillgång till alla dess mediefiler, även om de inte är sparade på deras enhet.
Cloud Sync är en funktion som normalt bara är tillgänglig för användare med en betalprenumeration. Men för att förbättra din Clipchamp Teams-upplevelse har vi gjort den tillgänglig för alla användare som arbetar i Clipchamp Teams.
Obs! Om du har en gratis Clipchamp-plan kommer du bara att kunna använda Cloud Sync på Teams-videor. Cloud Sync fungerar inte på videor som skapats på ditt personliga konto.
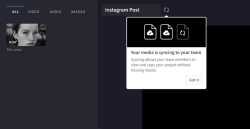
Vi vill att din molnsynkronisering ska bli framgångsrik, så om du försöker avsluta din video innan den är klar får du ett meddelande som ber dig att slutföra synkroniseringen av media innan du avslutar.
Obs! Om du väljer att avsluta din video innan molnsynkroniseringen är klar, när en teammedlem kopierar din video för att göra sina redigeringar, kan de märka att filer saknas. Dessa filer kan återlänkas om de har filerna sparade på sin enhet.
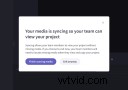
Steg 9. Dela din videos förhandsvisning med ditt team
När du exporterar din färdiga Teams-video kommer du att märka att du har möjlighet att aktivera delning. Klicka på reglaget så får du en unik URL du kan dela med alla som du vill se din video. Du kommer också att få länkar för att bädda in din video i e-post eller meddelanden .
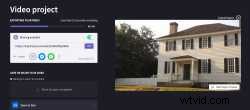
Obs! När du har aktiverat delning ser du ett nytt alternativ – Visa video – är tillgänglig för den videon tillbaka på Team Videos sida. Dina teammedlemmar kan klicka på detta och de kommer att tas till den unika webbadressen du skapade, där de kan förhandsgranska videon innan de gör en kopia.
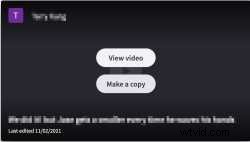
Teamwork får drömmen att fungera
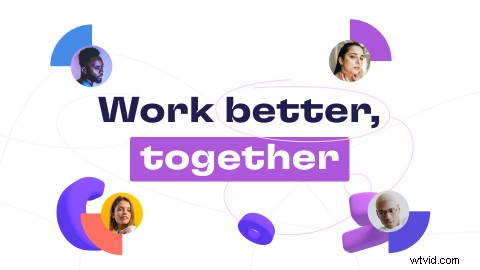
Nu när du har läst instruktionen är det dags att börja jobba. Skapa ett team, skicka ut inbjudningar och börja arbeta tillsammans med ditt A-team för att göra fantastiska videor med Clipchamp.
Mediakontakt: Lana Sciasci – [email protected]
