Vi har alla skickat en emoji. Oavsett om det är via sms eller via sociala medier, tillåter emojis oss att uttrycka våra attityder och känslor lite annorlunda.
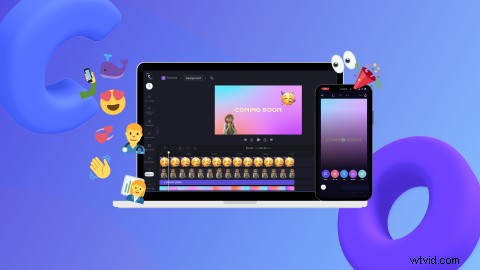
Men emojis är inte bara för att skicka till dina vänner för skojs skull. Användare kan nu lägga till emojis till videor! Med tusentals emojis att välja mellan, lägg till extra värde till din video, byt ut någons huvud eller släpp en platsnål. Allt du behöver göra är att dra och släppa.
Läs vidare för att utforska hur du kan lägga till emojis till videor på bara några sekunder med Clipchamps gratis videoredigerare online.
Varför lägga till emojis i videor?
Emojis är lättsamma, roliga och förmedlar ett brett spektrum av känslor som ord ibland inte kan.
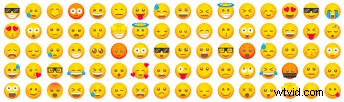
Emojis är viktiga för att kommunicera känslor men är också uppe för tolkning. Vi förknippar emojis med textmeddelanden, men emojis har nu tagit över även tv-spelet. Bara att lägga till en emoji till din video kan liva upp budskapet som porträtteras, lägga till en färgton och en känsla av personlighet. Alternativen är oändliga. Lägg till så många eller så få emojis du vill.
Hur man lägger till emojis i videor
Det finns några olika sätt att lägga till emojis till din video med Clipchamp. Låt oss först ta en titt på hur du skapar en ny video med ditt skrivbord.
Steg 1. Logga in på Clipchamp
Logga in på ditt Clipchamp-konto eller registrera dig gratis.
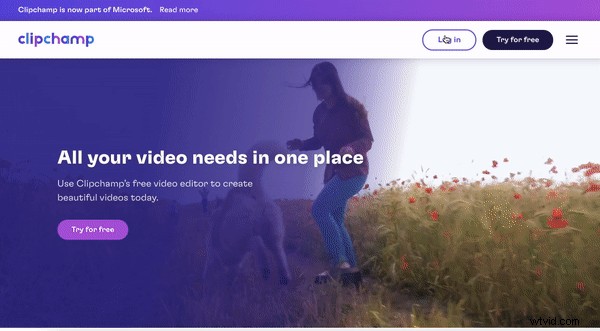
Steg 2. Skapa en ny video
När du har loggat in kommer du att föras till redaktörens hemsida. Klicka på + Skapa en video knappen längst upp till höger på redaktörens hemsida. Videoredigeraren öppnas automatiskt.
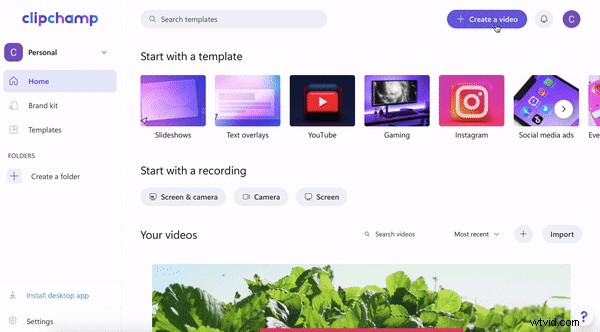
Steg 3. Importera en video eller bildmaterial
För att importera din egen video eller film, klicka på +-symbolen i det vänstra verktygsfältet. En utdragbar flik visas. Ladda upp en video från din dator, Dropbox, Google Drive, OneDrive, Zoom, Box, Google Photos eller smartphone-enhet. Du kan också dra och släppa din videofil till den vita utdragbara fliken.
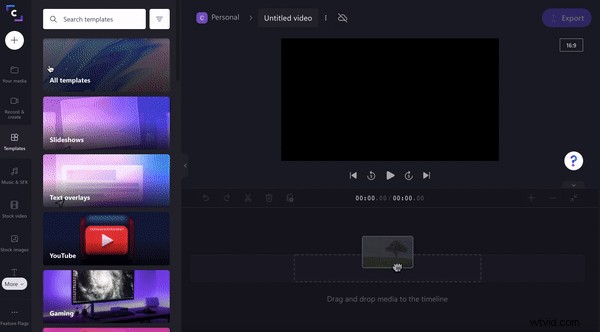
Om du vill använda bildmaterial klickar du på Stockvideo fliken i det vänstra verktygsfältet. Bläddra igenom de kategoriserade mapparna eller sök efter ett nyckelord. Klicka på Lägg till i mitt media knapp för att lägga till din valda aktie i din media . Dra och släpp stockvideon till din tidslinje. Alternativt klickar du på Lägg till på tidslinje om du vill lägga till film direkt på din tidslinje.
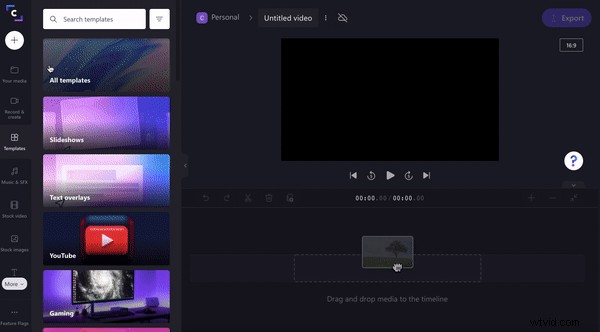
Steg 4. Lägg till text
Klicka på Text fliken i det vänstra verktygsfältet. Dra och släpp den valda textstilen på tidslinjen ovanför stockfilmen. Redigera texten med hjälp av redigeringsalternativen ovanför videoförhandsgranskningen.
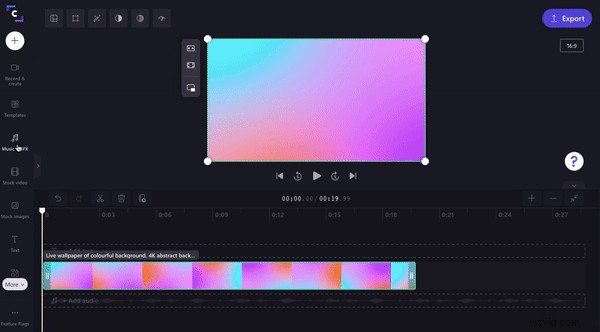
Det är dags att lägga till emojis
Alternativ 1. GIF-bilder som klistermärken/emojis
Emojis behöver inte alltid vara klassiska och stilla. Piffa upp din video med våra gratis klistermärken. Precis som emojis lägger GIF-klistermärken till ytterligare ett lager av känslor, kul och underhållning till din video. Men dessa klistermärken innehåller lite rörelse.
Klicka på Grafik fliken i det vänstra verktygsfältet. Klicka på Se mer alternativet under Klistermärken . Bläddra eller sök genom nyckelord genom vår oändliga samling av klistermärken. När du har hittat din önskade dekalemoji, dra och släpp objektet på din tidslinje. Du kan fritt flytta emojin runt din videoförhandsvisning och ändra storleken. Du kan lägga till så många klistermärken till din video som du vill.
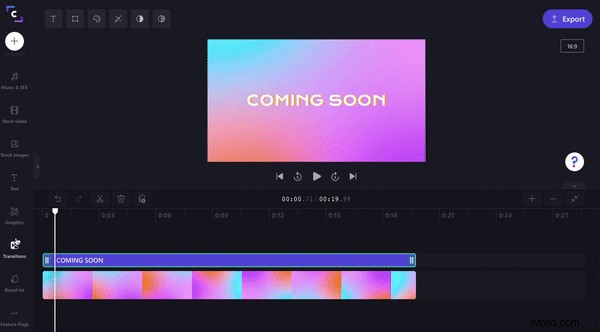
Alternativ 2. Ladda ned klassiska emojis som bilder
Om du vill ha ett mer klassiskt tillvägagångssätt kan du lägga till emojis till din video via bildfliken. Allt du behöver göra är att ladda ner dina favoritemojis (se till att de har en genomskinlig bakgrund) som en PNG-fil och sedan lägga till dem i din video som en bild. Du kan också använda stockbilder om du vill.
För att importera din egen emoji, klicka på +-symbolen i det vänstra verktygsfältet. En utdragbar flik visas. Ladda upp en PNG-fil från din dator, Dropbox, Google Drive, OneDrive, Zoom, Box, Google Photos eller smartphone-enhet. Du kan också dra och släppa din PNG-fil i den vita utdragbara fliken. Dra och släpp sedan din emoji på tidslinjen. Du kan fritt flytta emojin runt din videoförhandsvisning och ändra storleken. Du kan lägga till så många emojis till din video som du vill.
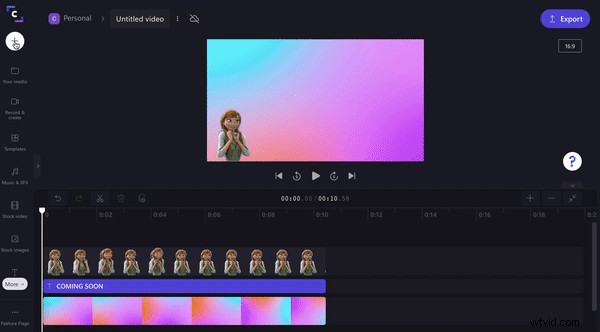
Alternativ 3. Använd Clipchamp iOS-appen
Om du vill använda emojis på din smartphone, skapa din video med Clipchamp iOS-appen. Här kan du lägga till alla befintliga emojier från din smartphones tangentbord till din video.
När du har skapat en ny video, tryck på +-symbolen längst ner på skärmen. 5 olika redigeringsalternativ visas. Tryck på texten alternativ. Välj önskad emoji från ditt tangentbord. Tryck på emojin och förstora den genom att nypa två fingrar. Flytta emoji fritt runt på skärmen genom att dra och släppa.
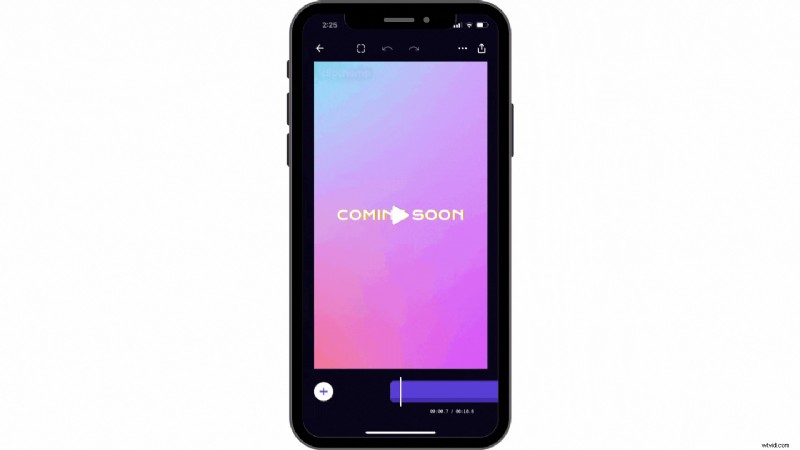
Liv upp dina videor med emojis
Oavsett om du lägger till lite spänning, humor, fyller de tomma utrymmena eller censurerar någons ansikte, är emojis enkla att använda och roliga att arbeta med.
Med bara några klick kan du skapa ikoniska videor idag med Clipchamps gratis videoredigerare online.
