När du skapar videoinnehåll kan redigeringsprocessen ofta vara komplex och skrämmande. Många videoredigeringsprogram har flera funktioner och möjligheter som ibland gör det svårt att veta var man ska börja. Du vill få fram informationen utan att göra saker och ting för komplicerade. Ett sätt att förenkla ditt innehåll är genom en lägre tredjedel – ge din publik den information de behöver utan att göra allt för rörigt.
Vad är egentligen en lägre tredjedel? Du har förmodligen sett en utan att ens inse det! En nedre tredjedel är en grafik med text i lager längst ner på skärmen. Dessa läggs vanligtvis till videoinnehåll för att ge en referens till publiken. Information inkluderar ofta talarens namn och deras yrke, eller till och med en situation och plats för att ge betraktaren sammanhang. Vanliga exempel på lägre tredjedelar används ofta under en nyhetssändning, instruktionsvideor eller dokumentärer.
Att ha en lägre tredjedel i din video kan ge värdefull information till din publik samtidigt som innehållet är enkelt men engagerande. Nedan finns några exempel på lägre tredjedelar som användes på ett effektivt sätt.
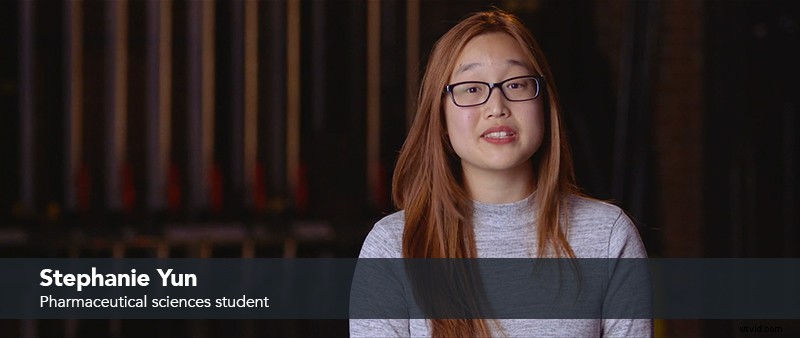
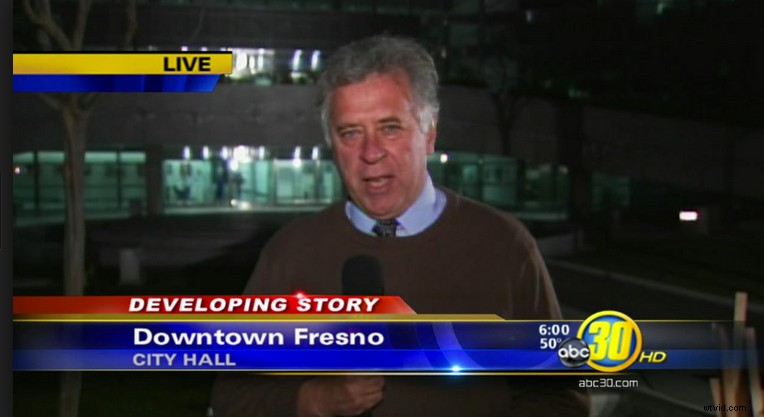

HUR MAN GÖR EN LÄGRE TREDJE
Att skapa din egen nedre tredjedel behöver inte vara komplicerat. Med de rätta verktygen kan du enkelt skapa en enkel nedre tredjedel som ger din video den sista handen den behöver för att få ihop din berättelse. Vi kommer att använda TechSmith Camtasia (gratis provperiod här) för följande handledning:
Steg 1:Importera media
Börja med att importera dina media till "Media Bin" på vänster sida av skärmen. När du har importerat, dra media till den tomma arbetsytan.
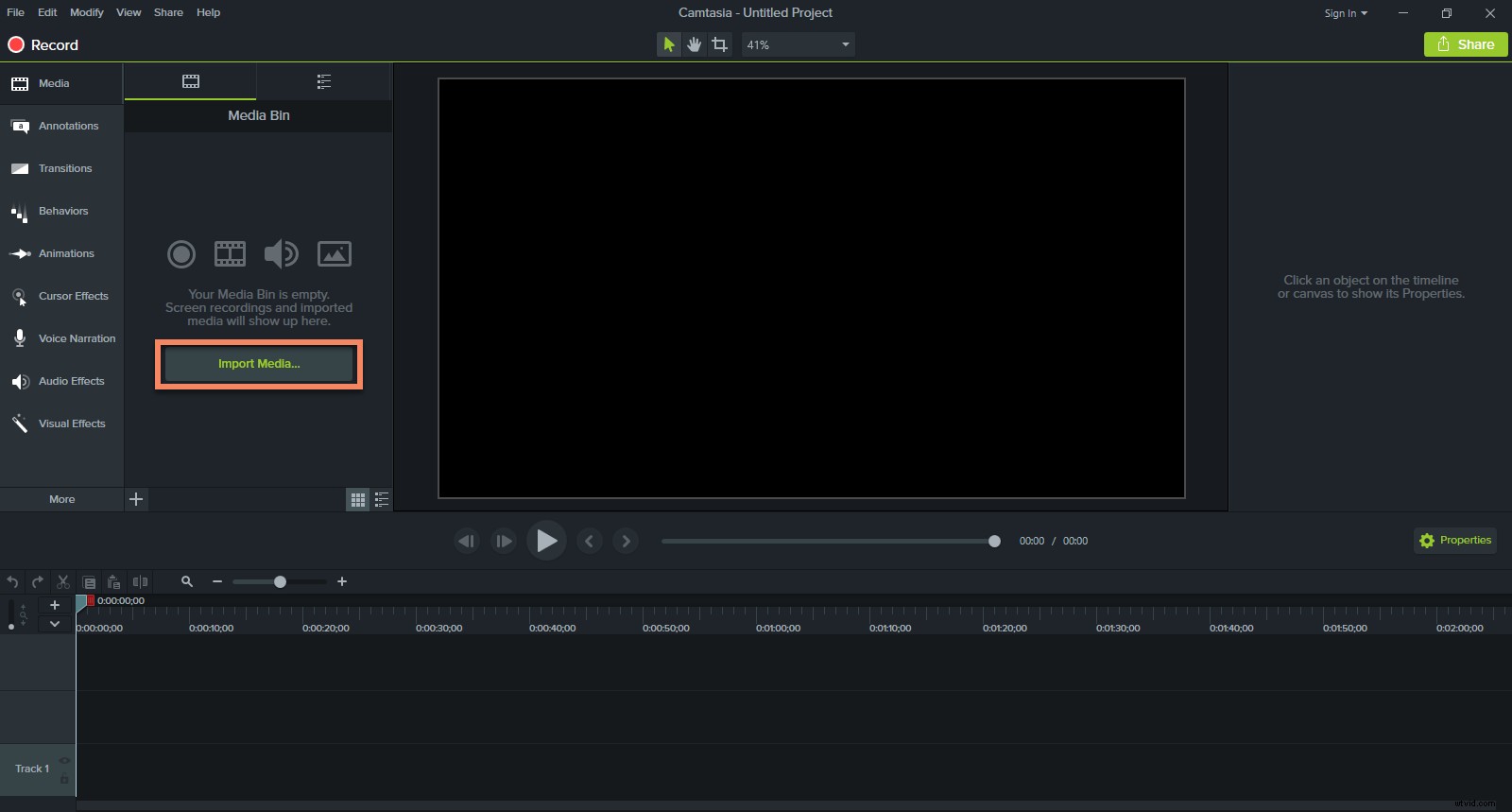
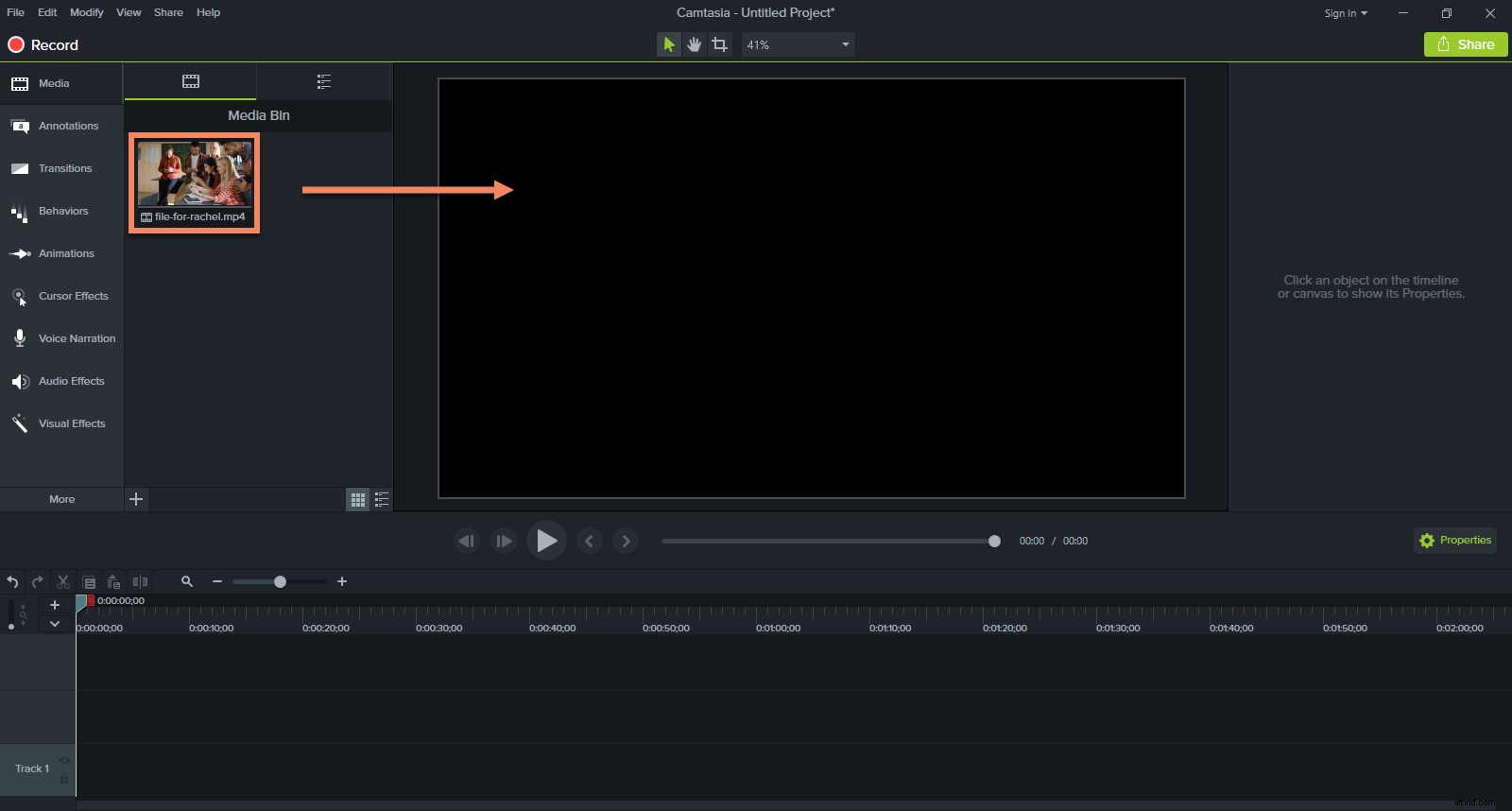
Steg 2:Lägg till former och text
Klicka på fliken Anteckningar till vänster på skärmen. Dra en form (vanligtvis rektangulär) under avsnittet Bildtexter och justera storleken därefter. Nedre tredjedelar placeras vanligtvis till vänster och går sällan över hela skärmen.
Genom att dubbelklicka på standardtexten kan du skriva in din egen. Genom att gå till egenskapsfliken på höger sida kan du justera färg och opacitet, beroende på personliga preferenser och hur väl de kompletterar videon.
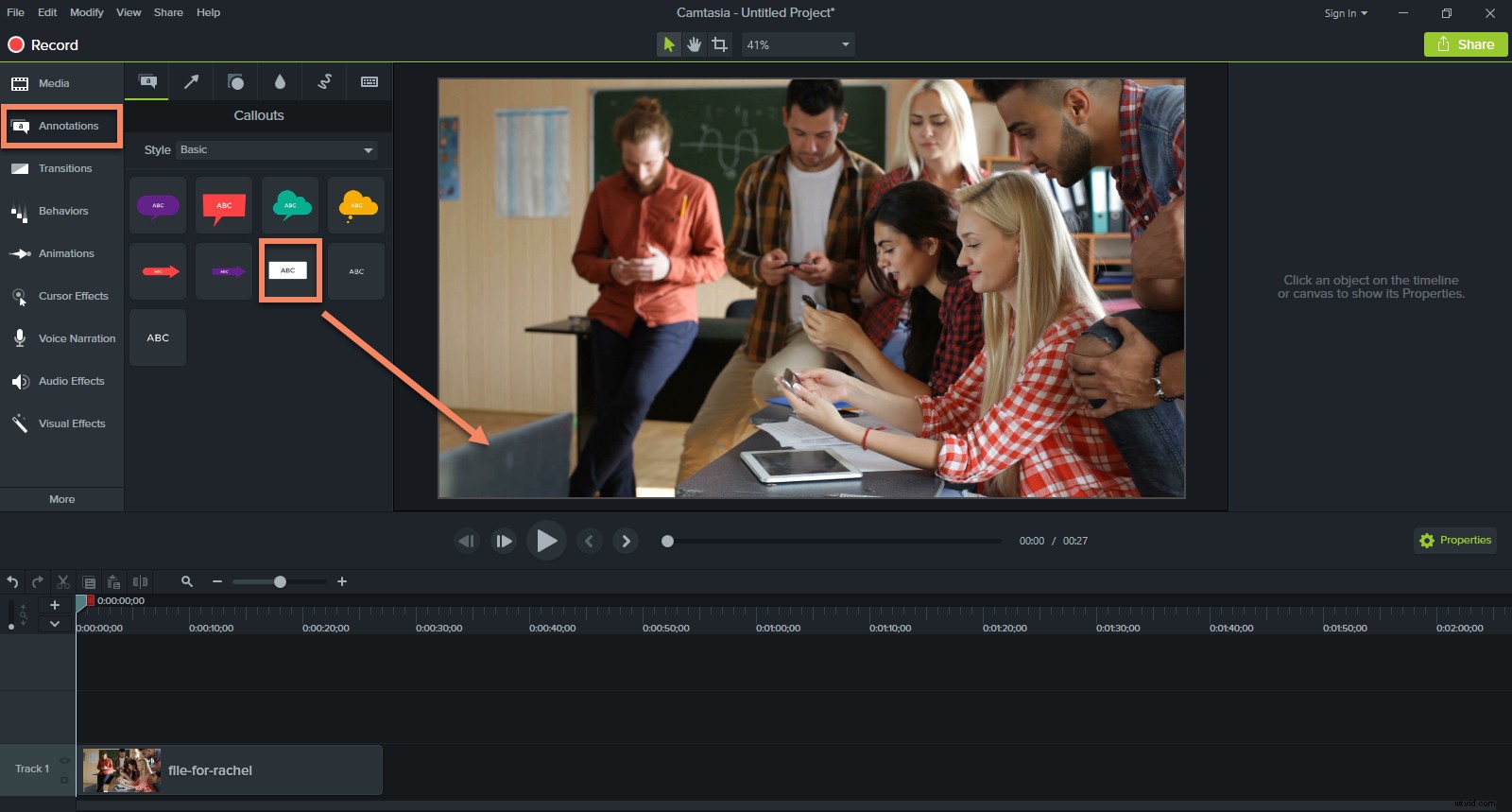
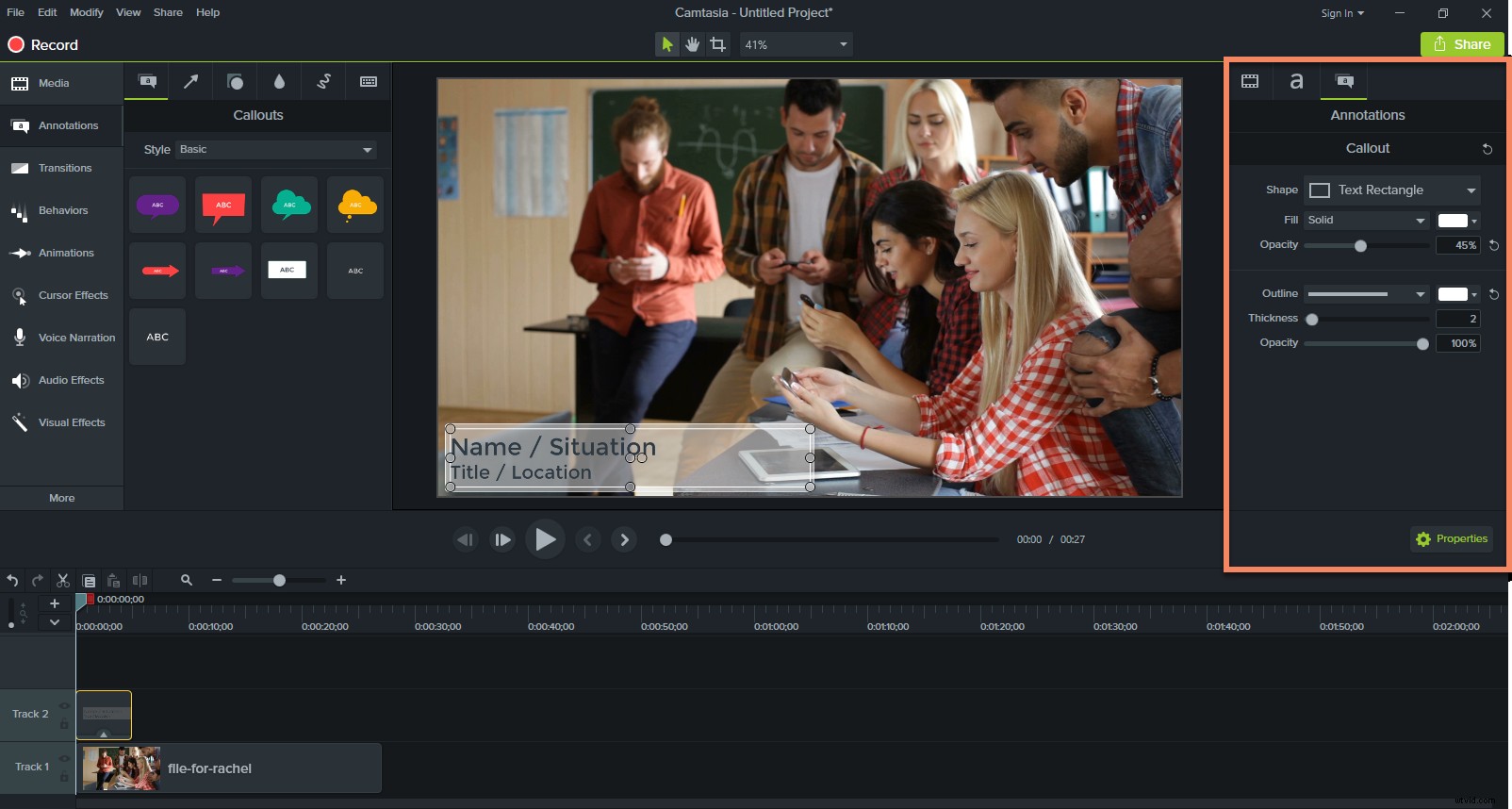
Steg 3:Flytta din text
På samma verktygsfält som fliken Anteckningar ser du Beteenden. Genom att klicka på den kan du lägga till enkla animationer till den nedre tredjedelen när den kommer in och ut från skärmen. Dra ditt föredragna beteende ner till redigeraren längst ned på skärmen. Justeringar kan göras i egenskapsfliken.
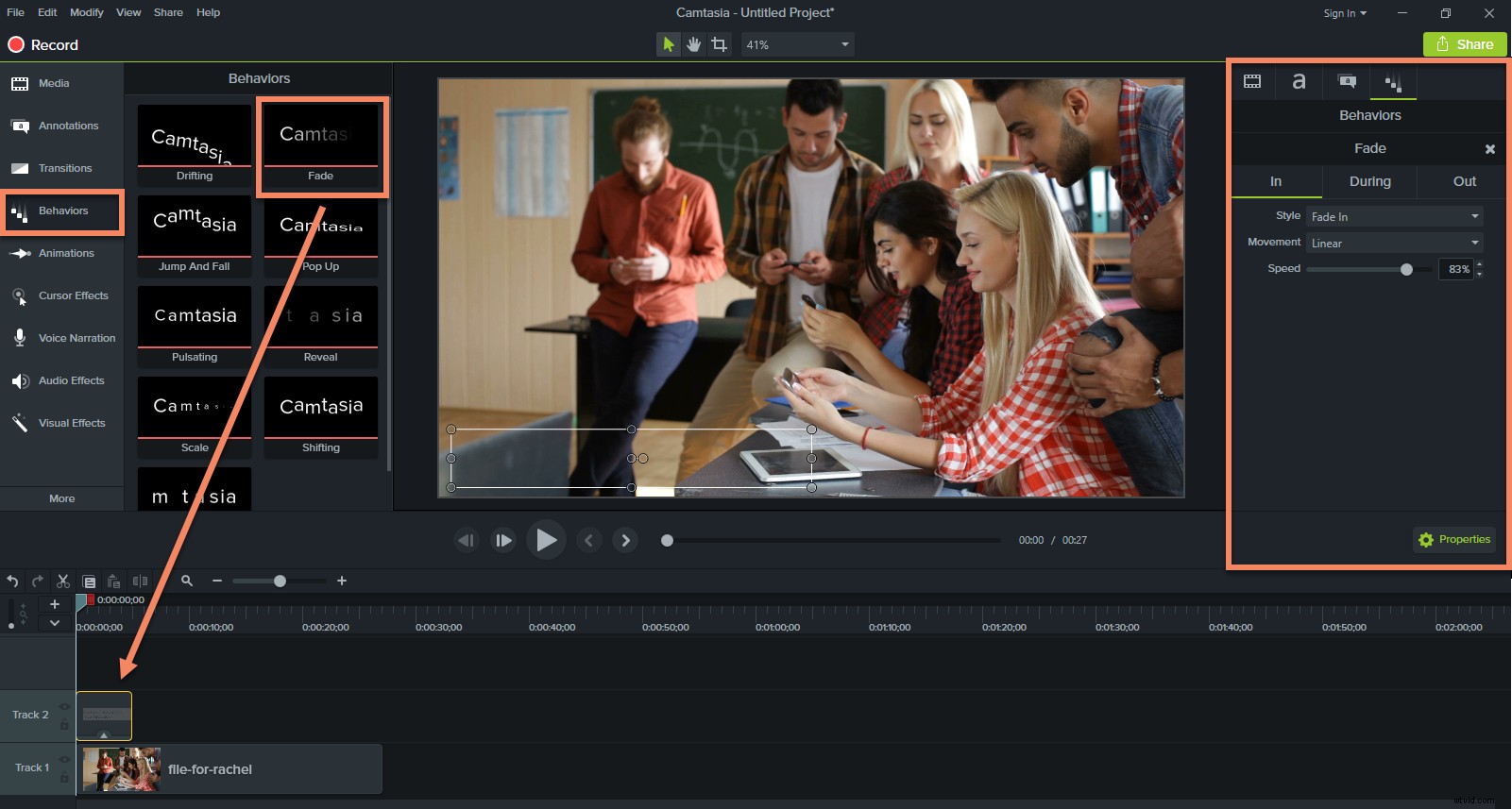
Ytterligare redigeringstips
- Lägre tredjedelar har vanligtvis två rader text, därför bör den första raden vara ett större teckensnitt än den andra (exempel:med någons namn och deras titel under).
- Justera din text och nedre tredjedel till det längsta namnet/titeln som kommer att anges. Detta möjliggör längd och teckensnittskonsistens under hela videon.
- Försök att inte ha din nedre tredjedel till höger på kanten av skärmen – justera den något mot mitten så att du inte riskerar att någon text skärs av på vissa skärmar.
- När allt innehåll har lagts till kan du göra justeringar av timing och placering i redigerarens egenskaper längst ned på skärmen.
- Du kan justera lager som du har skapat efter vad du föredrar och vad som passar bäst för din video.
- Testa att lägga till en skugga för att låta texten sticka ut.
- Använd bara en lägre tredjedel en gång. Om en högtalare visas på skärmen flera gånger, behövs den nedre tredjedelen bara första gången de är på skärmen.
Att skapa en lägre tredjedel kan göras i tre enkla steg och får din video att se skarp ut. Det låter dig visa information snabbt och tydligt utan att avleda från huvudbudskapet i din video.
Om du vill ge ditt arbete liv med en lägre tredjedel, prova att kolla in TechSmith Camtasia. Detta videoredigeringsprogram är lätt att använda och det finns gratis handledningar för att komma igång. Ladda ner din kostnadsfria testversion här.
