Screencast-O-Matics överläggstextverktyg är förbättrat med färgglad text och storleksalternativ för dina inspelningar och videor. Du kan ändra färgen på ord eller hela meningar, ändra teckensnitt, justera storleken och anpassa bakgrundsfärgen på textrutor. Det finns så mycket du kan göra med din text.
Här är en guide om hur du använder överläggstextverktyget i Screencast-O-Matics videoredigerare:
Redigeringsverktyg för tidslinje
Överläggstextverktyget är lätt att hitta. När du är i "Redigera"-läge kan du hitta verktyget precis ovanför redigeringstidslinjen.
-
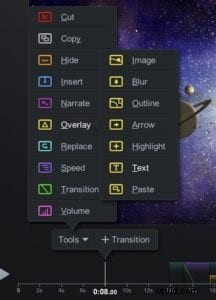 Klicka på "Verktyg."
Klicka på "Verktyg." - Välj "Överlagring."
- Sedan alternativet "Text"
Du kan trycka på "O"-tangenten och sedan på "T"-tangenten på ditt tangentbord.
För att lägga till text, klicka i rutan och skriv din text.
Automatisk storlek
Funktionen Auto Size är ett enkelt verktyg. Det gör att du kan ändra storleken på rutan och automatiskt skala teckenstorleken i proportion till textrutans område.
Du kan justera storleken genom att dra i hörnen eller justera bredden genom att dra i kanthandtaget.
Du kan välja att inte använda Auto Size. Detta gör att du kan anpassa textrutan till dina egna storleksmått utan att skala teckenstorleken. Allt du behöver göra är att dra i kanterna eller hörnen för att anpassa storleken.
Stil
Du kan justera enskilda ord, rader eller hela textrutan genom att markera den text du vill formatera. 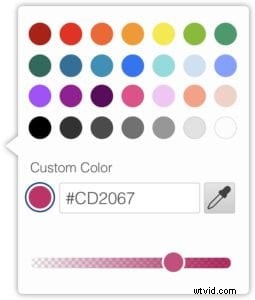
- Du kan välja färg på din text. Du kan också använda din egen anpassade färg och justera opaciteten eller transparensen för din text.
- För att välja ett annat teckensnitt, klicka på "Teckensnitt" så visas en lista över tillgängliga teckensnitt.
- Du kan flytta storleksreglaget till önskad storlek.
- För att markera texten kan du välja en färg eller lägga till din egen anpassade färg.
- Det finns flera alternativ för att formatera text. Du kan välja att använda fetstil, kursiv stil, understrykning eller lägga till en genomstrykning.
- Du kan göra små justeringar av justeringen av din text genom att använda vänster, centrerad, höger eller justerad. Text kan också justeras med justering upptill, mitten eller nedtill.
Bakgrund
- Klicka på bakgrundsfliken för att justera bakgrunden för din textruta. Du kan avmarkera rutan om du bestämmer dig för att du inte vill ha färg.
- Du kan lägga till färg på din bakgrund. Du kan välja en färg från färgpaletten eller skapa din egen anpassade färg. Du kan också justera opaciteten eller transparensen.
- Du kan välja en ruta eller rundad form för din bakgrund.
- Det finns alternativ för att skugga din box.
Ledtext
Genom att använda "Callout" kommer du att kunna lägga till en pekare till din textruta. Detta är bra att använda om du vill peka ut en del av skärmen.
Om du har inaktiverat automatisk storlek och har ändrat storleken på textrutan låter kontrollerna dig placera din text i textrutan
Rotation
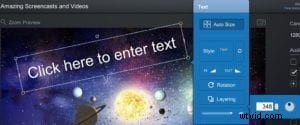 Med den här funktionen kan du rotera din textruta. Det finns flera alternativ för att göra detta.
Med den här funktionen kan du rotera din textruta. Det finns flera alternativ för att göra detta.
Genom att klicka på "Rotation" kan du välja att använda pilknapparna för mer exakta justeringar eller så kan du klicka på cirkeln och dra runt den.
Det finns ytterligare ett alternativ att klicka på cirkeln ovanför textrutan för att rotera den.
Du kan se en fullständig videohandledning om hur du använder textfunktionen här:
