Av några anledningar kan du behöva göra din bakgrund suddiga i Google Meet eller ändra den för att göra ditt videosamtal roligare. Och det här inlägget kommer att förklara hur du suddar bakgrunden i Google Meet och hur du ändrar din bakgrund i Google Meet på din dator och telefon.
Google Meet är en onlinemötestjänst, som ett alternativ till Google Hangouts och Goggle Chat. Att ringa ett videosamtal är en av funktionerna. Under mötet kanske du vill dölja något eller få dig att se mer professionell ut, det bästa sättet är att sudda ut bakgrunden.
Du kan också ersätta bakgrunden med en annan bild för att göra mötet mer intressant. Hur ändrar jag bakgrund på Google Meet? Hur suddar jag bakgrunden i Google Meet? Det här inlägget erbjuder en steg-för-steg-guide.
En annan funktion i Google Meet är den inbyggda inspelaren för att spela in Google Meet. Och om du vill redigera inspelningen, prova MiniTool MovieMaker.
Hur man ändrar bakgrund på Google Meet på datorn
För att hjälpa dig att få en bättre upplevelse har Google Meet en funktion för visuella effekter som låter dig sudda ut eller ersätta din bakgrund med en bild eller en video. Och du kan ändra bakgrunden före eller under ett videosamtal oavsett.
Det här avsnittet visar dig hur du ändrar din bakgrund på Google Meet och suddar bakgrunden för Google Meet på din dator under ett videosamtal.
1. Gå till Google Meet-webbplatsen, starta eller gå med i ett möte.
2. Tryck på Fler alternativ ikon (tre vertikala punkter ) och välj Använd visuella effekter alternativ.
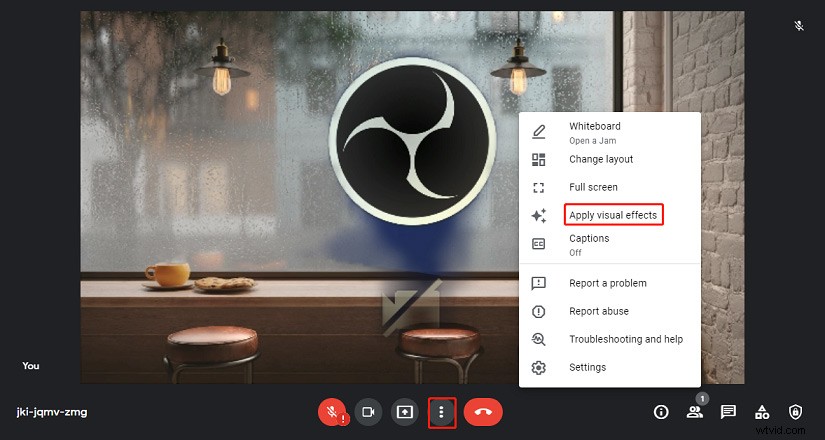
3. Sedan kan du klicka på Gör bakgrunden något suddig ikonen för att göra din bakgrund oskarp, eller tryck på Suddig din bakgrund ikon för att göra din bakgrund helt suddig.
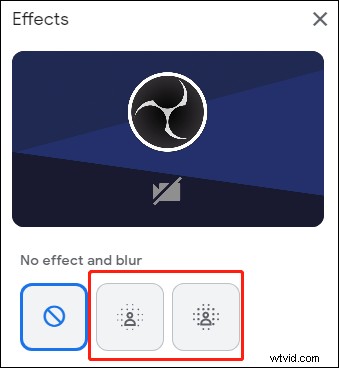
4. Om du vill ändra Google Meet-bakgrund kan du välja och klicka på ett foto eller en video för att använda det. Du kan också klicka på Ladda upp en bakgrundsbild för att lägga till din bild från datorn och ställa in den som bakgrund.
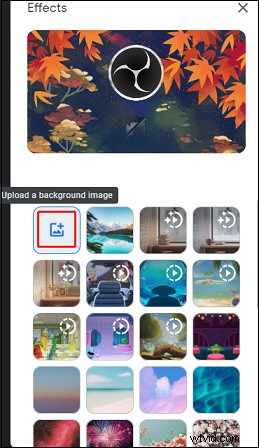
Obs!
Innan ett videosamtal ska du gå till Google Meet-webbplatsen och välja ett möte. Klicka sedan på Använd visuella effekter ikonen längst ner till höger. Gör sedan suddiga eller ändra bakgrunden. Klicka på Gå med nu för att gå med i mötet.
Hur man ändrar bakgrund på Google Meet på Android och iPhone/iPad
Du kan också redigera Google Meet-bakgrunden på din mobila enhet. Så här ändrar du bakgrunden på Google Meet och hur du suddar bakgrunden i Google Meet på din Android och iPhone/iPad under ett videosamtal.
1. Öppna Google Meet-appen och starta eller gå med i ett möte.
2. Tryck sedan på Effekter ikon. Klicka på Lätt oskärpa ikonen för att göra din bakgrund lite oskarp, eller klicka på Oskärpa bakgrund för att sudda ut det helt.
3. Du kan klicka på Lägg till+ för att ladda upp ett foto som bakgrund. Du kan också välja från den föruppladdade bakgrunden.
4. Längst ned kan du klicka på Stilar eller Filter för att välja en stil eller ett filter som du gillar.
5. När du är klar klickar du på Stäng knappen.
Obs!
Innan du går med i ett möte klickar du på Effekter ikonen längst ned och följ sedan stegen nedan för att redigera din bakgrund. Klicka sedan på Klar och Gå med .
Slutsats
Det är lätt att sudda ut eller ändra bakgrunden på Google Meet. Oavsett om du är i eller före ett videosamtal kan du följa dessa steg för att redigera din bakgrund på Google Meet.
