Hur beskär man en video i Premiere? Adobe Premiere Pro erbjuder dig ett mer komplicerat sätt att beskära videor med det inbyggda beskärningsverktyget, vilket kan förvirra vissa människor. Men i den här artikeln kommer vi att visa dig hur du beskär en video i Premiere.
Vill du använda Adobe Premiere Pro för att ta bort de svarta kanterna genom att beskära en video? Följande är detaljerna om hur man beskär en video i Premiere. Om du tycker att Adobe Premiere Pro är svårt för dig att använda är iMovie ett trevligt alternativ. Behöver du en professionell men ändå gratis videoredigerare? Prova MiniTool MovieMaker.
Hur man beskär en video i Premiere
Steg 1. Kör Adobe Premiere Pro
Dubbelklicka på Adobe Premiere Pro-ikonen för att starta den på din PC.
Steg 2. Importera ett videoprojekt
Klicka på Arkiv i menyraden högst upp på skärmen och välj sedan Ny... för att starta ett nytt projekt eller välj Öppna... för att öppna ett befintligt projekt.
Steg 3. Lägg till videon på tidslinjen
Leta reda på videoklippet som du importerar i projektet panelen under Bibliotek tabb och sedan dra och släppa den till tidslinjen.
Steg 4. Leta reda på beskärningseffekten
Klicka på videoklippet på tidslinjen för att markera det och navigera sedan till Effekter> Videoeffekter> Omvandla . Efter det drar och släpper du Beskär verktyg till videoklippet. Alternativt kan du skriva Beskär i sökfältet högst upp i projektet panelen och tryck på Retur för att hitta den.
Steg 5. Beskär videoklippet
Nu kommer ett kontrollgränssnitt för videoeffekter att visas på vänster sida. Här kan du också justera kanterna för videon genom att justera siffervärdena bredvid Vänster , Höger , Överst och botten .
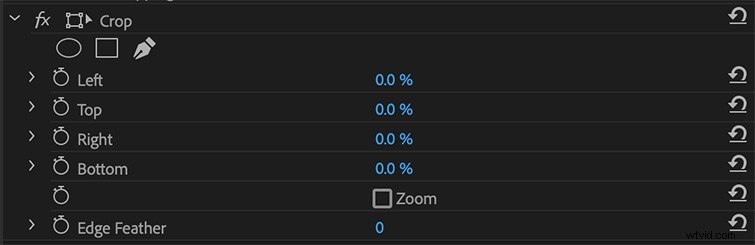
Obs! Alternativen Vänster, Höger, Topp och Nedre betyder videons fyra riktningar. Om du ökar dessa siffervärden lägger du till en svart ram runt kanterna på videoklippet. Om du däremot minskar värdena tar du bort kanterna på videoklippet.
Relaterad artikel:LÖST – Hur man beskär MP4 snabbt
Hur man beskär en video i iMovie
Steg 1. Starta iMovie på din PC först.
Steg 2. Klicka på Arkiv fliken och välj sedan Ny film . Efter det klickar du på Importera media knappen för att bläddra igenom din dator och ladda upp videon du vill beskära.
Steg 3. Dra och släpp videofilen till iMovies tidslinje.
Steg 4. Välj videoklippet på tidslinjen så visas ett videoredigeringsfönster i det högra hörnet.
Steg 5. Klicka på Beskärning ikonen från verktygsfältet och du kommer att se två beskärningsalternativ.
- Beskär för att fylla:En justerbar ram visas över videoklippet i visningsprogrammet. Du kan flytta och ändra storlek på ramen tills du är nöjd med resultatet.
- Ken Burns:Två bildrutor, märkta Start och End, visas över videoklippet i visningsprogrammet. Du kan göra en beskärning som flyttar bilden genom ramen.
Steg 6. När beskärningsuppgiften är klar klickar du på Använd beskärningsjustering bock i det övre högra hörnet för att tillämpa beskärningen.
Bottom Line
Har du bemästrat hur man beskär en video i Premiere och iMovie efter att ha läst den här guiden? Om du har några frågor eller förslag om det, vänligen meddela oss via [email protected] eller dela dem i kommentarsfältet nedan.
