För att göra en bättre film måste du ha samma kontroll över ljudet av ditt verk som du har över bilderna. Tona musikeffekten kan hjälpa dig att jämna ut video-, musik- och ljudövergångarna. Den här handledningen visar dig hur du tonar in och tonar ut musik i Windows och macOS gratis, och några användbara tips för att redigera ljud.
Vi brukar lägga till musik till en video. Ibland måste vi tona musik för att ett ljud ska börja "fading in" eller "fading out" när det långsamt dyker upp respektive försvinner.
När det gäller att tona in eller tona ut musik ställs följande frågor:hur tonar man musik och hur man tonar musik i iMovie.
Det här inlägget kommer att fokusera på hur man tonar in och tonar ut musik i Windows och Mac. Dessutom kommer du att lära dig några grundläggande färdigheter för att redigera ljud.
Vad är fade in och fade out?
Innan du tonar musik måste du veta vad som är fade in och fade out i musik.
Fades fungerar ofta som ljudövergångar och det finns två grundläggande typer av toningar:fade-in och fade-out. En fade är en gradvis ökning eller minskning av nivån på en ljudsignal inom ljudteknik.
Den subtila uppbyggnaden av en låt kan göra filmövergångar sömlösa eller sätta kraft i viktiga ögonblick.
Genom att använda fade in kan låten börja med en låg volym som ökar under de närmaste sekunderna tills den normala nivån nås.
Genom att använda fade out kommer låten långsamt att minska volymen precis som slutet. Fading-out kan fungera som en inspelningslösning för musikstycken som inte innehåller något uppenbart slut.
Fade in och fade out kan ändra egenskaperna hos ett ljud. Till exempel används en fade-in för att mildra attacken, särskilt i sång där mycket plosiva ('b', 'd' och 'p') ljud kan förekomma. Dessutom kan fade in och fade out användas för att mjuka upp attacken från trumman och/eller slagverksinstrumenten.
Vissa människor tänker på att redigera ljud som en ljudteknikers jobb. Nu, med ljudredigerare, behöver du inte vara ljudtekniker eller ljuddesigner för att få den perfekta toningen. I det här inlägget kommer vi att visa hur man tonar musik antingen i Windows och macOS.
Hur tona in och tona ut musik i Windows
Nu när vi har granskat vad som är tona in och tona ut musik kommer vi att visa dig två verktyg för att tona ut ljud som hjälper dig att tona ut musik.
Tona musik i MiniTool Movie Maker
För att tona in eller tona ut musik i Windows 7/8/10 kan du prova det kostnadsfria och enkla verktyget – MiniTool Movie Maker.
Denna gratis ljudredigerare låter dig redigera video enkelt och snabbt på grund av dess enkla operationer och kraftfulla funktioner. I allmänhet kan även en ny användare enkelt tona musik via det här verktyget eftersom det erbjuder guideliknande och enkla gränssnitt. Ännu viktigare, det är en gratis videoredigerare utan vattenstämpel. Således kan du skapa din berättelse utan vattenstämpel.
Kolla in snabbguiden nedan för att se hur du lägger till ljudtoningseffekter under 2019.
Steg 1. Importera din ljudfil.
Ladda ner och installera MiniTool Movie Maker på datorn.
Starta den kostnadsfria ljudredigeraren och klicka på Fullständigt läge eller stäng filmmallarnas fönster för att öppna dess huvudgränssnitt. (Denna gratis programvara för videoredigering erbjuder olika coola filmmallar som hjälper dig att skapa en cool film med ett klick. Du behöver bara välja en mall, importera filer och spara den här coola videon på PC.)
Klicka på Importera mediefiler för att importera dina ljud-, musik- och videofiler. Denna kostnadsfria videoljudredigerare låter dig importera olika ljudformat inklusive .aac, .amr, .ape, .flac, .m4a, .m4r och .wav.
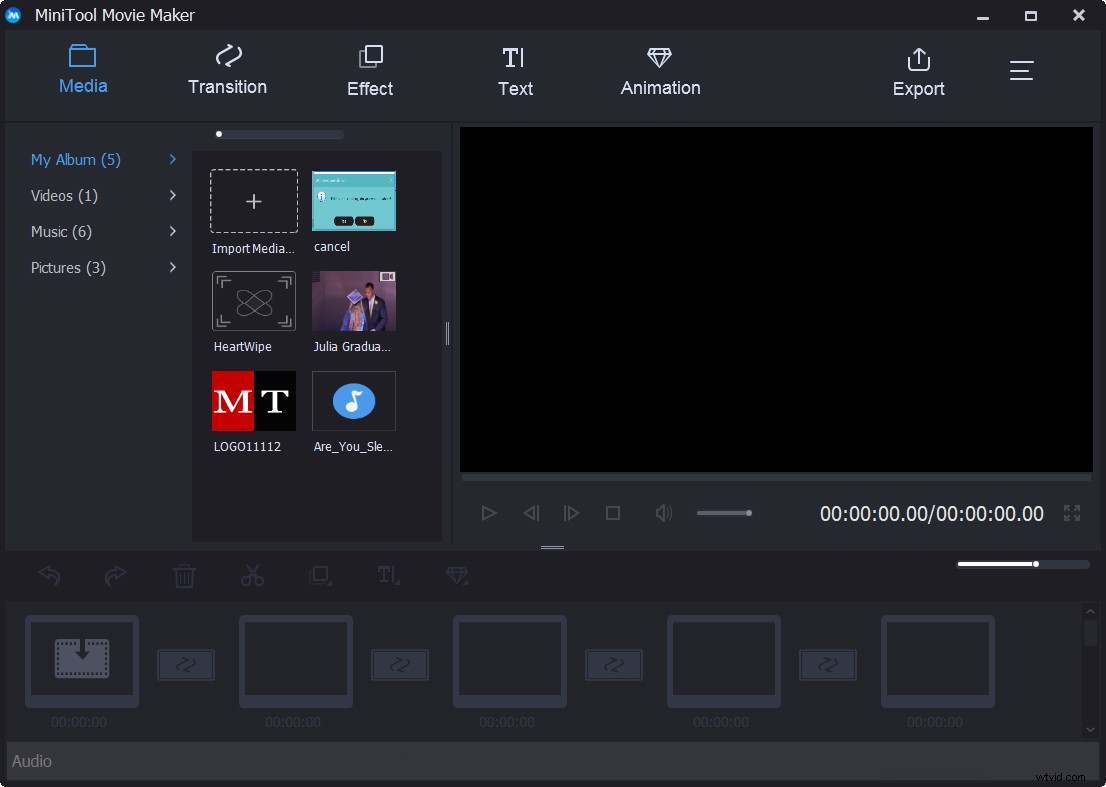
Steg 2. Tona in eller tona ut musik
Dra och släpp dina nödvändiga filer till tidslinjen.
Högerklicka på musikfilen och välj Redigera för att få följande fönster.
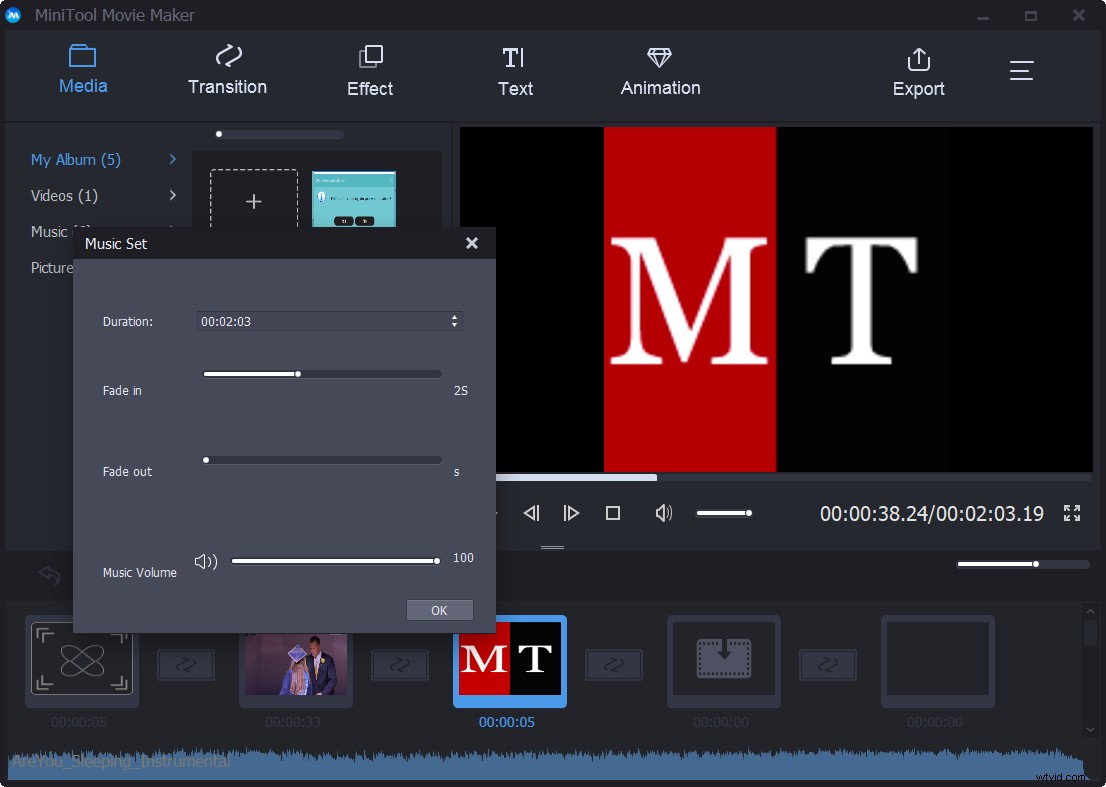
I det här fönstret kan du dra skjutreglaget åt höger eller vänster för att manuellt ställa in in- och uttoningslängden.
Steg 3. Spara ditt videoklipp
Nu kan du klicka på Exportera knappen för att spara din fil. Du kan spara dina filer på PC eller mobila enheter.
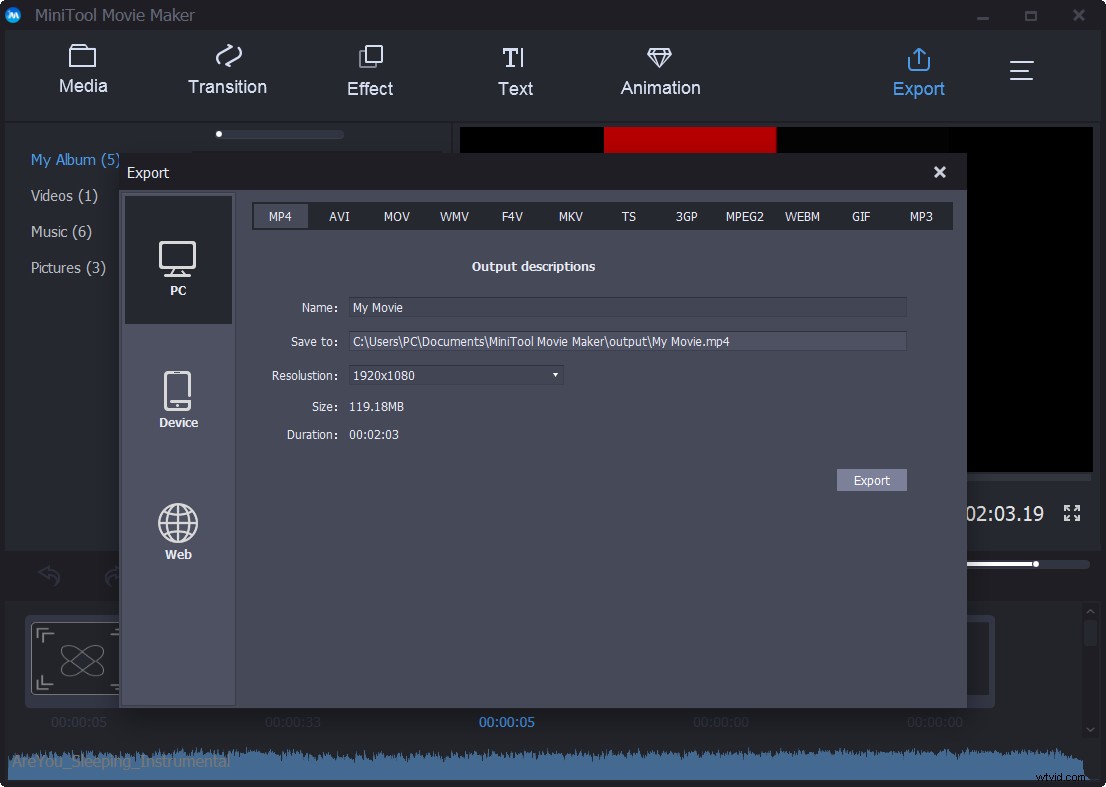
MiniTool Movie Maker är ett bra verktyg för att tona in eller tona ut musik. Denna gratis ljudredigerare innehåller också andra bra funktioner som hjälper dig att skapa ett mästerverk.
Andra funktioner i MiniTool Movie Maker
- Trimma video för att ta bort oönskade delar.
- Kombinera videor till ett.
- Dela upp stor video i små delar.
- Lägg till övergångar och effekter till videoklipp för att slutföra din film.
- Skapa bildspel med dina bilder och din musikfil. Till exempel skapade jag ett Facebook-bildspel med detta gratis och enkla verktyg.
- Lägg till undertexter till ditt videoklipp.
- Konvertera video till MP3. Obs! Om du vill konvertera YouTube till MP3 måste du prova gratis YouTube-konverterare.
- Ändra videoupplösning och format.
- Minska videostorleken.
- Gör GIF-video.
Om du vill veta mer detaljerad information om detta kostnadsfria videoredigeringsverktyg, läs bruksanvisningen.
MiniTool Movie Maker, ett gratis och enkelt videoredigeringsverktyg, kan tona musik enkelt och snabbt. Dela det här verktyget med alla med dig. Klicka för att tweeta
Tona musik i Adobe Premiere Pro CC
Professionella användare använder alltid Adobe Premiere Pro CC för att redigera videor. Men vissa av dem kanske inte är medvetna om stegen för hur man tonar ut ljud Premiere Pro.
Steg 1. Skapa en sekvens och dra in din röst och musik.
Steg 2. Välj Fönster -> Essential Sound för att öppna den viktiga ljudpanelen.
Steg 3. Klicka på ditt röstljudklipp.
Steg 4. Gå till den viktiga ljudpanelen och klicka på knappen Dialog.
Steg 5. Klicka på musiken.
Steg 6. Gå till den viktiga ljudpanelen och klicka på knappen Musik.
Steg 7. I den nya menyn, gå ner till ducking och klicka på kryssrutan. Efter det, klicka på fältet och kontrollerna för duckning öppnas.
Steg 8. Nu kommer du att se följande tre kontroller.
- Den första kontrollen, känslighet, talar om för algoritmen hur hög en röst måste vara för att automatiskt ducka för.
- Den andra kontrollen, reducera med, används för att styra hur mycket ljudförstärkning den ska minska med när en röst talar.
- Den tredje kontrollen, tonar, styr toningstiden mellan att ducka och inte ducka.
Steg 9. Klicka på knappen Generera nyckelbildrutor när du har gjort inställningen.
Steg 10. Gå till musikmaterial och gör de justeringar du vill ha på dessa nyckelbildrutor. (För att ändra inställningarna måste du göra ändringar och klicka på knappen generera nyckelbildrutor igen.)
Adobe Premiere Pro CC kan verkligen hjälpa användare att tona in och ut musik. Men detta professionella verktyg används av filmskapare i Hollywood, TV-redaktörer och videografer. Om du är en ny användare, bör du välja MiniTool Movie Maker. Annars måste du spendera mycket tid på att lära dig detta professionella verktyg och lära dig hur du tonar ut ljud Premiere Pro.
Hur tona in och tona ut musik i MacOS
Mac-användare kan också prova en ljudredigerare för att tona musik. Enligt en undersökning försöker många macOS-användare iMovie för att tona in eller tona ut musik. Nu, hur tona musik i iMovie? Hur tonar man ut musik i iMovie? Här är den steg-för-steg-guide.
Hur tona musik i iMovie
Steg 1. Starta iMovie, importera video/ljud till ditt iMovie-projekt, dra och släpp video- och ljudfil till tidslinjen. Om du inte kan se ljudvågformen måste du klicka på filikonen och sedan markera Visa vågformer.
Steg 2. Flytta pekaren över en vågform. Nu kan du dra toningshandtagen för att lägga till en "ljud in/ut-effekt" till din video. Ljudhandtagen är de små vita/grå koncentriska cirklarna på ljudremsan. För att vara ärlig är de lite svåra att upptäcka.
- För att tona in musik i iMovie kan du dra det lilla grå toningshandtaget till vänster om klippet.
- För att tona ut musik i iMovie, dra det lilla toningshandtaget till höger om klippet
Du kan göra blekningen så kort eller lång som du vill. I allmänhet beror det verkligen på din musik och vilken effekt du är ute efter.
Steg 3. När du har tonat musik kan du flytta uppspelningshuvudet till början av klippen med toningseffekter för att kontrollera tonade in och uttoningseffekter. Om allt är OK kan du klicka på Dela och välja Arkiv för att spara det i det format som är bäst för dig.
Relaterad artikel: iMovie för Windows - Topp 6 iMovie-alternativ för PC 2019.
Hur tonar man ut musik i iMovie? Prova stegen ovan. Klicka för att tweeta
2 användbara tips för redigering av ljud du behöver veta
Efter att ha lärt oss att tona musik kommer vi att visa några grundläggande tips som hjälper dig att göra en cool video.
Ta bort ljud från video
Det råder ingen tvekan om att bakgrundsljud (vindbrus, fotsteg, etc.) skulle förstöra din inspelade video, oavsett hur noggrant fotograferingen utfördes. Om du vill ladda upp och dela den här videon brett måste du ta bort bakgrundsljud från din video. I det här fallet kan tona musik inte hjälpa eftersom den bara ökar eller minskar i nivån på en ljudsignal.
Nu, hur tar man bort ljud från en video? Oroa dig inte. Videoredigeringsverktyg kan hjälpa dig. Du kan läsa det här inlägget Hur man tar bort ljud från video – 7 metoder du bör veta för att lära dig hur du slutför den här uppgiften.
Spela in Voiceover, Lägg till Voiceover till video
Har du någonsin velat skapa en dokumentär om viktiga saker? Ibland, för att göra din video mer övertygande, intressant och känslomässig, kan du lägga till en voiceover, en inspelning av någon som talar. Sedan tilltalar den här videon fler sinnen och involverar en mänsklig röst istället för bara en dämpad bild.
Ok, det är väldigt enkelt att spela in en voice-over och lägga till den i video. Till exempel erbjuder Windows Movie Maker, ett gratis och enkelt videoredigeringsverktyg, funktionen Spela in berättarröst som hjälper dig att enkelt spela in voiceover och du kan betona video, berättarröst eller musik efter faktiska behov.
Bottom Line
Inom ljudteknik är en toning en gradvis ökning eller minskning av nivån på en ljudsignal. Tona musik är ett klokt val att låta din musik och röst arbeta tillsammans i samma ljudutrymme.
Nu kan du prova en lämplig ljudredigerare för att tona in eller tona ut din musik. Om du har ett annat bra verktyg för att tona musik, vänligen dela det med oss genom att lämna kommentarer. Tack på förhand.
Om du har några frågor om hur man tonar musik, är du välkommen att kontakta oss.
Vanliga frågor om Tona musik
Vad är fade i musik? Fade är en gradvis ökning eller minskning av nivån på en ljudsignal. En sång kan gradvis ökas från tystnad i början. In- och uttoning kan ändra egenskaperna hos ett ljud.Vad är skillnaden mellan fade in och fade out? Tona ut:låten kan gradvis minska till tystnad vid slutet. Tona in:låten kan gradvis öka från tystnad i början. Du kan använda fade in och fade out för att ändra egenskaperna hos ett ljud. Du kan till exempel använda fade in för att mildra attacken.Kan du tona musik?- Starta MiniTool Movie Maker.
- Importera dina mediefiler, dra och släpp bilden till tidslinjen och lägg till en musikfil att spåra.
- Högerklicka på musiken och välj Redigera.
- Nu kan du tona in eller tona ut musik.
- Spara musik.
- Starta MiniTool Movie Maker.
- Importera mediefiler och lägg till dem på tidslinjen.
- Dela upp musikfilen.
- Trimma musikfilen för att ta bort den oönskade början eller slutet.
- Tona in eller tona ut musik som du vill.
- Spara det.
