Windows Movie Maker, ett gratis videoredigeringsprogram, kan hjälpa oss att skapa underbar video med lätthet. Men ibland ser vi svarta fält i Windows Movie Maker. Hur tar man bort svarta fält från video i Windows Movie Maker? Nu visar det här inlägget hur man blir av med svarta staplar i video och lite relaterad information.
Svarta staplar
Har du någonsin sett en video med svarta fält? Dessa distraherande svarta fält kan visas på båda sidor, eller längst upp och längst ner på videon, vilket kommer att störa dig när du tittar på en film på din PC eller TV. Nu kanske du undrar:"hur man tar bort svarta fält från video?”
Ser! Svart streck är ett vanligt problem. Många användare har stött på detta problem enligt en studie. De flesta av dem vet dock inte varför det här problemet uppstår och hur man blir av med svarta fält från video.
Varför visas svarta staplar på video?
Som vi vet är svarta fält inställda för att skydda videor vars bildproportioner skiljer sig från TV:n hemma från att sträckas ut när vi visar hela bilden på TV:n.
I världen finns det två mest populära bildförhållanden, och de är 4:3 och 16:9. (Notera:4:3 är ett standard-TV-format, medan 16:9 är ett format för HD-TV och bildskärmar.) Videor hade ett bildförhållande på 4:3 överallt före HD-tv:s dagar. Men nu är standarden 16:9 widescreen.
Vad händer om du tittar på en video skapad i det gamla bildförhållandet 4:3 på en skärm som är gjord för 16:9?
SVARTA STÄLLER!
Om videon som sparats i förhållandet 4:3 spelas upp på en 16:9-TV, kommer videon att läggas till de svarta fälten automatiskt för att fylla upp de tomma utrymmena. Du gissade rätt.
Kort sagt, svarta fält visas i din video av två anledningar:
- Sidförhållandet för din sparade video, t.ex. en .WMV-fil, stämmer inte överens med bildförhållandet på skärmen som du visar den på.
- Bildförhållandet för källvideon matchar inte det bildförhållande som du valde i ditt videoredigeringsprogram som Windows Movie Maker.
Se upp för insticksprogram från tredje part :Du måste bekräfta att bildförhållandet för videon som den visas på din webbplats matchar din ursprungliga inbäddningskod om du använder plugin från tredje part för din webbplats. Det är meningen att du ska hålla ett öga på din video eftersom vissa videor kan ändras "automatiskt" i storlek.
Du kan se till att bildförhållandet för din .WMV-fil stämmer överens med din källvideo så nära som möjligt även om du inte alltid kan förutse bildförhållandet på skärmen där din video kommer att visas.
Om det finns ett bildförhållande som inte matchar kommer du omedelbart att kunna se svarta fält i din video. Således behöver du faktiskt inte veta vilket bildförhållande dina källfiler har. Allt du behöver göra är att välja vilket bildförhållande som ser bäst ut.
Oroa dig inte om din film har svarta fält längst ner och upptill, vänster och höger sida, du kan ta bort svarta fält från video och förstora videobilden så att den fyller hela TV-skärmen.
Bästa Video Movie Maker-programvaran för att ta bort svarta fält från videor
När det gäller att bli av med svarta staplar kan du prova att använda Windows Movie Maker. Den bästa videoredigeringsmjukvaran är en del av programsviten Windows Essentials som gör det möjligt för Windows-användare att skapa och redigera videor samt att publicera dem på OneDrive, Facebook, Vimeo, YouTube och Flickr.
Här kan du läsa det här inlägget "Windows Movie Maker 2020 Gratis nedladdning + 6 saker att veta" för att få mer information om den bästa videoredigeringsprogramvaran.
Om du enkelt och snabbt vill ta bort svarta staplar från video kan du prova detta gratis och professionella verktyg. Nu kan du klicka på följande knapp för att få den bästa gratis programvaran för videoredigering för att bli av med svarta fält.
Obs! MiniTool® Software Limited, ett professionellt mjukvaruutvecklingsföretag, försöker utveckla ett bra alternativ för Windows Movie Maker. Och denna helt nya och allt-i-ett videoredigeringsprogramvara kommer att publiceras före årets slut.
Därefter kommer vi att visa dig hur du tar bort svarta staplar från video utan kvalitetsförlust genom att använda Windows Movie Maker.
Hur man ställer in bildförhållande i Windows Movie Maker
Starta Windows Movie Maker och importera sedan dina filer till den.
Här kan du läsa det här inlägget "Hur man lägger till bilder och videor till Windows Movie Maker" för att lära dig hur du importerar foton och videor från datorns hårddisk, fotogalleri, en DVD, en digital videokamera eller en smartphone till Microsoft Movie Maker 2012.
Expandera projektet om du ser svarta fält i förhandsgranskningsfönstret i Windows Movie Maker.
I Bildförhållande kan du välja antingen Widescreen (16:9) eller Standard (4:3) .
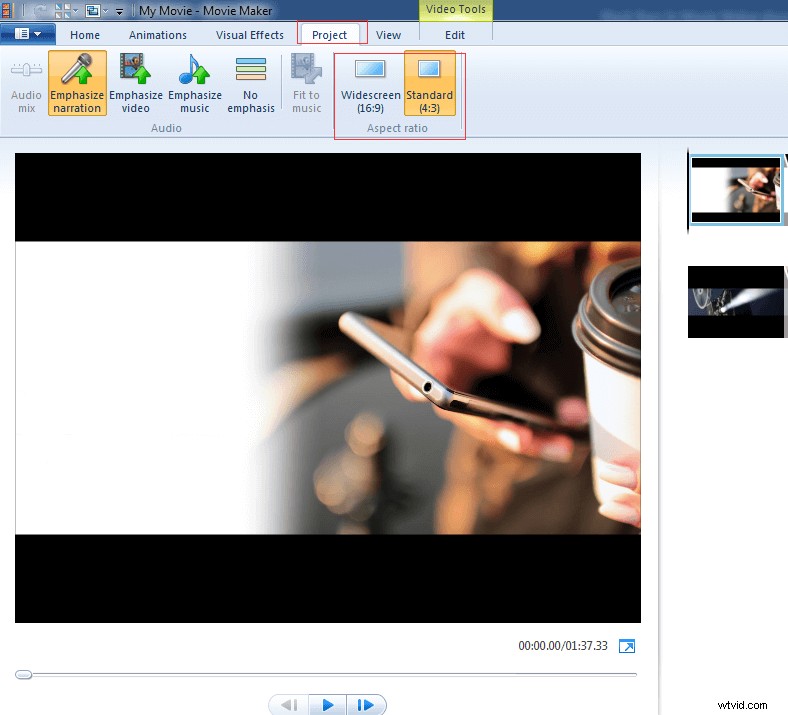
Kontrollera förhandsgranskningsfönstret för att se om de svarta staplarna har tagits bort eller förminskats. Obs, byt bara tillbaka om det ser värre ut.
Varning:Den här inställningen påverkar hela videon. Du kan inte ställa in bildförhållandet till 16:9 för ett klipp och sedan ändra det till 4:3 för nästa.
För de flesta videofiler fungerar ovanstående lösning. Svarta fält blir dock mer problematiska med vissa foton som är 3:2 eller 5:4. Därför kommer du, oavsett vilken du väljer, få svarta staplar. Vad ska du göra i det här fallet?
Fortsätt nu att läsa för att ta reda på hur du tar bort svarta staplar i Windows Movie Maker!
Hur man tar bort svarta staplar från video i Windows Movie Maker
När du redigerar bilder för att göra en video måste du beskära dina bilder till rätt bildförhållande innan du importerar dem till Movie Maker. Men hur beskära bilder till 16:9 eller 4:3?
Stegen är:
Steg 1. Öppna Windows Fotogalleri .
Steg 2. Välj målbilden och dubbelklicka sedan på den.
Steg 3. Expandera Beskär menyn och välj sedan Proportion avsnitt.
Steg 4. Du kommer att upptäcka att det redan finns en förinställning för Widescreen (16:9). Om din Movie Maker-video är inställd på widescreen bör du välja inställningen 16:9. Du måste dock välja 4:3-inställningen om ditt Movie Maker-bildförhållande är inställt på 4:3.
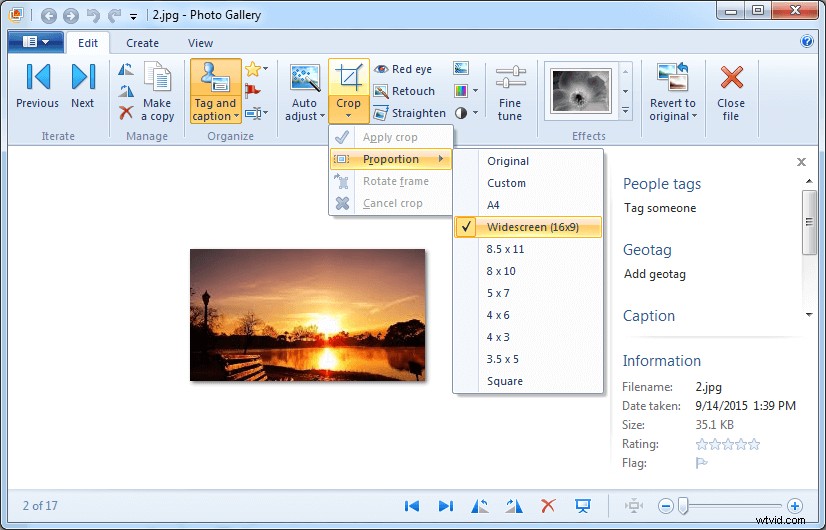
Steg 5. Beskär ramen i liggande läge. Du bör klicka på Rotera ram i Beskär menyn för att rotera ramen.
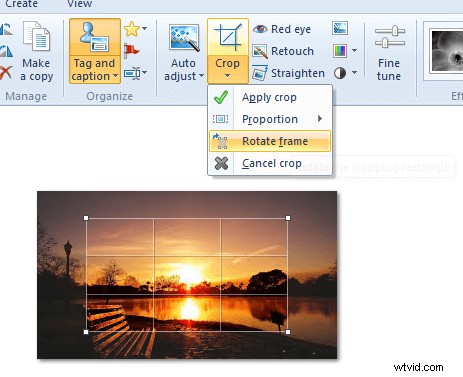
Steg 6. Placera beskärningsrutan över området som du vill inkludera i ditt foto. Och du kan också dra i hörnet för att skala beskärningen utan att ändra bildförhållandet.
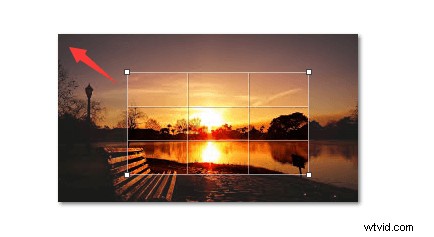
7 sep. Klicka på Beskär knappen när du är redo.
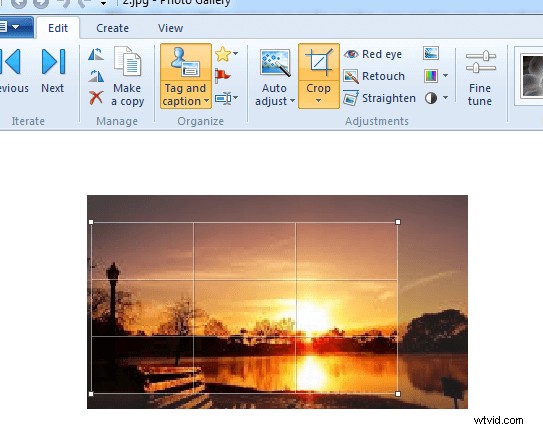
Steg 8. Stäng nu redigeringsfönstret. Gör detta för alla foton du vill inkludera i ditt projekt innan du lägger till dem i Movie Maker.
Steg 9. Välj slutligen de foton du vill lägga till i Movie Maker, klicka på Skapa och välj sedan Film .
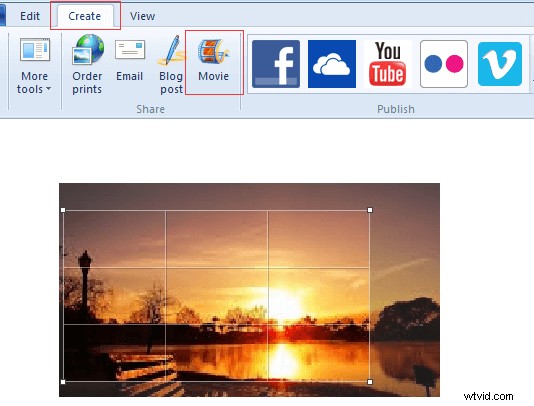
Förhandsgranska dina foton i Windows Movie Maker. Nu kommer du att se att de inte kommer att ha svarta staplar.
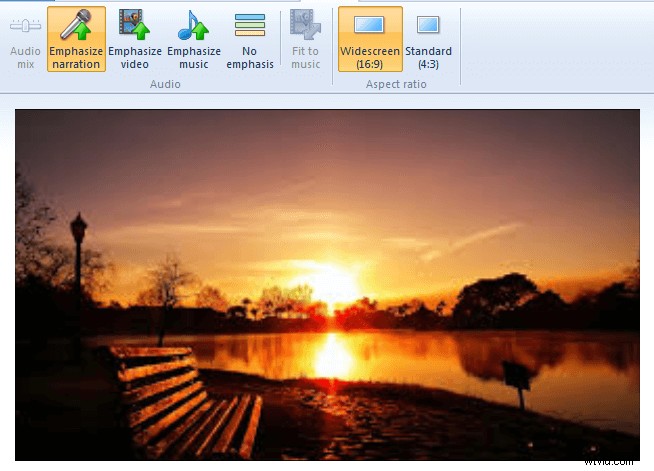
Om du vill minska eller eliminera svarta fält i din slutprodukt måste du se till att dina källvideor eller källfoton har samma bildförhållande som ditt Movie Maker-projekt. Du kan inte ta bort de svarta fälten helt om dina videofiler är inspelade i ett annat bildförhållande än 16:9 eller 4:3.
Hej! Jag tog effektivt bort svarta fält från video i Windows Movie Maker! Dela på det här sättet med er alla. Klicka för att tweeta
Ytterligare läsning - Hur man tar bort svarta staplar från befintliga YouTube-videor
Efter att ha lärt oss hur man blir av med svarta fält från video i Windows Movie Maker, låt oss se om vi kan ta bort svarta fält från befintlig video som har laddats upp på sociala medieplattformar som YouTube, Facebook, Vimeo, etc.
Bildkvoter för sociala medier
Att ladda upp rätt bildförhållande till plattformen du arbetar med är det enklaste sättet att se till att du inte ser svarta fält. De flesta sociala medieplattformar kommer att vara 16:9, men vissa nyare sociala medieplattformar tillgodoser många olika typer av videoformat.
Här är en snabb sammanfattning av alla idealiska bildförhållanden för stora sociala medieplattformar:
- YouTube:16:9 (max uppladdning 4k - 3840 x 2160)
- Facebook:16:9 eller 9:16 (max uppladdning 4k - 3840 x 2160)
- Twitter:16:9 (max uppladdning 1080p)
- Instagram:16:9 eller 9:16 (max uppladdning 1080p)
- Snapchat:9:16 (1080 x 1920)
Här tar vi till exempel YouTube för att visa hur man tar bort svarta fält från video.
Guide:Ta bort svarta fält från befintlig YouTube-video
Det bekvämaste alternativet för att ta bort de svarta fälten och göra andra ändringar snabbt är att använda YouTubes formateringstaggar.
Stegen är:
Steg 1. Förbered ett YouTube-konto och lägg till en profilbild för att komma åt videoformateringsfunktionerna.
Steg 2. Logga in på ditt konto, klicka på din profilbild och klicka på CREATOR STUDIO.
Steg 3. I CREATOR STUDIO , klicka på VIDEO MANAGER och välj Videor .
Steg 4. Välj videon som behöver redigeras.
Steg 5. Klicka på Redigera knappen, välj Information och inställningar för att nå Grundläggande information dialogrutan.
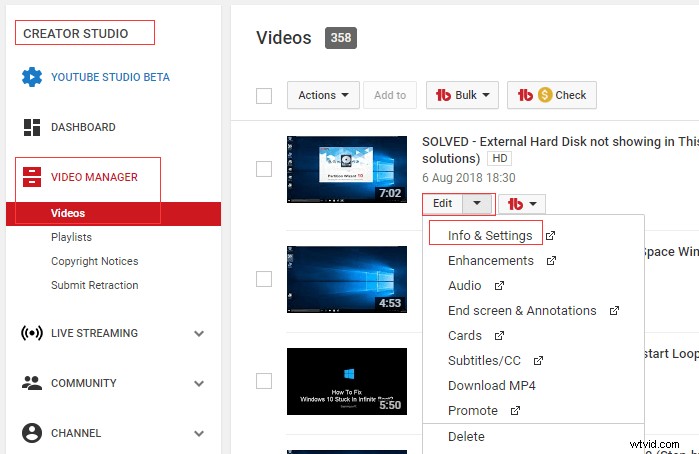
Steg 6. Lägg till den mest lämpade instruktionen i taggfältet nedan:
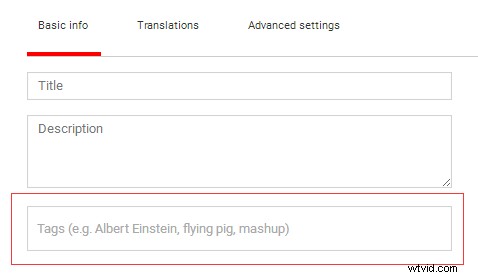
1. Gör hög kvalitet till standardformatet
Om du vill spela upp videon som standard i HD kan du skriva in följande tagg:
yt :kvalitet=hög
Denna parameter bör användas försiktigt. Om du tvingar en video att spelas upp i hög kvalitet och tittaren har en mycket långsam internetanslutning kan det leda till mycket buffring för dem.
2. Ta bort svarta staplar runt en 4:3-video
Om du vill säga till YouTube att "zooma in" på bilden kan du skriva följande tagg:
yt :crop=16:9
Den här taggen tar bort svarta fält runt videon genom att zooma in på videoområdet.
3. Stretch video för att passa bredbild
Om du vill se videon i bredbildsformat, skriv in följande tagg:
yt :stretch=16:9
Den här taggen sträcker ut videon i bildförhållandet 16:9 och tar bort vertikala svarta streck från toppen och botten av videon.
4. Ta bort Wide-Screen Ratio
Om du vill att din video ska visas i 720 gånger 480 pixlar när din video visas i bredbildsformat (16:9-format), kan du använda den här taggen (yt:stretch=4:3) för att skala ner videon 4 :3 aspekt.
yt :stretch=4:3
Den här taggen fixar 720×480-innehåll som har fel bildförhållande genom att skala till 4:3.
5. Återställ ändringar, inaktivera
Om du vill inaktivera dessa beskärningseffekter kan du skriva in följande tagg:
yt :crop=off:
Steg 7. Klicka slutligen på Spara ändringar knappen för att spara ändringar som gjorts i den här videon.
Således har du tagit bort svarta fält från befintliga YouTube-videor.
Sammanfattning
Jag hoppades att du gillade min lösning om hur man tar bort svarta fält från video i Windows Movie Maker. Kommer du att använda Windows Movie Maker för att bli av med svarta fält från video?
Om du har några frågor om hur man får en video att passa skärmen Windows Movie Maker eller hur man tar bort svarta fält från befintliga YouTube-videor, låt mig veta genom att lämna en snabb kommentar eller skicka e-post till [email protected].
Ta bort svarta staplar från vanliga videoklipp
Varför har filmer svarta fält? Det finns två populäraste bildförhållanden i världen, och de är 4:3 och 16:9. Och 16:9 är standardbildförhållandet för video. Om du spelar upp 4:3-video på en 16:9-TV kommer videon att läggas till de svarta fälten automatiskt för att fylla upp de tomma utrymmena.Hur blir jag av med svarta fält på fönster?- Öppna Windows Fotogalleri.
- Välj målbilden och dubbelklicka sedan på den.
- Utöka menyn Beskär och välj sedan avsnittet Proportion.
- Välj rätt bildförhållande.
- Klicka på Beskär, Rotera ram för att rotera ramen.
- Placera beskärningsrutan över området.
- Klicka på knappen Beskär.
- Spara bilderna i Windows Movie Maker.
