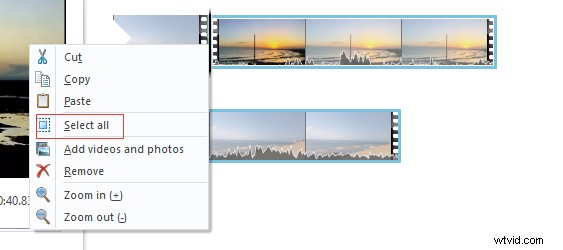Windows Movie Maker, en del av Windows Essentials 2012, erbjuder möjligheten att skapa och redigera videor samt att publicera dem på OneDrive, Facebook, Vimeo, YouTube och Flickr. Med den bästa videoredigeringsmjukvaran kan du enkelt och snabbt lägga till övergång mellan klipp för att göra en underbar video på grund av dess enkla operationer. Och den här programvaran erbjuder 78 videoövergångseffekter för dig.
Lägger till övergång till video
Vet du hur manlägger till övergång till video i Movie Maker för att få ditt bildspel eller film att se bra och imponerande ut?
Om du inte vet hur du lägger till videoövergång mellan klipp, oroa dig inte. Nu, i dagens inlägg, ska jag visa hur man lägger till övergång mellan videor samt hur man enkelt lägger till övergång mellan bilder med Windows Movie Maker.
Var kan man ladda ner Windows Movie Maker för att det här gratisverktyget inte längre är tillgängligt för nedladdning från Microsofts webbplats? Nu kan du säkert ladda ner det här verktyget.
Det är säkert att ladda ner! Garanterat 100 % virusfri och spionprogramfri!
Vad är videoövergången?
Som vi vet visas klipp efter varandra i en video. Du kan förbättra dina videoredigeringsfärdigheter genom att använda övergångar.
En övergång kan hjälpa din video att flytta smidigt från en scen till nästa. Videoövergång är en effekt som sker mellan varje foto, bild eller videoklipp. Till exempel kan en tona övergång användas för att tona in eller ut för att lösa upp ett foto till nästa.
Vilka övergångseffekter ingår i Windows Movie Maker?
Windows Movie Maker erbjuder 78 övergångseffekter. Du kan välja din favoritövergångseffekt för att göra omkopplaren smidig och se bra ut.
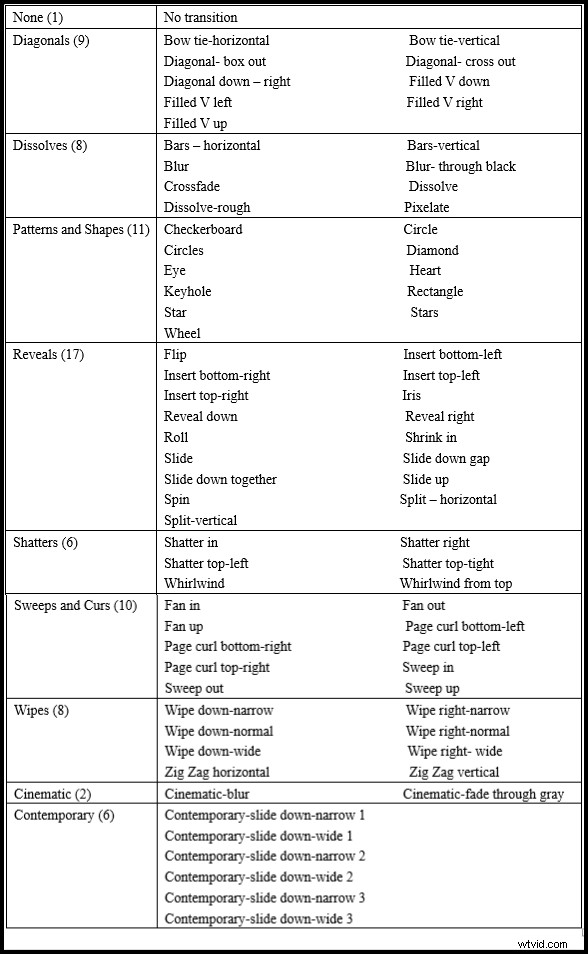
Men hur lägger man till övergång mellan klipp? Fortsätt läsa så hittar du svaret.
Titta på video
Klicka på Spela för att veta hur du lägger till övergång mellan videor
Hur man lägger till övergång till video:Steg-för-steg-guide för nybörjare
Innan du lägger till videoövergång mellan videor och bilder måste du importera dina videor och bilder till Windows Movie Maker. Den bästa gratis programvaran för videoredigering kan hjälpa dig att importera foton och videor från datorns hårddisk, fotogalleri, DVD, digital videokamera eller smartphone. Här kanske du är intresserad av det här inlägget Hur man lägger till bilder och videor i Windows Movie Maker.
Erfarna användare provar alltid följande steg för att snabbt lägga till övergång mellan klipp.
Tips: Övergångar kan placeras i Storyboard-fönstret först efter att du har lagt till minst ett videoklipp eller en stillbild. Du kan inte lägga till en övergång till slutet av en film.Steg 1. Öppna ditt projekt. Välj klippet som du vill lägga till en övergång till. Efter det kommer du att upptäcka att en blå markerad fyrkant visas runt den, som visas nedan.

Du kan också dela upp din video i två små klipp och sedan lägga till en övergång mellan dem.
Rekommendera artikel:
Steg 2. Klicka på Animeringar flik.

Animationer rutan på menyfliksområdet innehåller två olika typer av animationer (Övergångar och Panorera och zooma) som du kan lägga till i videoklipp eller foton.
Panera och zooma galleriet, till höger om Animationer flik, används för att applicera på videon eller bilden och få den långsamt att zooma in på de intressanta ämnena och panorera från ett ämne till ett annat.
Välj ett klipp (antingen ett foto eller en video) och välj sedan en panorerings- och zoominställning från galleriet.
Sedan kommer du att se en ikon längst upp till vänster i klippet. Observera att du inte kan ändra varaktigheten för en panorerings- och zoomeffekt.
Du kan välja att den valda panorerings- och zoomeffekten ska tillämpas på alla genom att trycka på Använd på alla knapp. Om du vill ta bort panorerings- och zoomanimationer klickar du bara på Ingen från galleriet.
Steg 3. Klicka på rullgardinsmenyn Mer knappen, som bär en horisontell linje över en nedåtvänd triangel, för att visa ytterligare övergångseffekter, som visas nedan.
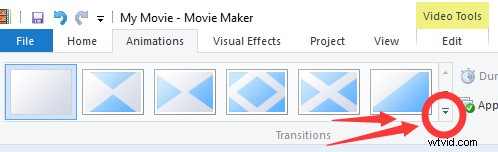
Movie Maker har en cool funktion som hjälper dig att bestämma vilken övergång du vill använda:För muspekaren över en övergång i listan, så animeras objektet ispelaren fönster för att visa hur övergången kommer att se ut på skärmen.
Steg 4. Klicka på önskad övergångseffekt som du vill lägga till i det valda klippet. Efter det kommer Movie Maker att lägga till övergången mellan början av det valda klippet och slutet av föregående klipp. Och klippet i tidslinjen kommer att ha en uttvättad diagonal region, som visas nedan.
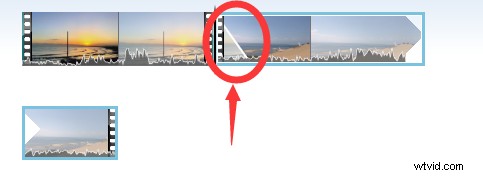
Här kan du kontrollera den detaljerade informationen genom att placera musen på den lilla övergångsikonen, som visas nedan.
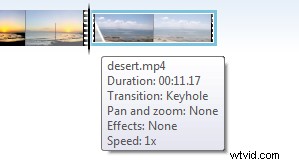
Nu, när du experimenterar med övergångar, antar jag att du börjar förstå var du helt enkelt kan klippa från ett objekt till nästa, samt var din film behöver övergångar för att länka ihop scener och stillbilder. Men du bör komma ihåg att:En huvudregel för filmskapande är att behålla fokus för din publik på ditt budskap. För många övergångar distraherar.
Steg 5. Exportera video med övergångar.
När du har lagt till övergång till video kan du göra några andra redigeringsverktyg. Du kan till exempel lägga till texter, visuella effekter och andra effekter till din video för att förbättra och komplettera din film. Och, slutligen, exportera din video. Här kanske du är intresserad av det här inlägget: Hur man lägger till text till video i Windows Movie Maker (steg-för-steg-guide).
Du har två alternativ för att exportera video:
1. Spara din film på PC, telefon och andra enheter.
Klicka på Spara film menyn till höger omDela avsnitt för att spara din film på din dator med den rekommenderade inställningen för detta projekt.
Eller så kan du klicka på pilen för att välja en annan inställning.
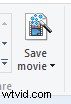
2. Dela din film på Facebook, Vimeo, YouTube, OneDrive och andra plattformar från Windows Movie Maker.
Navigera till Hem fliken i Movie Maker-gränssnittet.
Välj önskad webbplats för sociala medier.
Välj upplösningen för din film. (Movie Maker rekommenderar den bästa kvaliteten för varje webbplats.)
Logga in på ditt Microsoft-konto och auktorisera webbplatsen för sociala medier.
Till sist, publicera den.
Här antar jag att du kanske är intresserad av det här inlägget:4 steg för att enkelt göra en YouTube-video med bilder.
Med bara några få grundläggande steg kan du snabbt och effektivt lägga till övergång till video med Windows Movie Maker.Klicka för att tweeta
3 tips och tricks för videoövergångseffekter
Lägg till samma övergång genom hela filmen
Här, om du vill ställa in övergångarna mellan alla objekt i projektet så att de liknar övergången du har ställt in för det valda objektet, kan du välja önskad övergång och sedan klicka på Använd på alla funktion i Övergångar grupp.

Eller så kan du högerklicka på valfritt klipp i filmen och sedan väljaMarkera alla , och välj till sist önskad övergångseffekt.
Ändra eller ersätt en övergång
Vad ska du göra om du av misstag lägger till en felaktig övergång till video? Vet du hur man ändrar eller ersätter en övergång mellan två klipp?
I allmänhet kan du dra den nya övergången direkt över originalet för att ändra den.
Ändra övergångslängd
Vet du hur man justerar längden på en övergång för att koordinera tiden för musik eller berättande?
I själva verket kan du helt enkelt välja hur lång tid övergången ska ta. Du behöver bara välja övergången och sedan gå till Varaktighet knappen till höger om Övergångar Galleri. Klicka på den och ange en varaktighet mellan 0,25 och 2,00 sekunder.
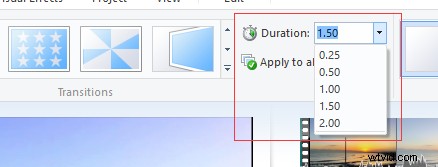
Vad ska du göra om du upptäcker att du lägger till övergång till video av misstag?
Vill du veta hur man tar bort övergången?
För att ta bort en övergång som du har lagt till i klippen måste du välja målobjektet och sedan klicka på Ingen övergång knappen längst till vänster i övergångsgruppen.

Ta bort övergång
För att ta bort alla övergångar som du har lagt till i hela filmen måste du högerklicka på valfritt objekt och välja Välj alla och klicka sedan på Ingen övergång knappen för att ta bort alla övergångar i din film med ett slag.
NU ÄR DET DIN TUR
Jag hoppas att du kan få vad du vill från det här inlägget.
Nu är det din tid att lägga till övergång mellan klipp för att få din video att flytta smidigt från en scen till nästa.
Om du har några frågor eller förslag om hur du lägger till övergång till video med Windows Movie Maker, vänligen meddela mig genom att lämna en snabb kommentar nedan eller skicka e-post till [email protected].
Vanliga frågor om Windows Movie Maker-övergångar
Vad är övergång i video? Videoövergångar är en efterproduktionsteknik som används i film- eller videoredigering. Videoredigerare placerar alltid övergångar mellan två bilder eller klipp för att koppla en kortslutning till en annan. Det finns olika videoövergångar. I filmer och tv ser vi ofta en blekning, blekning till svart, upplösning, panorering från en person till en annan eller någon digital effekt.Hur lägger du till övergångar i Windows Movie Maker?- Skapa projekt i Windows Movie Maker.
- Klicka på Animationer.
- Välj den övergång du vill använda.
- Spara film.
- Öppet projekt.
- Välj övergången i projektet som du vill ta bort.
- Klicka på Animation och välj Ingen övergång.
- Spara film.
- MiniTool Movie Maker
- VSDC Free Video Editor
- OpenShot
- Genväg
- Lightworks
- DaVinci Resolve
- VideoPad Video Editor