Det finns några personer som frågar efter metoderna för att lösa problemet med ljudstammande Windows 10. För att få dem ur problem sammanfattar det här inlägget 7 praktiska lösningar. Om du också letar efter några ljudredigeringsfunktioner kan du prova MiniTool MovieMaker som utvecklats av MiniTool.
Hur fixar jag ljudstammande Windows 10? Är du också besvärad av detta problem? Oroa dig inte, kolla in följande metoder och välj en för att lösa ditt problem.
Lösningar för ljudproblem i Windows 10
- Inaktivera ljudförbättringar
- Ändra ljudformat
- Inaktivera alla in- och utdataenheter
- Avinstallera Conflict Network Driver
- Uppdatera ljuddrivrutin
- Installera om ljuddrivrutinen
- Felsök ljudet som spelas upp
Titta på den här videon för att lära dig mer:
1. Inaktivera ljudförbättringar
Ljudförbättring är utformad för att få ditt system att låta perfekt. Följ stegen nedan för att åtgärda problemet med stamning av datorns ljud.
- Tryck på Windows + R på samma gång. Skriv "mmsys.cpl" och tryck på Retur .
- Högerklicka på din standarduppspelningsenhet och klicka på Egenskaper .
- Klicka på Förbättring , markera Inaktivera alla ljudeffekter alternativ.
- Klicka på Använd och OK för att spara operationerna.
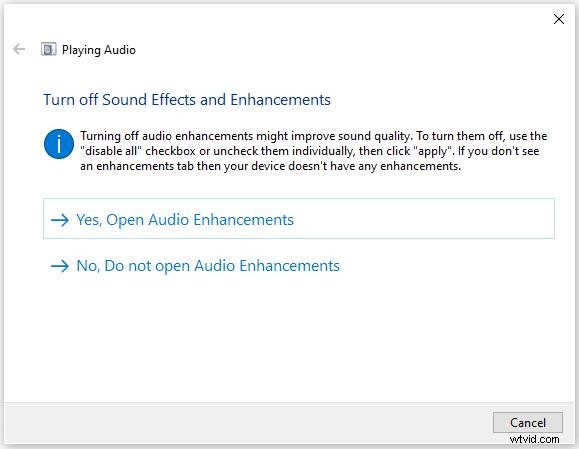
Relaterad artikel:6 bästa ljudsammanslagningar
2. Ändra ljudformat
Om din ljuddrivrutin eller programvara inte stöder det aktuella ljudformatet du har, skulle ljudstamning inträffa i Windows 10. För att fixa det kan du prova olika ljudformat.
- Tryck på Windows + R på samma gång. Skriv in cpl och tryck på Retur .
- Högerklicka på din standarduppspelningsenhet och klicka på Egenskaper .
- Klicka på Avancerat Välj 16 bitar, 44100 Hz (CD-kvalitet) . Klicka på Använd och OK för att spara ändringarna.
Relaterad artikel:Konvertera video till ljud
3. Inaktivera alla in- och utenheter
Om du använder många in- och utgående ljudenheter på din dator kan de orsaka konflikter. Eftersom det är svårt att avgöra vad som orsakar problemet med ljudstamning i Windows 10 kan du prova att inaktivera dem alla.
- Öppna Enhetshanteraren.
- Välj Ljudingångar och ljudutgångar och högerklicka på det.
- Välj enheten och högerklicka för att välja Inaktivera enhet .
- Inaktivera alla enheter.
- Starta om datorn.
- Gå till enhetshanteraren och högerklicka på Ljud-, video- och spelkontroller.
- Aktivera Realtek HD Definition Audio .
4. Avinstallera Conflict Network Driver
Det rapporteras att Realtek PCIe Family Ethernet-kontroller ibland avbryter ljudadaptern. Prova att avinstallera konfliktnätverksdrivrutinen kan fixa ljudstammande Windows 10-fel.
- Öppna Enhetshanteraren.
- Utöka Nätverkskort och hitta nätverksadaptern som Realtek PCIe Family Ethernet-kontroller .
- Högerklicka på den för att välja Avinstallera .
- Markera Ta bort drivrutinsprogramvaran för den här enheten i bekräftelsefönstret.
- Gå till den officiella webbplatsen för att ladda ner rätt Ethernet-drivrutin och installera om den manuellt.
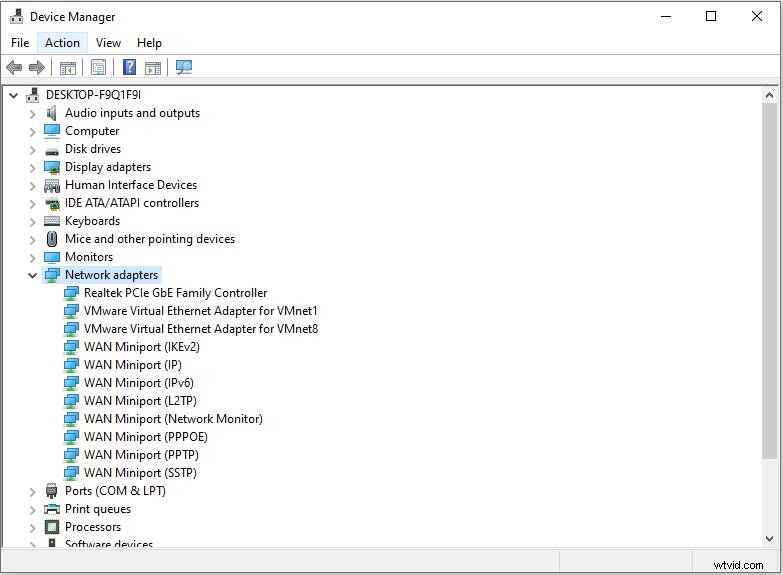
Du kanske är intresserad:4 sätt att fixa ljudtjänster som inte svarar Windows 10
5. Uppdatera ljuddrivrutin
Efter att ha provat allt ovan, ditt ljud det fortfarande stammar, är det dags att uppdatera din ljuddrivrutin till den senaste tillgängliga versionen.
- Klicka på Start knappen nere till vänster och välj Inställningar .
- Klicka sedan på Windows Update &Security . Du kan söka efter uppdateringar här.
- Om några ljuddrivrutiner hittas kommer de att uppdateras och installeras automatiskt.
6. Installera om ljuddrivrutinen
Om du har ett problem med din ljuddrivrutin kan problemet med ljudstammande Windows 10 uppstå. Du kan installera om ljuddrivrutinen för reparation.
- Tryck på Windows + R , skriv cpl och tryck på Retur .
- Dubbelklicka för att expandera Ljud-, video- och spelkontroller .
- Högerklicka på drivrutinen för din standardljudenhet och klicka på Avinstallera enhet .
- Klicka på Avinstallera .
- Starta om din dator så hittar och installerar Windows automatiskt rätt ljuddrivrutin för dig.
7. Felsök uppspelningsljudet
Som Windows 10-användare kan du prova att köra felsökaren för att lösa problemen åt dig när du har upplevt något problem med program. Du kan också använda den här metoden om du stöter på problem med Realtek-ljudstamning.
- Högerklicka på högtalarikonen i det nedre högra hörnet av datorskärmen och välj Felsök ljudproblem .
- Det kommer att upptäcka problemen automatiskt.
- Följ instruktionerna som visas på skärmen så kan du få ljudet att fungera normalt.
Du kanske är intresserad av:En introduktion till ljud och dess huvudfunktioner och format.
Bottom Line
7 lösningar för att fixa ljudstammande Windows 10 har introducerats i detalj. Har du det? Om du har några frågor eller förslag om det, vänligen meddela oss via [email protected] eller dela dem i kommentarsfältet nedan.
