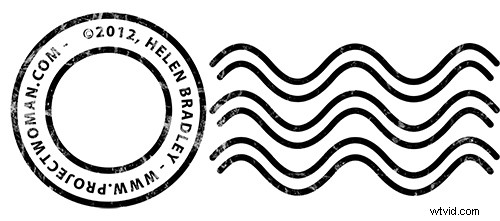
I ett nyligen inlägg pratade jag om att använda en bildvattenstämpel i Lightroom för att applicera på dina bilder. Det här inlägget ska jag visa dig hur du skapar vattenstämpelbilden att använda.
Denna vattenstämpel har två koncentriska cirklar med text mellan dem och en uppsättning vågiga linjer som gör att den påminner om en stämpelstämpel från ett postkontor. Vattenstämpeln har också en lite grunge look.
För att göra det, börja i Photoshop med en bild i bokstavsstorlek. Jag ställer in min till liggande orientering med vit bakgrund. Detta gör det enkelt att skapa en svart vattenstämpel och jag kommer att kunna se den medan jag arbetar.
Lägg till ett nytt lager genom att välja Lager> Nytt> Lager. Detta är ett genomskinligt lager som du ska placera cirklarna på.
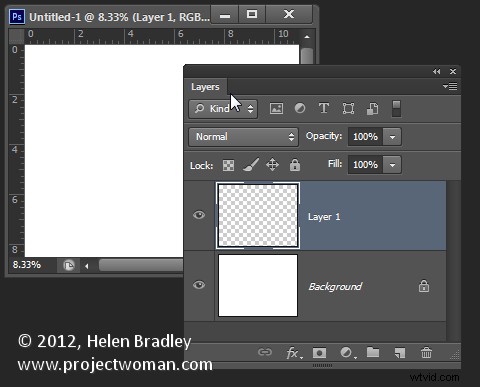
Börja med Ellipsverktyget som delar en position i verktygen med rektangelverktyget – det är ett formverktyg – använd inte det elliptiska markeringsverktyget.
Se till att alternativet i verktygsalternativfältet är inställt på Path och håll ned Skift medan du drar en cirkel på skärmen.
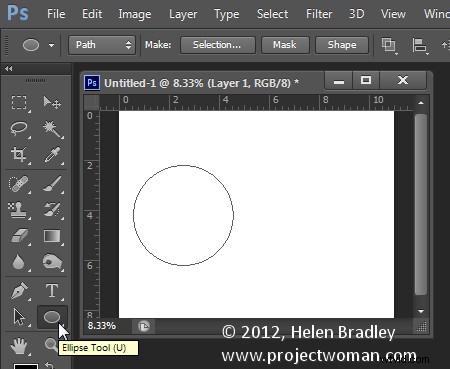
När cirkeln är på plats, välj Fönster> Banor för att visa Paths-paletten.
Välj penselverktyget och välj en pensel. Jag använde en hård rund borste med storleken ner till cirka 40 pixlar.
Ställ in förgrundsfärgen till svart, klicka på Arbetsbanan i Paths-paletten för att välja den och klicka sedan på Stroke Path with Brush-ikonen vid foten av Paths-paletten. Detta stryker banan med den aktuella penseln.
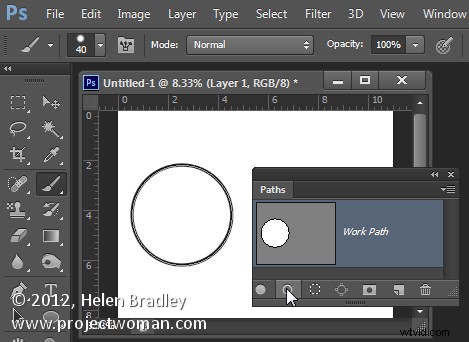
Klicka på sökvägsmarkeringsverktyget som delar en position i verktygspaletten med direktvalsverktyget. Klicka på sökvägen och den kommer att välja hela sökvägen.
Om transformationshandtagen inte visas trycker du på Ctrl + T (Kommando + T på Mac). Håll ned Shift och Alt (Shift och Option på Mac) och dra inåt för att skapa en cirkel som är koncentrisk med föregående cirkel.
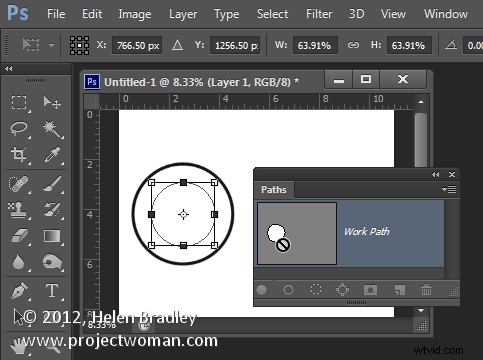
Upprepa processen med att välja pensel, klicka på banan så att den är vald och klicka för att stryka banan med pensel.
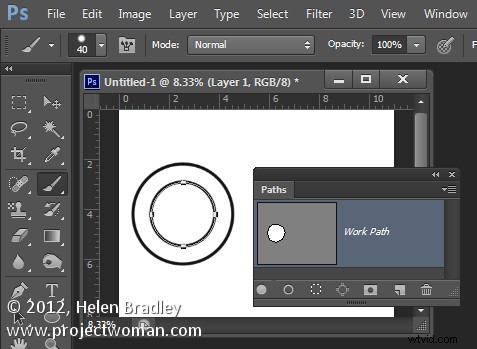
Klicka på sökvägsvalsverktyget och, med denna mindre cirkel markerad, tryck på Ctrl + T (Kommando + T på Mac). Håll ned Shift och Alt (Shift och Option på Mac) och dra lite utåt för att skapa en cirkelbana där du kan skriva in texten.
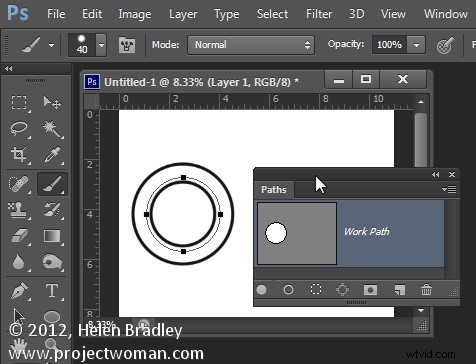
Välj textverktyget och håll musen över denna tredje väg.
Leta efter textverktyget som ska visas som en I-beam-pekare med en böjd linje genom den – detta talar om för dig att Photoshop kommer att justera texten längs banan.
Klicka en gång för att förankra textverktyget till banan. Välj textfärg – i mitt fall valde jag svart – och välj typsnitt och teckenstorlek – jag använde Myriad Pro – 24 poäng. Skriv texten som ska användas – jag skrev:
© 2012, Helen Bradley – projectwoman.com –
För att ange © håll ned Alt och skriv 0169.
? 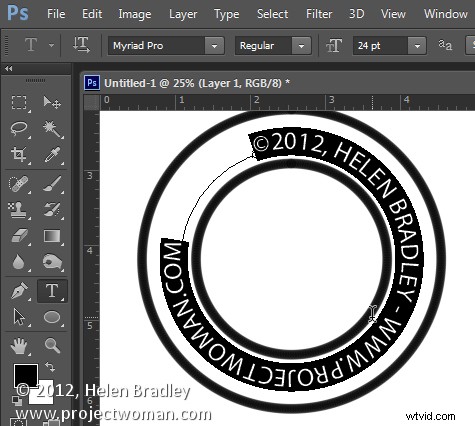
Med texten vald, visa Teckenpaletten genom att välja Fönster> Tecken och justera spårningen för att expandera texten så att den lindas hela vägen runt formen.
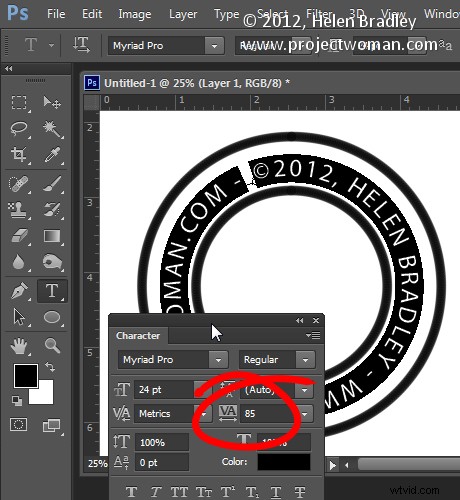
Du kan rita dina egna linjer för annulleringslinjerna med hjälp av Custom Shape Tool. Skapa först ett nytt lager och välj sedan vågformen och se till att den är inställd på Path i verktygsalternativfältet.
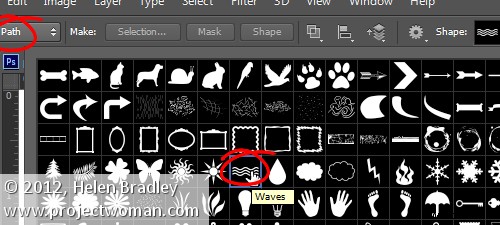
Dra för att göra dina böjda linjer.
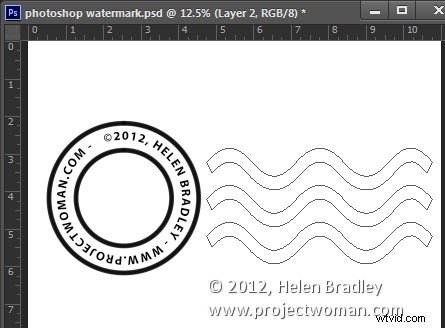
Välj verktyget Lägg till ankarpunkt (det delar en position med pennverktyget) och klicka en gång i mitten av varje ände av banan för att lägga till en punkt.
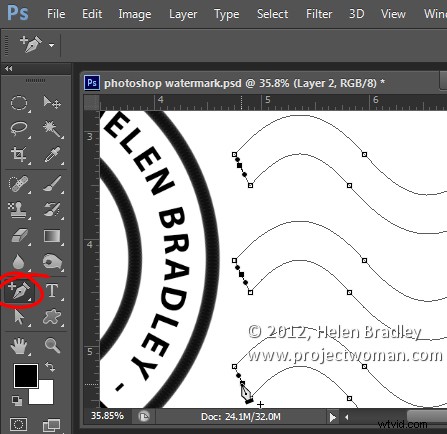
Rikta in direktvalsverktyget, klicka en i taget på ankarpunkterna du just lade till och tryck på Delete – detta delar de 3 banorna på mitten för att skapa 6 banor. När ankaret är valt visas det som en mörk fylld fyrkant.
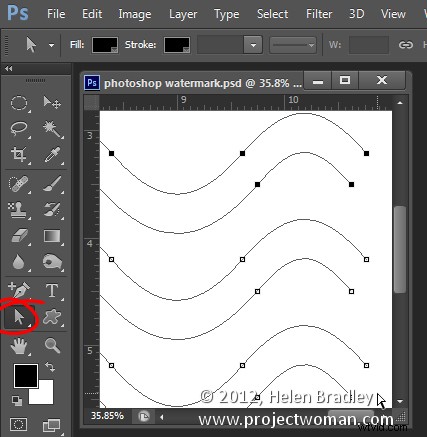
Välj din pensel och svart färg och välj banan i Paths-paletten och klicka på ikonen Stroke Path with Brush.
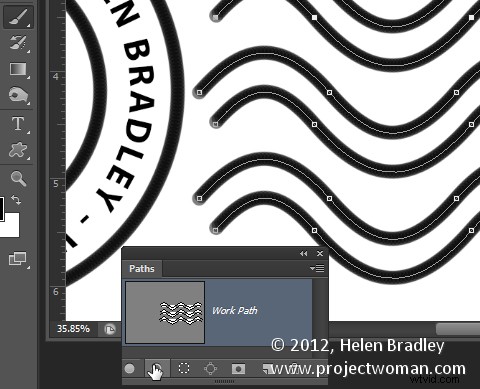
När du har gjort detta kan du lägga till en grungeeffekt.
Börja med att dölja bakgrundslagret, rikta in det översta lagret och tryck på Control + Alt + Shift + E för att skapa ett tillplattat lager med genomskinlighet. Göm alla lager utom det här översta.
Om linjerna inte är tillräckligt mörka, duplicera detta lager några gånger och de kommer att mörkna. Slå sedan samman alla dessa duplicerade lager
För att lägga till grungeeffekten klicka på Lägg till en lagermask-ikon vid foten av lagerpaletten för att lägga till en mask till lagret. Leta reda på en intressant texturbild att använda som den här från www.mayang.com/textures.
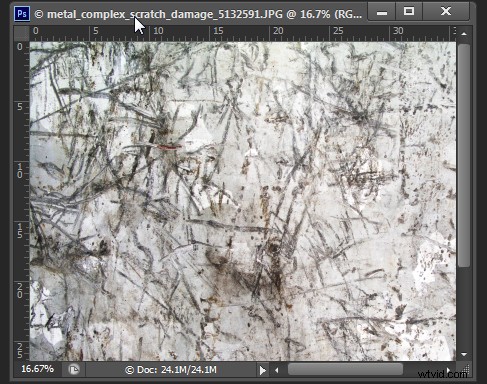
Gör den till samma storlek som din bild genom att välja Bild> Ändra storlek, avmarkera kryssrutan Begränsa proportioner och klicka på Fönster och klicka på din copyrightbildfil för att använda dess mått. Klicka på Ok.
Gå nu tillbaka till din upphovsrättsbild, klicka på masken för att rikta in den och välj Bild> Använd bild. Välj texturbilden i rutan Källa (den visas inte i listan om den inte har rätt storlek) och ställ sedan in de andra alternativen så att du får ett bekymrat utseende på din upphovsrättssymbol. Klicka på Ok.
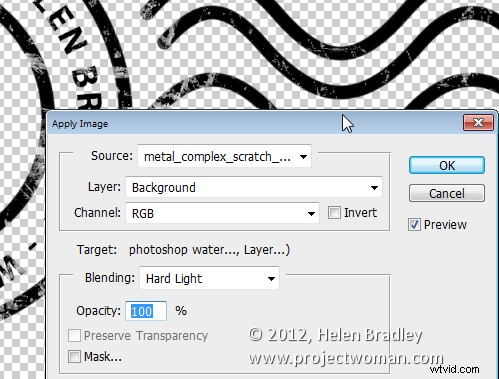
Lägg till ett nytt lager och tryck på Ctrl + Alt + Skift + E för att skapa en tillplattad version av bilden på det här lagret men behåller dess genomskinlighet. Gör alla andra lager osynliga och beskära bilden nära din form.
Välj sedan Arkiv> Spara som och spara den som en .PNG-bild för att använda i Photoshop eller Lightroom som en upphovsrättsöverlagring.
Om du väljer det översta lagret och trycker på Control + I inverterar du det för att göra en vit version av copyright-bilden som du sedan kan spara som en andra .png-fil.
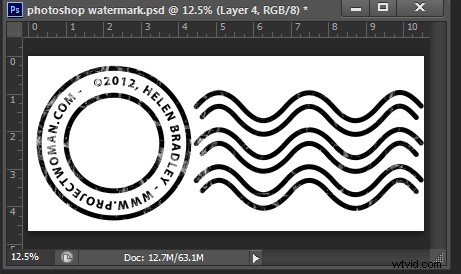
Se till att även spara din fil som en .psd-fil om du tror att du kan behöva göra ändringar i den – till exempel för att ändra datum – en .png-fil är tillplattad så att den inte blir lätt att redigera – en . psd-filen blir mycket lättare att uppdatera.
