
I Del ett av handledningen om ljusmålning Jag gick igenom hur man gör fotograferingsdelen:utrustning, kamerainställningar, inställningar, ljussättning, potentiella fallgropar och steg för steg instruktioner om hur man gör ljusmålningsbilder. I den här artikeln, del två, ska vi ta en titt på hur man kombinerar flera exponeringar i Photoshop.
VAD DU KOMMER ATT LÄRA DU I DENNA TUTORIAL
- hur man skapar en stor lagerfil av alla dina bilder
- vilka lagerinställningar som ska användas för att "tända lamporna" med varje tillagd bild
- hur man blir av med oönskade områden av varje bild
- hur du enkelt "dämpar ljuset" på alla bilder som var för ljusa
- sparar din slutliga kombinerade bild som ett mästerverk
Att kombinera bilder i Photoshop är förvånansvärt snabbt och enkelt
Vad du behöver för att göra detta:
- en serie bilder av samma ämne , fotad med samma synvinkel (du flyttade inte stativet), med varje bild upplyst lite annorlunda
- Photoshop (CS eller Elements) eller någon annan fotoredigerare som använder lager
- en grundläggande kunskap om hur man använder lager , blandningslägen och maskering i din fotoredigerare
- en dator med bra minne och snabbhet – att skapa dokument i flera lager kan ibland sakta ner din dator om du har en gammal processor, inte tillräckligt med RAM (lägg i så mycket som din dator rymmer, jag har 6gb och vill ha mer men jag är maxad på min 6 år gamla MacBookPro ) eller så är din hårddisk för full (du vill att din hårddisk aldrig ska gå över 75 % full max, annars försvinner den).
STEG ETT ATT ÖPPNA DINA FILER SOM LAGER
Om du använder Adobe Lightroom kan du öppna dina originalfiler direkt från Lightroom till Photoshop (varhelst jag nämner Photoshop kan du använda CS, Elements eller din vanliga redigerare som har lagerfunktioner). Jag tycker dock att om du fotograferar Raw så tenderar det att öppna 12 eller fler Raw-filer i Photoshop verkligen försvinna. Så i det här fallet har jag exporterat JPG-filer först och sedan öppnat dem i Photoshop. Följ dessa steg om du öppnar från Lightroom direkt:
- välj alla bilder av din scen så att de markeras
- högerklicka på en av miniatyrerna
- från popup-menyn väljer du "Redigera i" och sedan "Öppna som lager i Photoshop" som visas nedan i bild #1
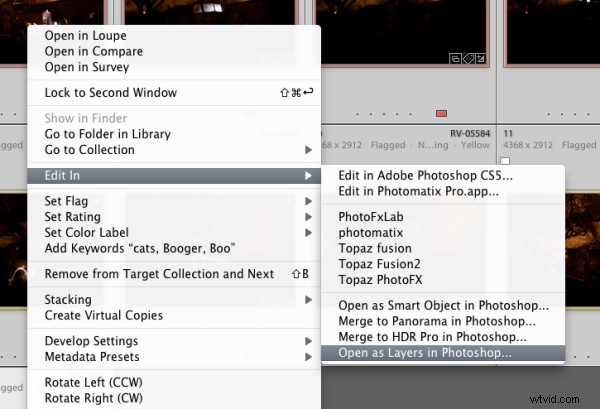
Bild #1
Om du använder Photoshop kommer du att följa nästan samma steg med Bridge (eller miniwebbläsaren där du kan se dina miniatyrer)
- välj alla bilder av din scen så att de markeras
- gå till menyn Verktyg
- välj Photoshop> Ladda filer i Photoshop-lager (som visas nedan i figur #2)
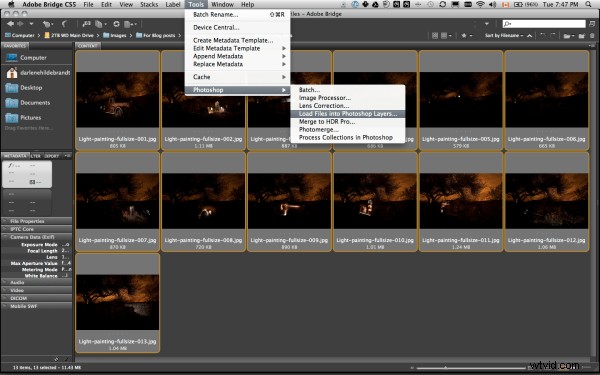
Bild #2
STEG TVÅ JUSTERING AV LAGREN
När du har öppnat alla dina filer som lager i ett dokument i Photoshop vill du se till att de är perfekt anpassade. Om du använde ett stativ och det inte rörde sig borde det vara ganska nära, men vi vill se till att de är perfekta. Följ dessa steg:
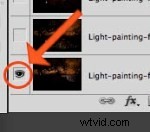
Bild #3
- Slå på bara det nedersta lagret genom att klicka och hålla ned Alternativ- eller Alt-tangenten på ditt tangentbord och sedan klicka på den lilla ögonglobsikonen (bredvid miniatyren av lagret) i det nedre lagret. Det kommer att göra den aktiva och dölja alla andra. (Se bild #3 till höger)
- Nästa varv en efter en på varje lager genom att klicka på ögongloben bredvid dem. Om du märker att någon av bilderna verkar hoppa lite när du gör det, vill du köra en justering. Om inte, men du vill bara vara säker ändå, fortsätt till nästa steg
- Välj alla dina lager , klicka på den nedre miniatyrbilden och sedan shift>klicka på den översta så att alla lager är markerade (som visas nedan i bild #4 nedan)
- Justera lagren genom att gå till menyn Redigera> Autojustera lager (se bild #5 nedan) och välj bara den automatiska metoden från popup-rutan. Om den justerar något av lagren kan du behöva beskära resultatet för att bli av med udda kanter.
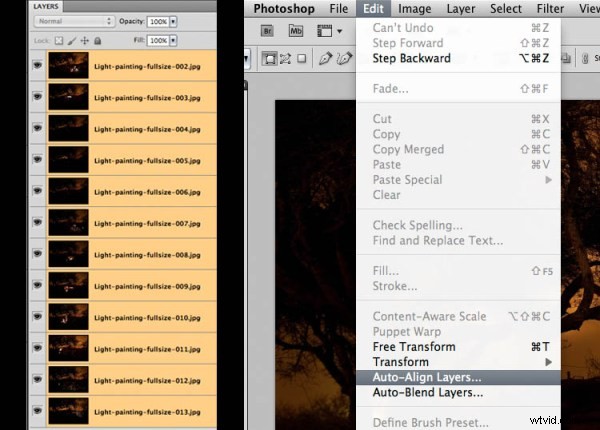
Bild #4 vänster – Figur #5 höger
STEG TRE ATT BLANDA LAGREN
Nu när dina bilder är perfekt anpassade är vi redo att göra lite magi! I det här avsnittet kommer vi att "tända lamporna" från varje bild en efter en. Så här gör du:
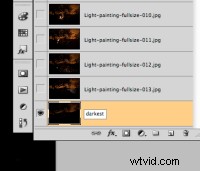
Bild #6
- hitta din mörkaste bild genom att gå igenom varje lager ett i taget. Det här borde vara bilden du tog innan du lade till ljus med ficklampan. Basbilden som du skapade i del ett av självstudien för ljusmålning.
- dra lagret med din mörkaste bild till botten av lagerpanelen . Ta bara tag i miniatyren för lagret och dra och släpp den under det nedre. Du kan byta namn på det lagret till "mörkaste" om du vill genom att dubbelklicka på lagrets namn och skriva in ditt nya. Se bild #6 till höger.
- aktivera lagret precis ovanför det nedre och gör det till ditt valda lager – använd ögonglobsikonen, de ska alla vara avstängda utom ditt "mörkaste" lager och det ovanför nu
- ändra blandningsläget för det valda lagret till att "ljusa" - du gör detta genom att gå upp till rullgardinsmenyn i det övre vänstra hörnet av din lagerpalett, precis under fliken som säger "Layers" och till vänster om där det står "Opacity". Se bild #7 nedan.
- kopiera lagerstilen – högerklicka på själva lagret och välj "kopiera lagerstil"
- ändra blandningsläget för alla andra lager för att bli ljusare – välj alla andra lager, högerklicka och välj "klistra in lagerstil". Det är det enda sättet jag känner till att ändra dem alla snabbt utan att behöva göra dem individuellt, en efter en. Se bild #8 nedan.
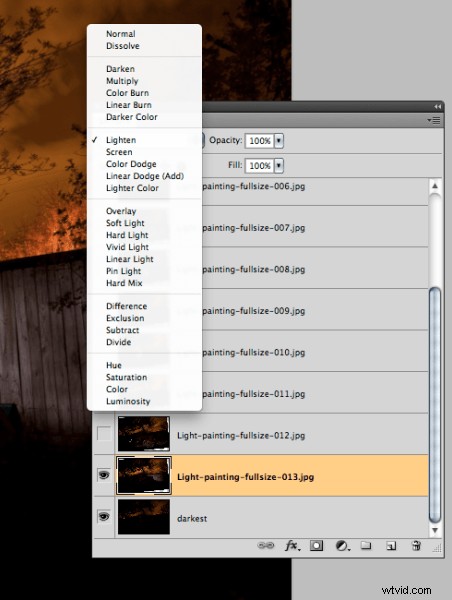
Bild #7
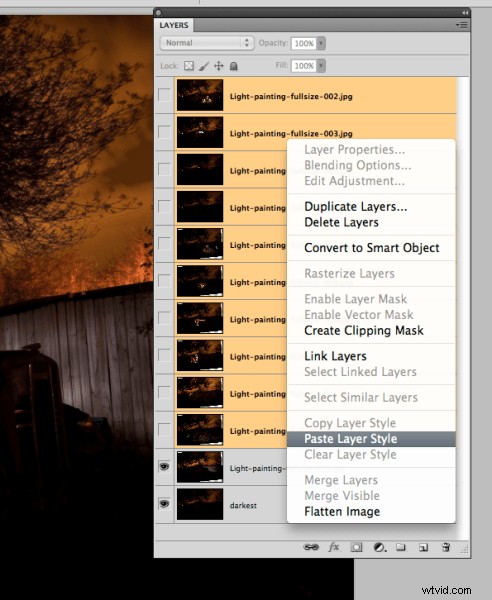
Bild #8
ATT TÄNDA LJUSET
Om du nu klickar på var och en av ögonglobsikonerna för lagren ovan kommer du att se lamporna tändas på de olika ställen du målade i varje exponering. I exemplet med brandbilen är här några vyer av den övergripande bilden när jag sätter på ett lager ovanför ett i taget.
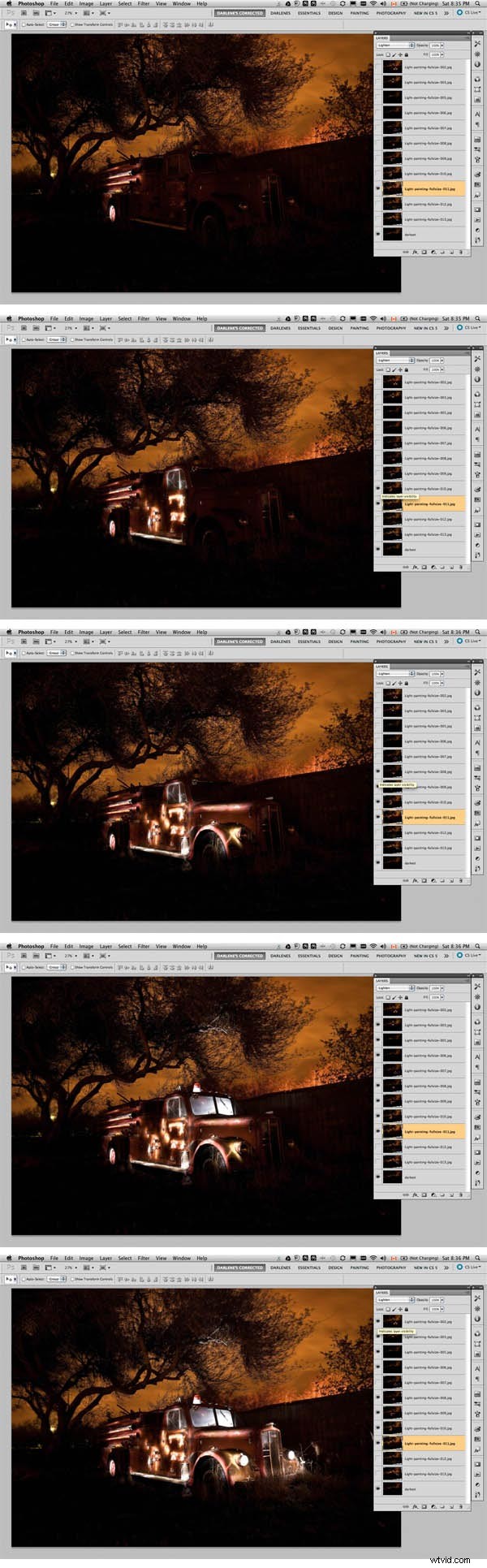
GRANSKA OCH FÖRFINA BILDEN
Jag har hoppat över ett par här, men ni fattar. Lägg märke till hur varje efterföljande lager på en ny del av lastbilen lyser upp magiskt. Det finns dock några problem, eftersom det aldrig, eller sällan, är perfekt direkt ur kameran. Men vi kan också fixa de där sakerna med lagermasker. Lägger du märke till följande problem i bilden ovan?
- några herrelösa lätta insekter på platser vi inte vill ha dem (på staketet till höger om lastbilen)
- himlen blev också för ljus (orsakad av att några av exponeringarna var längre än det "mörkaste" basskiktet)
- det finns några dubbla bilder av trädgrenarna på några ställen (orsakat av vind och trädet som rör sig från en exponering till nästa)
Följ dessa steg för att åtgärda eventuella problem och rensa bilden:
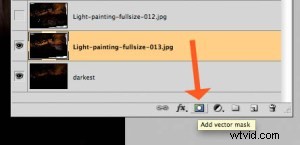
Bild #9
- aktivera bara det nedre lagret igen (alt/alternativ klicka på ögongloben för det lagret)
- aktivera varje lager ett i taget , låt oss göra den ovanför den nedre först
- granska bilden och leta efter eventuella problem t.ex. – områden som blev för ljusa, lösa ljusa insekter, din kropp visades på bilden, etc.
- skapa en lagermask genom att klicka på "lagermaskikonen" längst ned på lagerpanelen. Se bild #9 till höger. ***Viktigt att notera:du kan göra detta på två sätt. Bara att klicka direkt på den skapar en mask som visar hela lagret (masken blir vit). Om du klickar på Alt/Alternativ blir lagret dolt eller "maskerat" (masken blir svart). Om du bara har några få problem att "måla ut" använd direktklickmetoden. Men om du har många problem du behöver måla ut, föreslår jag att du använder den andra metoden så att masken döljer lagret och sedan målar du bara i de bra områdena. Oavsett vilket kommer du att få samma resultat bara med mindre målning eller justeringar som behövs, så välj den metod som är bäst för varje lager.***
- måla på masken för att visa eller dölja de delar du vill ha – TIPS:tryck på "D"-tangenten på ditt tangentbord, som kommer att ställa in dina färgrutor till standardsvart/vitt för förgrunds- och bakgrundsfärger. Tryck sedan på "B" för att få ditt borstverktyg. Välj en mjuk kantpensel så att du inte får en hård linje där du målar på masken. Måla till 100 % med svart för att över områden du vill dölja och byt till vitt för områden du vill visa. Använd X-tangenten för att byta förgrunds-/bakgrundsfärger fram och tillbaka. Så här ser det ut – se till att du målar PÅ masken och inte bilden. Du kommer att kunna säga det eftersom det kommer att finnas små hörnmarkörer runt masken och inte lagrets miniatyrbild. Se bild #10 till höger.
- upprepa för varje lager – slå på den, lägg till en lagermask, måla för att dölja och visa de områden du vill ha. TIPS:om du vill se hur det ser ut utan lagermasken (särskilt användbart om du använder en svart mask och målar IN områden du vill visa), håll nere SHIFT och klicka på själva masken. Ett rött X visas och masken är bara inaktiverad. Gör samma sak för att slå på den igen.
- om någon av dina bilder verkar för ljusa kan du tona ner dem genom att helt enkelt sänka opaciteten för det lagret, eller genom att måla över de delar som är för ljusa med lagermasken för att delvis dölja dem (ställ bara in penselns opacitet till 20 % och borsta försiktigt över det området)

Bild #10
Så här ser mina lager ut med maskerna tillagda och ytorna målade för att bara visa de bitar jag vill ha från varje exponering. Kom ihåg att spara din fil i två format:PSD för att bevara alla lager, och en slutlig JPG som du kan använda för att skriva ut eller dela online (du kan behöva göra en mindre för e-postdelning).
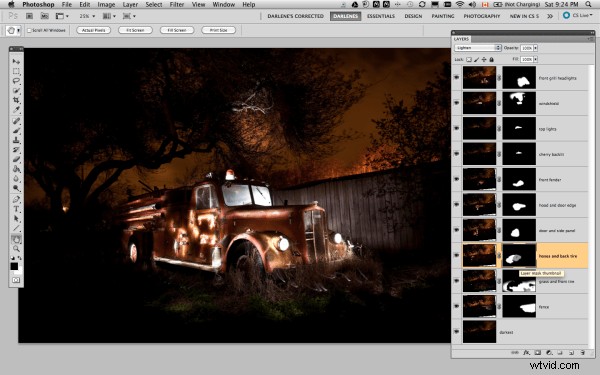
SAMMANFATTNING OCH GRANSKNING
Okej, så det verkar vara många steg men när du väl har fått kläm på det tar det verkligen inte så lång tid att göra något du kan imponera på dina vänner med. De kommer att fråga dig "hur gjorde du det?!" på nolltid! Låt oss ta en titt på stegen i kort form igen:
- öppna dina filer som lager i ett dokument
- justera lagren i perfekt registrering
- ändra lagerblandningslägen till "ljusare" (alla utom det nedre lagret)
- lägg till en lagermask till varje lager och måla i områden du vill ha, eller dölj områden som du inte vill ska visas i den slutliga bilden
- spara som en lager PSD fil
- platta ut och spara igen som en JPG (full upplösning, ingen komprimering)
Jag hoppas att du gillade den här tvådelade serien, här är återigen den sista bilden.

"1956 Le France Pumper" Corpus Christi, Texas
