Om du fotograferar RAW, i allmänhet, kommer du att redigera dessa filer i Adobe Camera Raw (ACR), Lightroom eller någon annan RAW-redigerare. Detta kan vara all inläggsredigering som du behöver. Men om du är som jag avslutar jag min redigering i Photoshop. Varför? Eftersom jag använder lager och de spelar en viktig del av mitt arbetsflöde.
Lager är definitivt där den verkliga magin i Photoshop sker. De introducerades långt tillbaka i version 3.0. Jag har länge använt Photoshop, så att använda lager i mitt arbetsflöde är en självklarhet.
Hur fungerar lager?
I Photoshop finns det många typer av lager. Du kan lägga till text till din bild med hjälp av ett typlager. Du kan duplicera vilken typ av lager som helst. Genom att använda en lagerstil kan du lägga till en skugga eller andra effekter till ditt foto. Du kanske till exempel vill färgkorrigera en porträttbild genom att använda ett kurvjusteringslager.
I den här artikeln ger jag en kort översikt över hur lager fungerar och fortsätter med att förklara varför jag använder följande go-to i mitt arbetsflöde:
- Justeringslager för oförstörande redigering
- Lagermasker
- Smarta objekt
Layer Panel
Låt oss gå över till lagerpanelen så går jag igenom hur lager fungerar. Här är ett exempel på en enkel vektorbild av en bergskedja med en solnedgång. Det finns sex lager staplade ovanpå varandra, som utgör den slutliga bilden. Genom att klicka på ögonikonen kan du stänga av och på synligheten för varje lager.
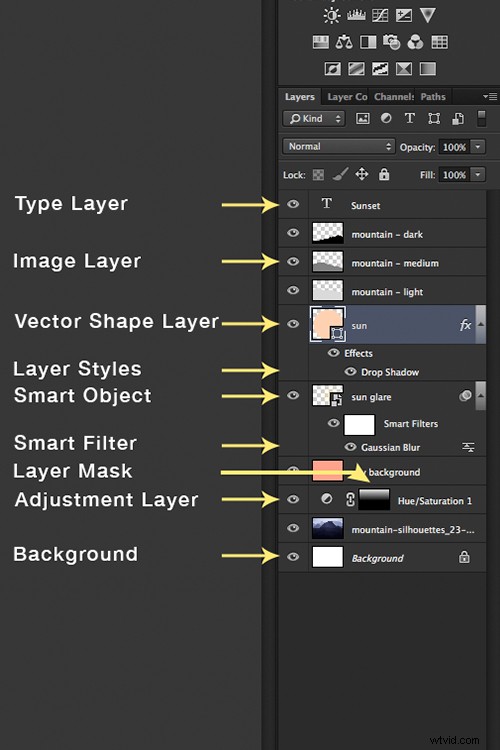
Olika lagertyper i Photoshop
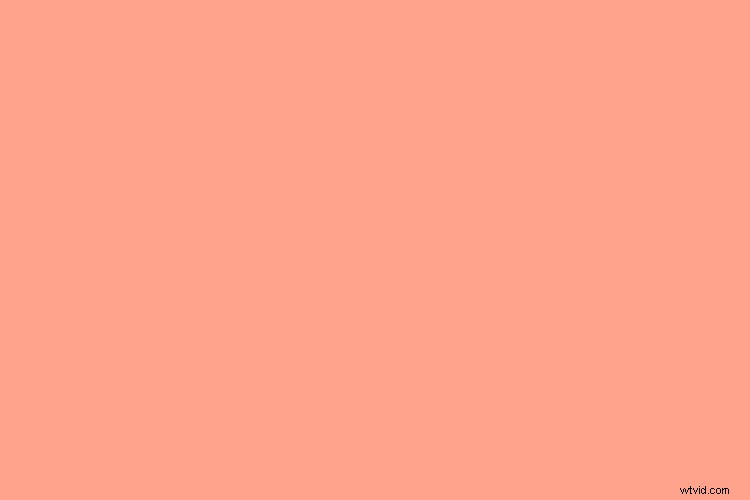
Sex lager staplade ovanpå varandra för att bilda en bild i Photoshop
Men i Photoshop kan du göra mycket mer med lager. Du kan ta bort ett lager genom att klicka på det och dra det till den lilla papperskorgen längst ner på panelen. Du kan också duplicera ett lager genom att dra det ner till ikonen bredvid papperskorgen, vilket skapar en kopia av det lagret. Ett lager kan flyttas genom att klicka på det och dra det uppåt eller nedåt i högen. Du kan minska opaciteten för ett lager och därigenom låta en del eller hela bildlagret under synas igenom, beroende på hur mycket du minskar opaciteten.
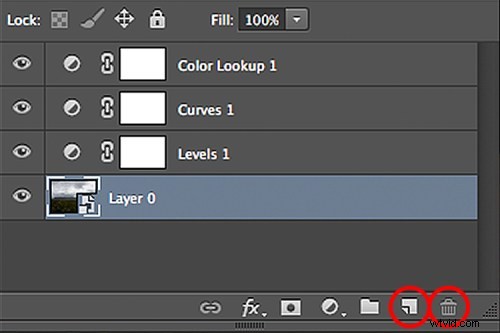
Duplicera och ta bort lager i lagerpanelen med hjälp av verktygen inringade i rött.
#1 – Justeringslager
Utan tvekan, när Adjustment Layers introducerades i Photoshop 4.0 innebar det att användare kunde släppa loss magin i Photoshop genom att redigera oförstörande. Dessförinnan var du tvungen att duplicera bilden först för att bevara originalet, eftersom redigeringar gjordes permanent i lagret. Justering senare är nyckeln i alla fotografers arbetsflöde.
Som en försiktighetsanmärkning är justeringar under bild i alternativfältet inte detsamma som att skapa ett justeringslager via Lager>Nytt justeringslager. Den förra kommer att tillämpa redigeringar direkt på lagret som du arbetar med, medan ett justeringslager lägger till ett lager ovanför det arbetande. Dessa redigeringar kan göras om eller kasseras utan att ändra pixlarna i din originalbild.
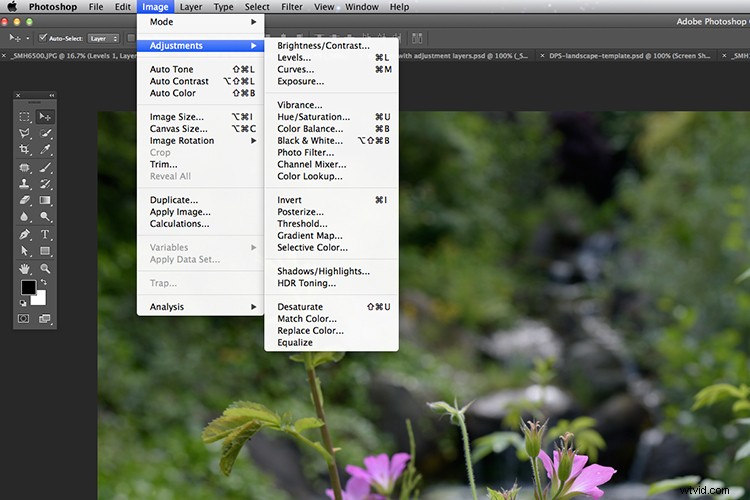
Om du tillämpar redigeringar via Bild>Justeringar kommer att påverka bilden permanent.
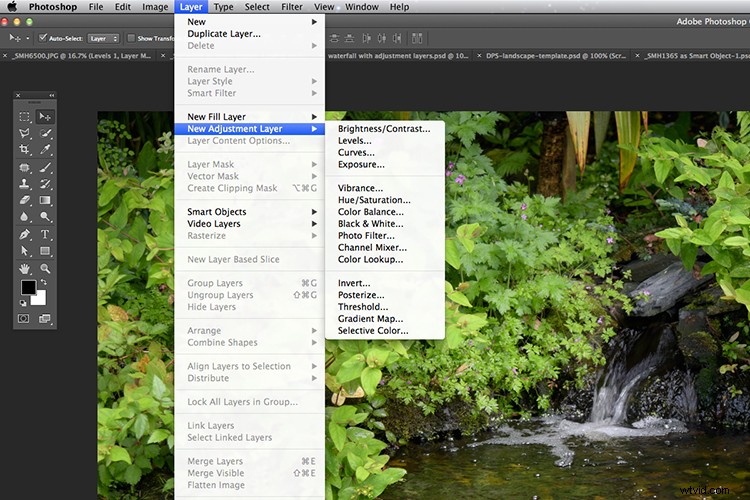
Arbetar oförstörande genom att lägga till ett nytt justeringslager via fliken Lager i alternativfältet.
Justeringspanel
Precis som med lagerpanelen har även justeringslager sin egen panel. Ikonerna representerar de 16 olika lagerjusteringarna som är tillgängliga i Photoshop. Vissa används mer än andra. Justeringslager tillämpar korrigeringen på alla lager under dem, utan att påverka något av lagren ovanför.
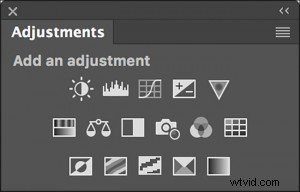
Adjustment Layers har en egen panel med 16 ikoner som representerar de olika alternativen.
När jag har gjort mina första redigeringar i ACR, avslutar jag min efterbearbetning i Photoshop med justeringslager. Jag gillar att använda Levels, Curves och Selective Color &LUTs för att lägga till de nödvändiga kontrasterna och färgkorrigeringarna. Eftersom varje justeringslager används och staplas ovanpå varandra är det viktigt att minska opaciteten för varje lager.
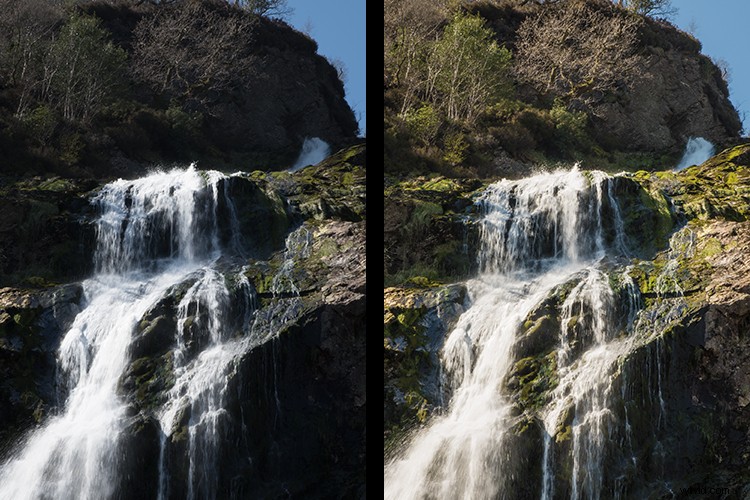
Hur Adjustments Layers kan lägga till färgkorrigering och få fram detaljerna i bilden på ett oförstörande sätt

Olika justeringslager som nivåer, kurvor och selektiv färg användes på den här bilden.
Hur är det med delar av din bild som inte kräver samma mängd redigering som andra delar?
#2 – Lagermasker
När du lägger till ett justeringslager i Photoshop tillämpas justeringen på hela bilden. Men ibland behöver du bara göra justeringar i ett område eller separata delar av en bild. Det är här Layer Masks kommer väl till pass. När du lägger till ett nytt justeringslager lägger det automatiskt till en vit lagermask (vitt avslöjar och svart döljer).
Till exempel, på bilden av vattenfallet, var det nödvändigt för mig att maskera vattnet med varje justeringslager, annars skulle högdagrarna ha blåst ut.
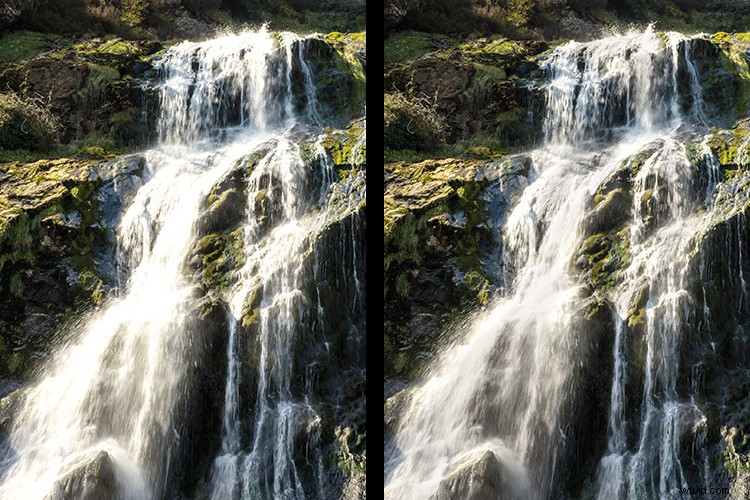
Vattnet i bilden till vänster har inte haft masker tillämpade när globala redigeringar lades till med justeringslager. Masker användes på vattnet i bilden till höger för att bevara höjdpunkterna.
På följande bild av detta landskap i Dublinbergen var dagen ganska mulen. Jag var inte nöjd med himlen, så jag bestämde mig för att prova en annan. Genom att använda lagermaskerna kunde jag maskera den ursprungliga himlen. Jag använde pennverktyget för detta men du kan använda penseln eller snabbvalsverktyget och sedan fylla området med svart.
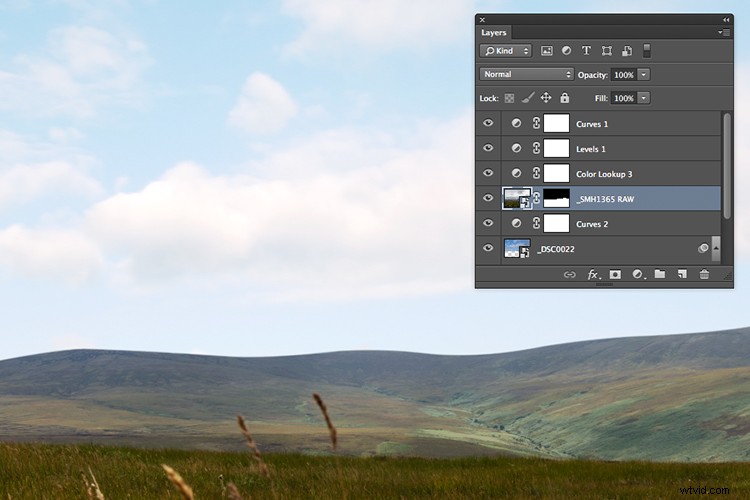
Lagermask tillämpas för att dölja den ursprungliga himlen och avslöja den nya himlen från lagret under.
Den nya himmelsbilden under lades under detta lager så att den visades genom masken, liknande en utskärning. Jag lade sedan till fler justeringslager för att färgkorrigera bilden så att den nya himlen såg sömlös ut.

En animerad gif för att demonstrera justeringsskikten för att färgkorrigera bilden och genom att lägga till en lagermask för att avslöja en annan himmel än den ursprungliga mulna.
#3 – Smarta objekt
Adobe definierar verkligen smarta objekt i ett snyggt nötskal. Smarta objekt bevarar en bilds källinnehåll med alla dess ursprungliga egenskaper, så att du kan utföra oförstörande redigering av lagret.
Så för fotografer är detta fantastiska nyheter. Nu, när du tillämpar redigeringar på ett lager som är ett smart objekt, kan du transformera, skala, rotera, förvränga, tillämpa filter eller lagermasker. Kvaliteten på bilden försämras inte även om det är en rasterbild!
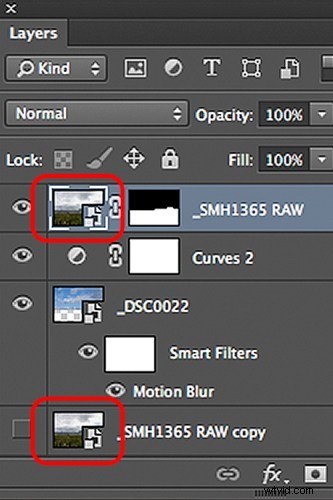
Ett bildlager konverterat till ett smart objekt
Så hur konverterar du en bild till ett smart objekt? Det är enkelt, högerklicka på lagret och välj Konvertera till ett smart objekt. Du kommer att se en liten ikon på miniatyrbilden som talar om för dig att lagret nu är ett smart objekt.
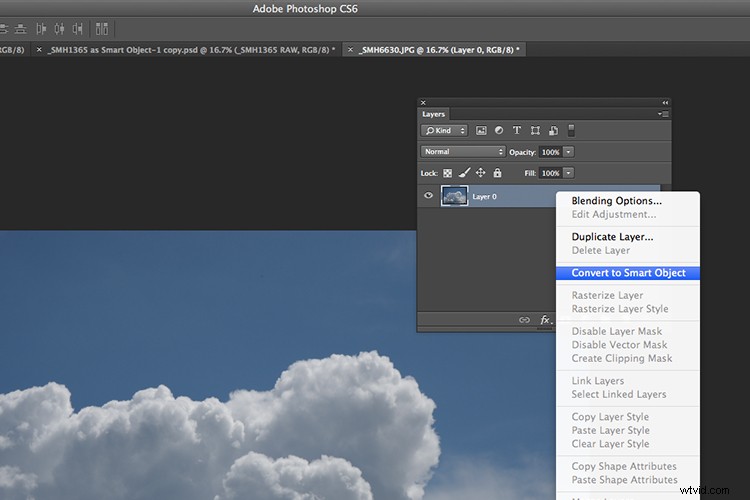
Högerklicka på lagret för att visa en rullgardinsmeny och välj Konvertera till ett smart objekt.
Om du redigerar dina bilder i Camera Raw kan du sedan exportera bilden till Photoshop som ett smart objekt. Håll ned Skift-tangenten och knappen Öppna bild ändras till Öppna objekt. Det betyder att du vid ett senare tillfälle kan återgå till Camera Raw för att redigera om genom att dubbelklicka på lagrets miniatyrbild.
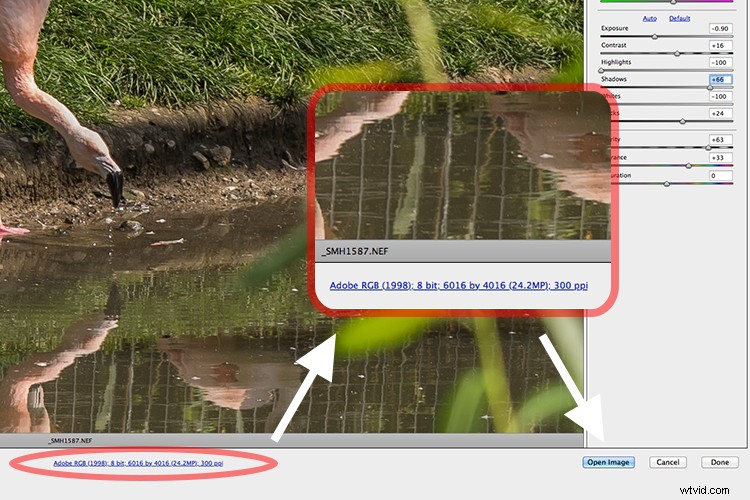
Hur man ställer in standard i Camera Raw för bilder som ska exporteras till Photoshop som smarta objekt.
Alternativt, när du har dialogrutan Camera Raw öppen, finns det längst ner vad som ser ut som en länk på en webbplats. Den här länken tar dig faktiskt till Camera Raw-arbetsflödesalternativen. Du kan markera rutan Öppna i Photoshop som smarta objekt för att ställa in det som standard i ACR.
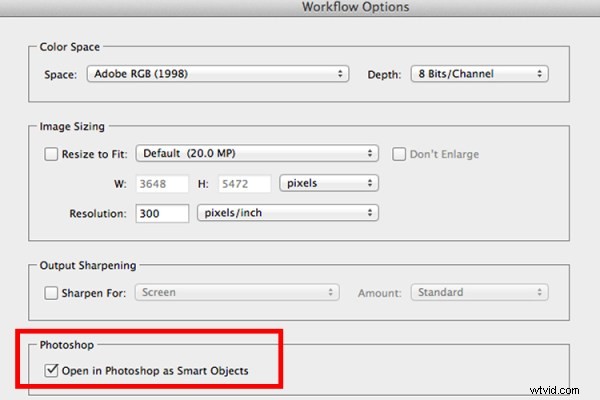
Klicka på kryssrutan i dialogrutan Camera Raw Workflow Options för att säkerställa att bilder exporteras ut som smarta objekt.
Slutsats
Lager kan spela en viktig roll i din efterproduktion.
- Du kan separera delar av bilden och redigera dem utan att påverka andra delar av bilden.
- Om du konverterar dina bildlager till ett smart objekt kan du flytta runt den nya bilden, redigera den och ändra storlek på den utan att det påverkar originalbildens upplösning.
- Du kan lägga till flera lager ovanpå varandra och placera dem i grupper.
- Du kan tillämpa filter och effekter på lager oberoende av varandra, t.ex. skuggor, färgjusteringar, etc.
- Blandningslägesalternativ kan ändra utseendet på varje lager
- Du kan minska opaciteten på ett lager. Detta är särskilt användbart när du använder lagerjusteringar för att finjustera redigeringen för att skapa en subtil effekt.
Det viktigaste med att använda Layers i Photoshop är att hela processen fungerar oförstörande.
Nu är det din tur, använder du lager i din efterproduktionsprocess? Vilka är dina favorittekniker för att använda lager? Vänligen dela dina kommentarer nedan.
