Här är fem snabba tips för att göra retuschering i Photoshop som är viktiga att känna till. Lär dem att göra bättre retuschering av dina foton.
#1 – Ladda ljusstyrka som ett urval
I Photoshop kan du använda ljusstyrkan i en bild (de ljusa pixlarna) som urval. Det enklaste sättet att göra ett urval av de ljusa pixlarna i ett foto är genom att trycka på Kommando+Alternativ+2, (Windows:Ctrl+Alt+2).
Om du inte kommer ihåg kortkommandot kan du också ladda ljusstyrka som ett urval genom att hålla ned Cmd/Ctrl och klicka på RGB-miniatyrbilden i kanalpanelen.

Med en markering aktiv kan du skapa ett justeringslager för att tillämpa markeringen på lagermasken.
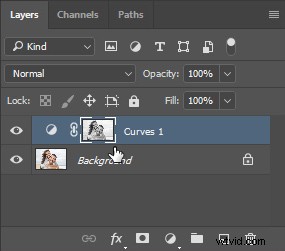
Detta justeringslager riktar sig bara mot de ljusare pixlarna i din bild. Om du gör en justering kommer du att märka att du bara påverkar de ljusa pixlarna och inte de mörka.

Du kan rikta in dig på mörka pixlar genom att invertera markeringen. För att göra det, välj lagermasken och klicka på Invertera i egenskapspanelen.
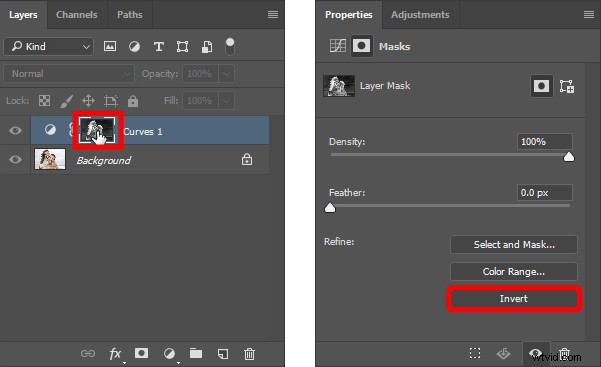
Om du nu gör en justering kommer de mörka pixlarna att påverkas och inte de ljusa.

#2 – Spot Healing Brush Tool Modes – Lighten and Darken
Ett sätt att snabbt och effektivt ta bort rynkor, fläckar och andra distraktioner från ansiktet är att använda lägena i Spot Healing Brush Tool och Content-Aware.
Tänk först på fläcken, rynkor eller distraktion som du försöker ta bort. Är det mörkare än hudtonen eller är det ljusare än hudtonen?

I det här fallet är rynkorna mörkare än hudtonen. Det betyder att du vill "lindra" dessa rynkor.
Med verktyget Spot Healing Brush valt, i alternativfältet, klicka på Content-Aware och välj Ljusare under rullgardinsmenyn Läge.
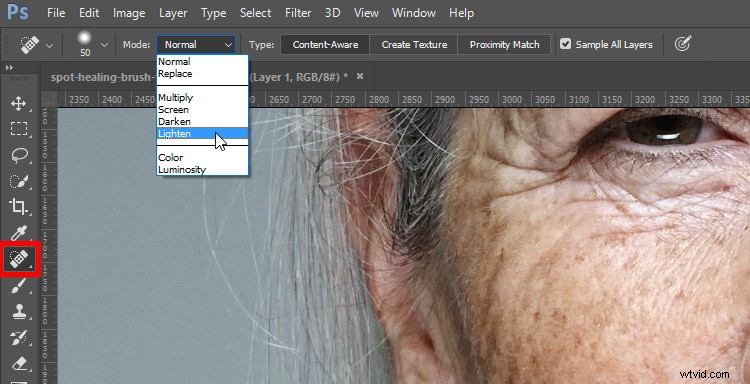
Börja sedan måla med en liten pensel och små drag över rynkorna för att få bort dem. Men du kommer inte att förlora viktiga detaljer i höjdpunkterna. Verktyget Spot Healing Brush riktar sig bara mot mörka pixlar som är rynkorna.

Om din fläck eller distraktion är ljusare än hudtonen, t.ex. de ljusa rynkorna ovanför läppen, väljer du Darken från rullgardinsmenyn Läge och målar bort dem.

För att lära dig mer om hur denna teknik fungerar, kolla in den här videon på Spot Healing Brush Tool:
#3 – Öppna samma bild i två fönster
I Photoshop kan du öppna samma bild i två fönster och ställa in dem sida vid sida för att arbeta med både detaljer och den övergripande bilden samtidigt.
Denna teknik är utmärkt när du arbetar med två skärmar. Men även med en bildskärm kan denna teknik vara mycket användbar.
För att öppna samma dokument i två fönster, gå till Fönster> Ordna, "Nytt fönster för [Dokumentnamn]." Gå sedan till Fönster> Ordna> Två uppåt vertikala för att placera de två flikarna sida vid sida. Du kan sedan zooma in i ett fönster och zooma ut i det andra.
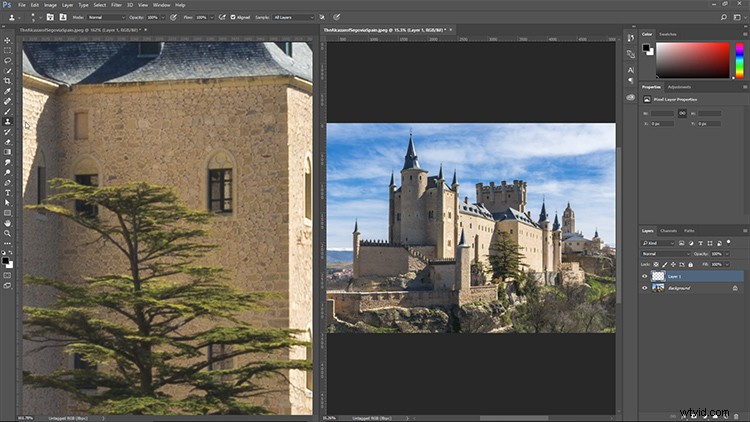
Det här är inte två separata filer. De är samma dokument och alla justeringar som du gör av det ena kommer att återspeglas i det andra direkt.
#4 – Riktade urval med färgomfång
Kommandot Färgområde kan vara ett utmärkt verktyg för att välja svåra områden i en bild. Men om du bara använder färgomfånget på en problematisk bild, kanske det inte ger dig de resultat du vill ha. Ibland finns det för mycket information på en enskild bild och du behöver bara fokusera på ett område.
För att fokusera färgomfånget på bara ett område, skapa en markering runt objektet som du vill markera. Ett enkelt rektangulärt val kommer att vara bra.

Gå sedan till Välj> Färgomfång, och du kommer att se att färgomfånget nu fokuserar enbart på det valda området.
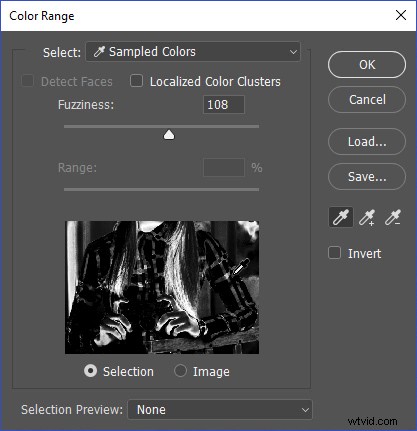
Välj en röd färg på tröjan med pipetten och använd sedan luddreglaget för att justera urvalet.
Tänk på att det kommer att vara näst intill omöjligt att inte välja händerna eller räcket som hon lutar sig mot eftersom hudtonerna och färgen på räcket är väldigt lika i färgen som den röda som du försöker välja.
Men du kan använda lassoverktyget för att snabbt avmarkera dessa områden, och bara lämna det röda i tröjan markerat.

Med ett aktivt val kan du skapa ett nyans- och mättnadsjusteringslager som bara riktar sig mot det röda i tröjan.
Använd sedan skjutreglaget Hue för att ändra färgen på tröjan.
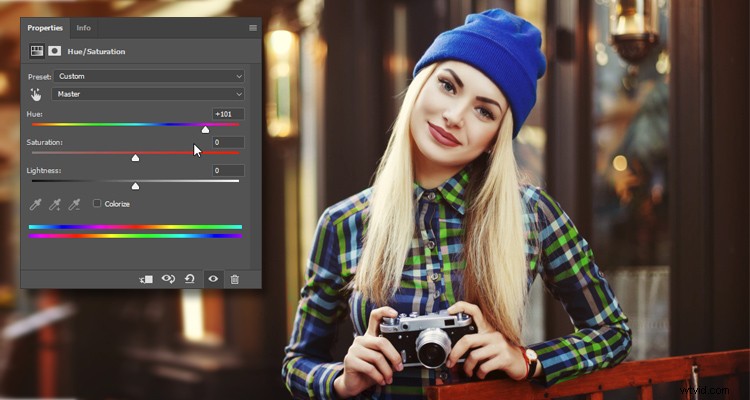
#5 – Använd Lab Color Mode
För det mesta kommer du att arbeta med RGB eller CMYK medan du är i Photoshop. Men det finns ett annat färgläge som du kan använda som kan vara mycket användbart i vissa situationer. Om du går till Bild> Läge> Labfärg kommer du att ändra ditt fotos färgläge till Lab.
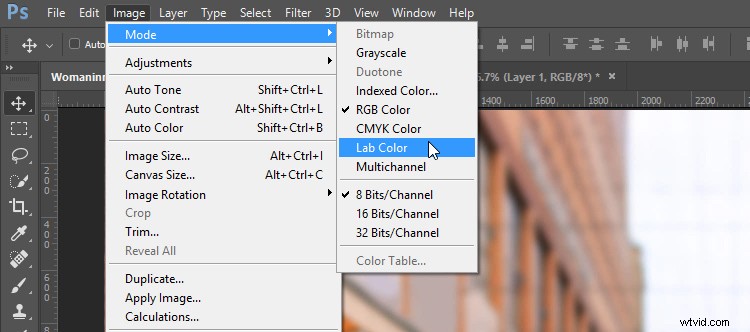
Lab-färgläget har tre kanaler:ljushet, A och B.
- Ljusstyrka-kanalen innehåller detaljerna i bilden – Luminansvärdena.
- "A" är förhållandet mellan grönt och magenta. Dessa är samma färger som skjutreglaget Tint i Lightroom och Camera Raw.
- "B" är förhållandet mellan blått och gult. Dessa är samma färger som temperaturreglaget i Lightroom och Camera Raw.
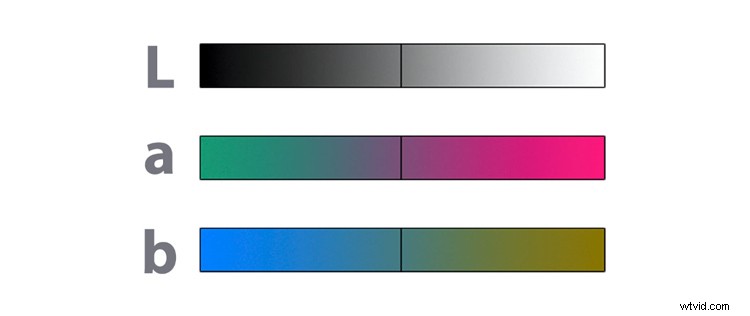
En av de viktigaste fördelarna med att arbeta med Lab-färgläget är att Lab separerar detaljer (luminositet) från färg. Denna separation gör att du kan arbeta med färg utan att påverka detaljer och vice versa.

Du kan till exempel göra en röd klänning grön genom att duplicera lagret och sedan välja "A" från kanalens panel och trycka på Cmd/Ctrl+I för att invertera kanalen.
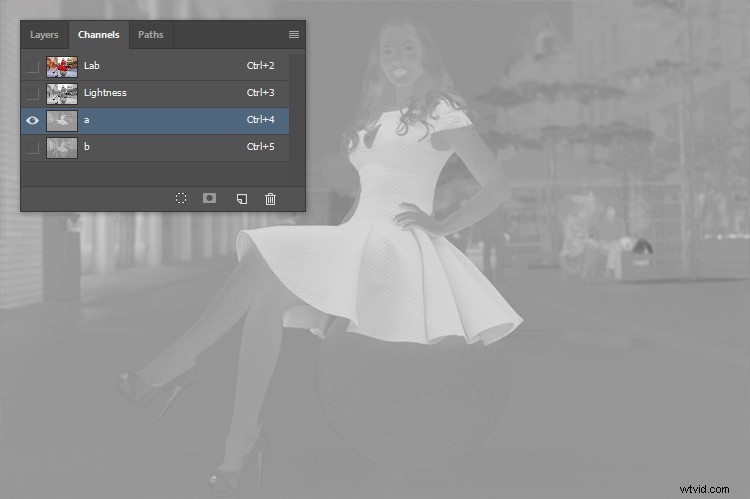
Lägg märke till att färgen på bilden ändrades, men att detaljerna lämnades intakta.

Du kan sedan använda en lagermask för att innehålla justeringen till endast klänningen.

En annan fördel med att använda Lab-färgläget är att du kan skärpa utan att påverka färgen på ett foto. Om du använder något skärpningsfilter på ljushetskanalen kommer du bara att rikta in dig på detaljen och lämna färgen intakt.
Exemplet nedan har samma skärpningsfilter tillämpat på både den vanliga bilden och ljushetskanalen i Lab Color. Jag har gjort skärpningseffekten till en extrem effekt i demonstrationssyfte, för att göra resultaten mer märkbara.
Lägg märke till att när du tillämpar skärpning på ljushetskanalen (höger), är färgerna på kanterna inte mättade eller ändrade. De blir bara ljusare eller mörkare. Medan skärpningen på det vanliga lagret ökar mättnaden av kantpixlarna.

Som en sidoanteckning lägger Photoshop inte riktigt till detaljer till en bild när du tillämpar skärpning. Det skapar en illusion av detaljer genom att lägga till kontrast till kanterna på fotot. Du kan se kantkontrasten i dessa extrema justeringar.
Du kan lära dig mer om skärpa i den här videon om att skärpa foton i Photoshop:
En viktig sak att notera är att Lab-färgläget inte har tillgång till alla justeringslager, och vissa justeringslager kommer att fungera lite annorlunda än sina RGB-motsvarigheter.
Om du arbetar med justeringslager och du vill gå tillbaka till RGB-färgläget måste du lägga in bilden, och justeringslagren i ett smart objekt gör sedan konverteringen. Annars kommer Photoshop att be dig ta bort justeringslagren eller platta ut bilden.
Slutsats
Jag hoppas att du tyckte att dessa tips var användbara för att retuschera eller redigera dina bilder i Photoshop. Har du några andra tips eller knep som du använder? Dela gärna i kommentarerna nedan.
