Om du nyligen har börjat använda programvaran Adobe Lightroom och letar efter några spännande tips och hacks, är den här artikeln den perfekta läsningen för dig. Lightroom är en sådan programvara som låter oss förbättra dina foton visuellt med enkla kontroller.
Men det finns några dolda eller mindre utforskade funktioner i denna programvara som du kanske inte är helt medveten om. Det är därför som gjort den här listan med fem sådana Lightroom-tips och trick som du kan använda för att maximera dina redigeringsförmåga och spara tid när du redigerar bilder.
1. Ändra färger med hjälp av HSL-verktyget
HSL-verktyget är ett av mina favoritverktyg i Lightroom eftersom det låter dig justera nyans, mättnad och luminans för en viss färg i din bild. Ja, du kan selektivt välja en av de åtta primärfärgerna (som visas i bilden nedan) och justera dess färgton (nyans), intensitet (mättnad) och ljusstyrka (luminans).
Om du vill leka med färgerna i ditt foto, kan du använda verktyget Hue och justera tonerna enligt de färger som finns tillgängliga för respektive färg.
Om du till exempel tittar på bilderna nedan kan du helt enkelt ändra en viss färg i ett foto genom att justera Hue-skalan. När jag tog den lila färgtonsreglaget hela vägen mot +100 så skiftade färgen mot rosa. När jag tog skalan mot -100 ändrades färgen till något blått.
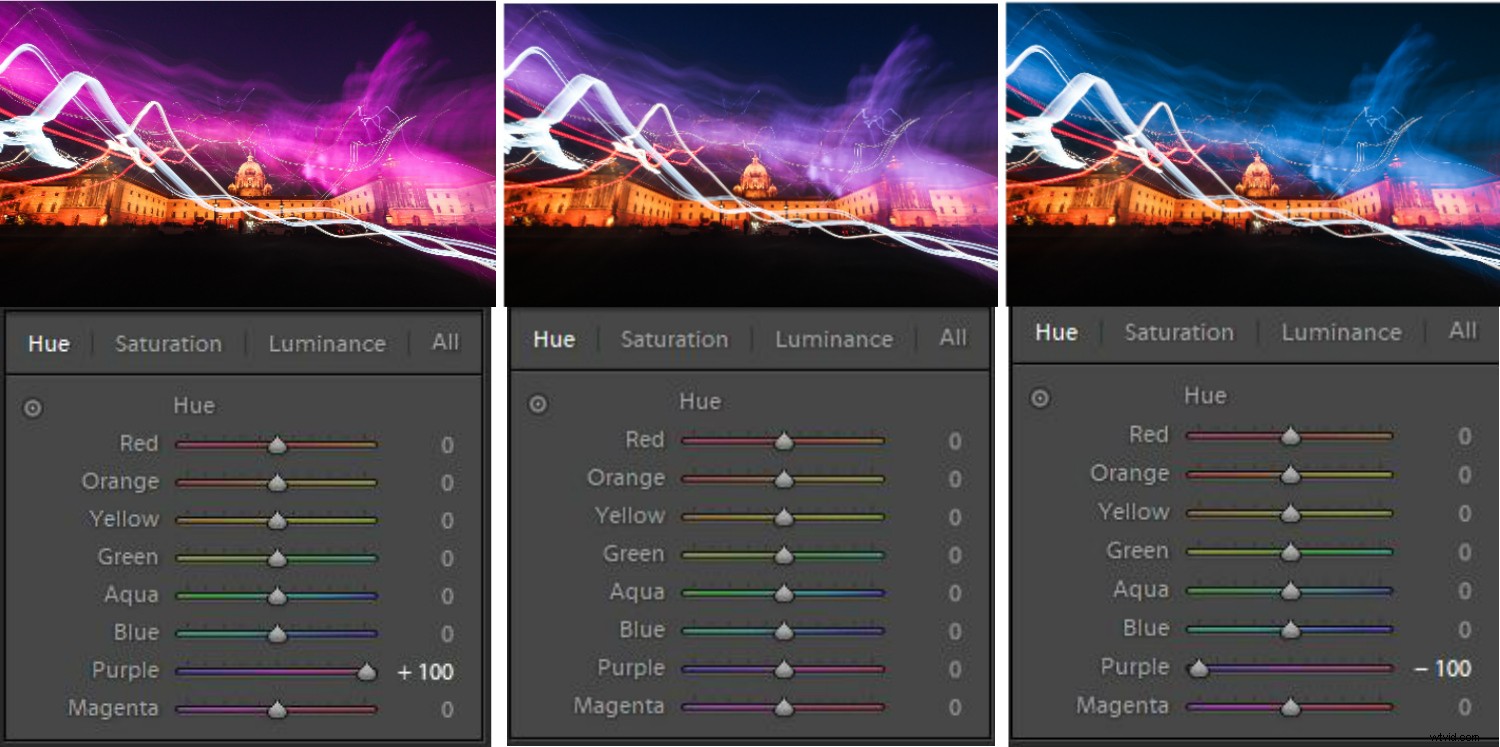
Det är helt enkelt magiskt hur du kan använda nyansskalan och ändra färgen (inom intervallet för färgtoner) och förbättra det visuella utseendet på ditt foto.
2. Automatisk skjutreglagejustering (shift + dubbelklick)
I situationer när du inte är säker på vilket reglage du ska justera och med hur mycket, har Lightroom en automatiserad lösning på detta. Funktionen "Automatisk skjutreglagejustering" gör det möjligt för programvaran att automatiskt justera de primära skjutreglagen som är Exponering, Kontrast, Högdagrar, Skuggor, Vita och Svarta.
Allt du behöver göra är att föra muspekaren över en viss skjutreglage (på ordet, INTE själva skjutreglaget - till exempel "Exponering"). Tryck sedan och håll ned Skift-tangenten och dubbelklicka samtidigt med musknappen på titeln.
I det här exemplet upptäckte programvaran automatiskt bildens egenskaper och justerade exponeringen till +0,45. På samma sätt kan du göra detta för resten av de primära reglagen och låta programvaran bestämma de bästa inställningarna för dina foton. Det är en bra utgångspunkt, du kan sedan justera dem efter behov.
OBS:När du trycker på Shift-tangenten ändras "Återställ"-knappen i det nedre högra hörnet till Återställ.
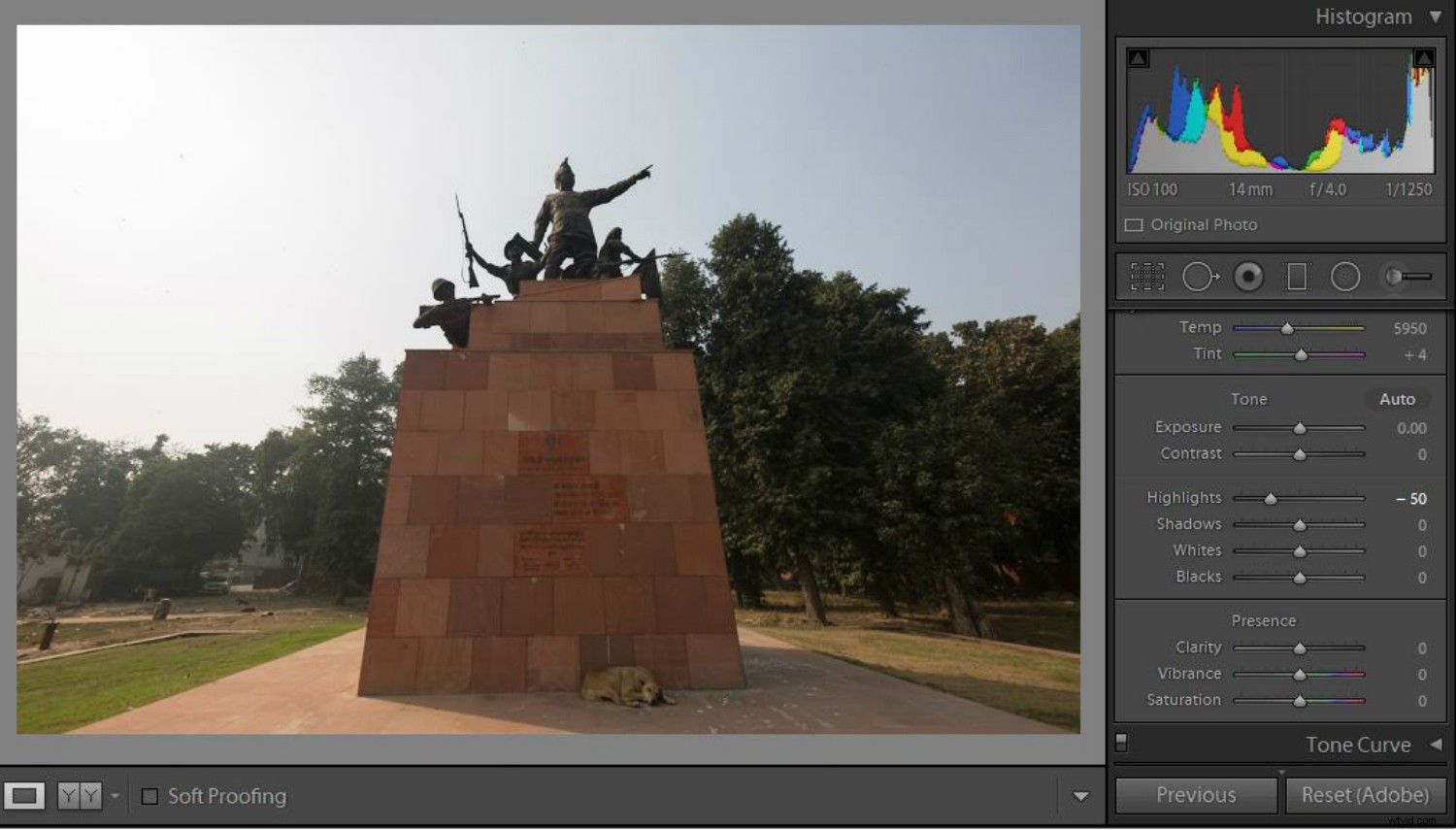
3. Urklippsmask
En av de svåraste delarna av redigering är att få skuggorna och högdagrarna korrekta och inom intervallet så att det inte sker någon klippning eller förlust av detaljer. Ett sätt att hålla koll på skuggor, högdagrar, svarta och vita färger är att läsa histogrammet. Men histogram kan ibland vara svårt att läsa och du kan sluta tappa detaljer i vissa delar av bilden.
Inuti Lightroom finns det ett snabbt och enkelt sätt att ta reda på om skuggor, högdagrar, vita eller svarta färger hamnar utanför räckvidden eller leder till någon klippning.
Tryck och håll ned Alt-tangenten och flytta sedan ett av de fyra reglagen. När du justerar högdagrarna eller vita färgerna på detta sätt kommer du att se alla områden som är klippta visas som vita. På samma sätt, när du justerar skuggor eller svärta, indikerar fläckarna som visas i svart (eller en färg) klippning i dessa områden (som visas i exemplen nedan).
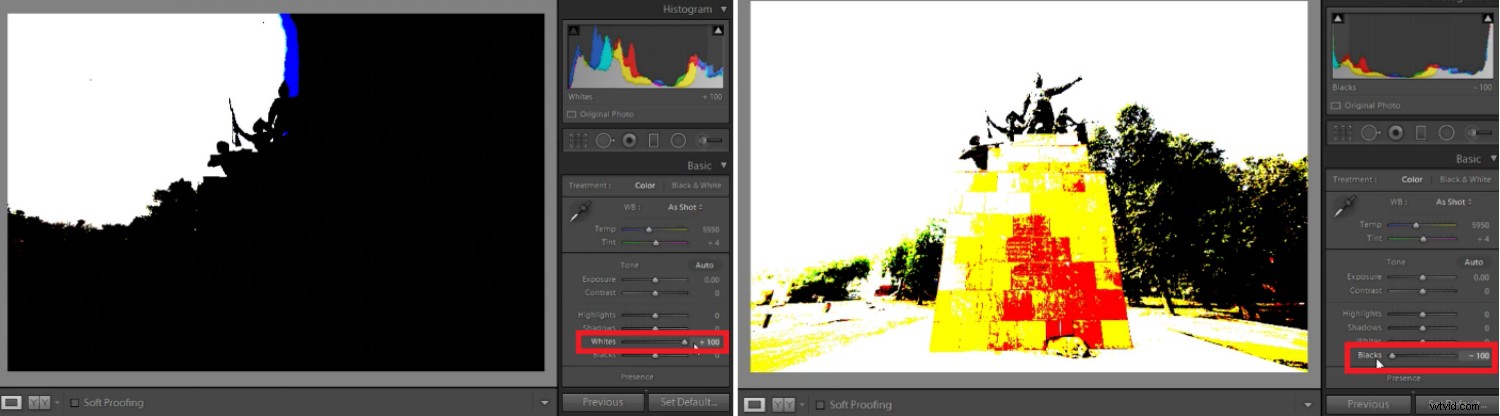
Vänster – markerade områden som klipps visas i vitt. Höger – skuggområden som klipps visas i svart eller en färg (partiell klippning).
4. Kopiera klistra in effekter
Om du är en bröllops- eller evenemangsfotograf kanske du tycker att det här tipset är väldigt användbart. Adobe Lightroom låter dig kopiera och klistra in effekter från ett foto till ett annat med bara ett klick. Detta är praktiskt när du redigerar foton som är tagna i liknande ljusförhållanden och du vill ha liknande effekter på flera foton.
När du är klar med att redigera det första fotot från objektet, klicka på knappen "Kopiera" i det nedre vänstra hörnet (eller tryck på Cmd/Ctrl+C). Nu kan du se flera justeringar (som visas i skärmdumpen nedan). Markera de du vill kopiera eller välj helt enkelt Markera alla om du vill ha allt liknande i andra foton.
Navigera nu till nästa foto och tryck helt enkelt på Klistra in (eller tryck på Cmd/Ctrl+V) och alla samma inställningar kommer att tillämpas på just den bilden.
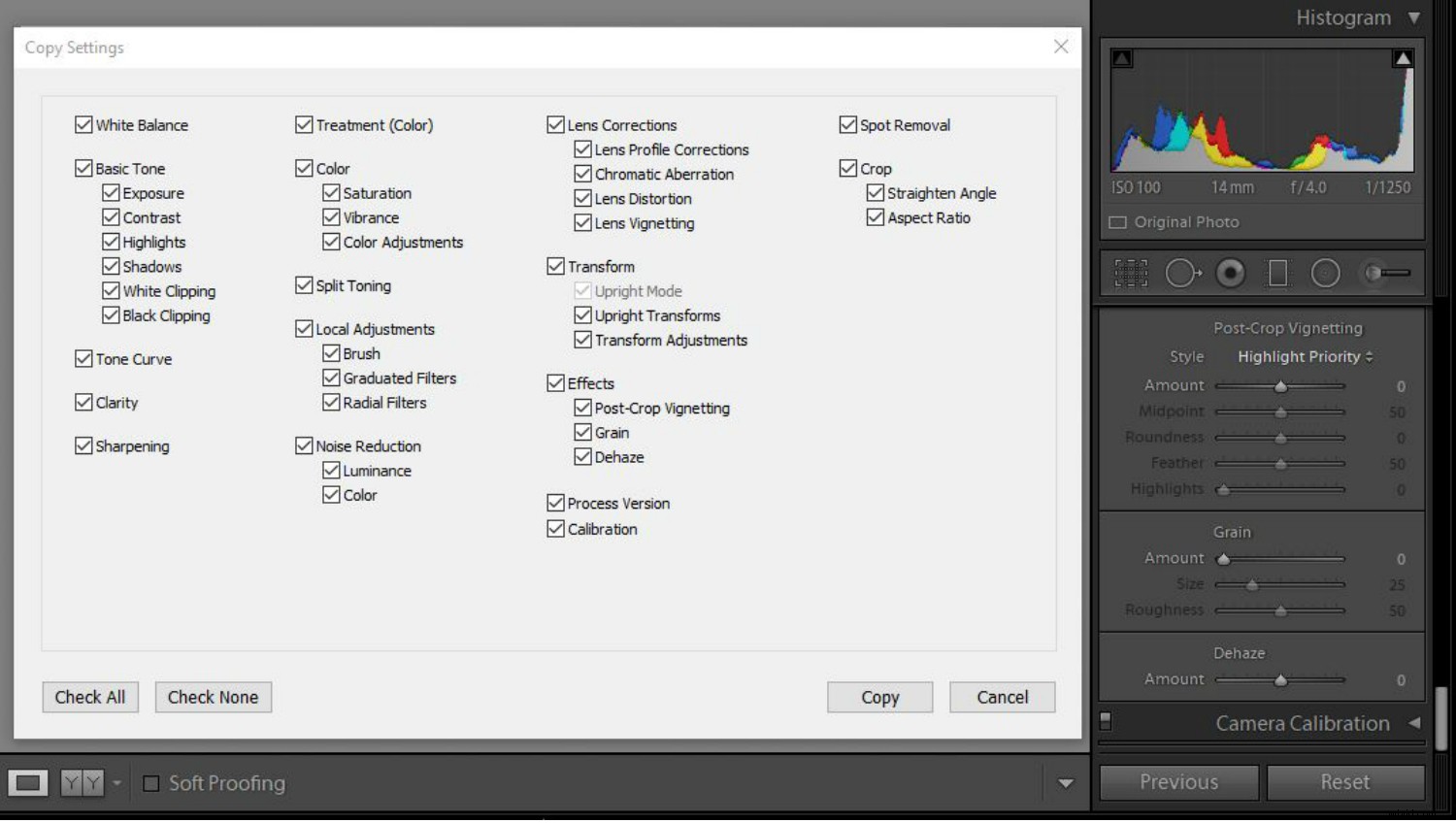
5. Radiellfilter Autoval
Radialfiltret i Lightroom är en livräddare för fotografer, håller du inte med? Du kan ha använt det här verktyget för att skapa vinjetteringseffekt eller för att göra justeringar i det valda området av ditt foto.
Men visste du att istället för att slösa bort din tid på att manuellt välja formen på urvalet enligt ditt ämne, kan du använda tricket Autoval?
Rita helt enkelt en liten markering över ditt ämne, tryck och håll ned Ctrl/Cmd och dubbelklicka på den lilla pricken i mitten av markeringen. Programvaran gör automatiskt ett urval baserat på formen och storleken på ditt motiv. Det är korrekt för det mesta, men det finns alltid undantag, särskilt när fotot har flera element i ramen.
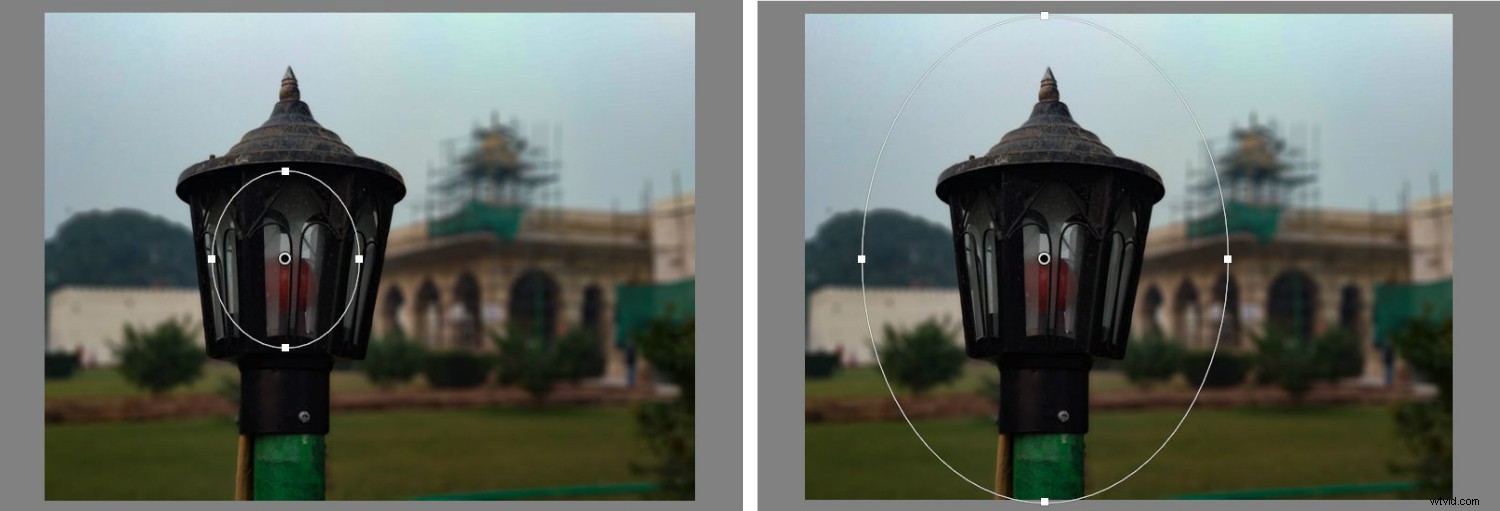
Slutsats
Lightroom är ett bra program, men bildbehandling kan vara knepigt och tidskrävande. Testa dessa fem Lightroom-tips och tricks och låt oss veta hur du gör. Om du har några andra, vänligen dela dina Lightroom-tips för nybörjare i kommentarsfältet nedan.
