I den här artikeln kommer du att lära dig hur du använder Photoshop Gradient Map-verktyget för att förvandla dina "meh" färgbilder till otroliga svartvita färger som blir "WOW".

När du tänker på det, är ett svartvitt fotografi inte vettigt. Nej verkligen. På sin mest grundläggande nivå ger svartvit fotografi oss en version av vår värld som vi vet inte är korrekt. De färger vi normalt ser visas för oss i värden vitt, svart och grått. Vi vet att ett svartvitt foto inte är verklighetstroget och ändå kan ett starkt svartvitt foto överskrida summan av dess delar. Det kan föra oss till visuella utrymmen som provocerar fram känslor som inte ens det ljusaste färgfotografiet kan uppnå.
Även om en svartvit bild kallas "svartvit" är de sällan bara gråtoner. En stark svartvit bild presenterar ofta subtila färgtoner i skuggorna, högdagrar, mellantoner eller ibland alla tre. Dessutom, när det gäller att koka ihop ett svartvitt foto från en digital färgbildsfil, kan sättet på vilket du närmar dig dina konverteringar göra eller bryta hela fotografiet.
Men alla metoder är inte skapade lika. Jag ska visa dig ett av de bästa sätten jag vet för att effektivt konvertera och tona ett foto till svartvitt. Vi kommer att göra detta med ett tyst litet verktyg i Photoshop som kallas Gradient Map . När det gäller att ta ett digitalt svartvitt fotografi från "meh" till "WOW" kommer Photoshop Gradient Map att vara din bästa vän.
Vad är Gradient Map?
Photoshop Gradient Map är i princip precis vad det låter som; ett sätt för dig att kartlägga och kontrollera färgtonerna för olika luminansvärden i ditt foto.
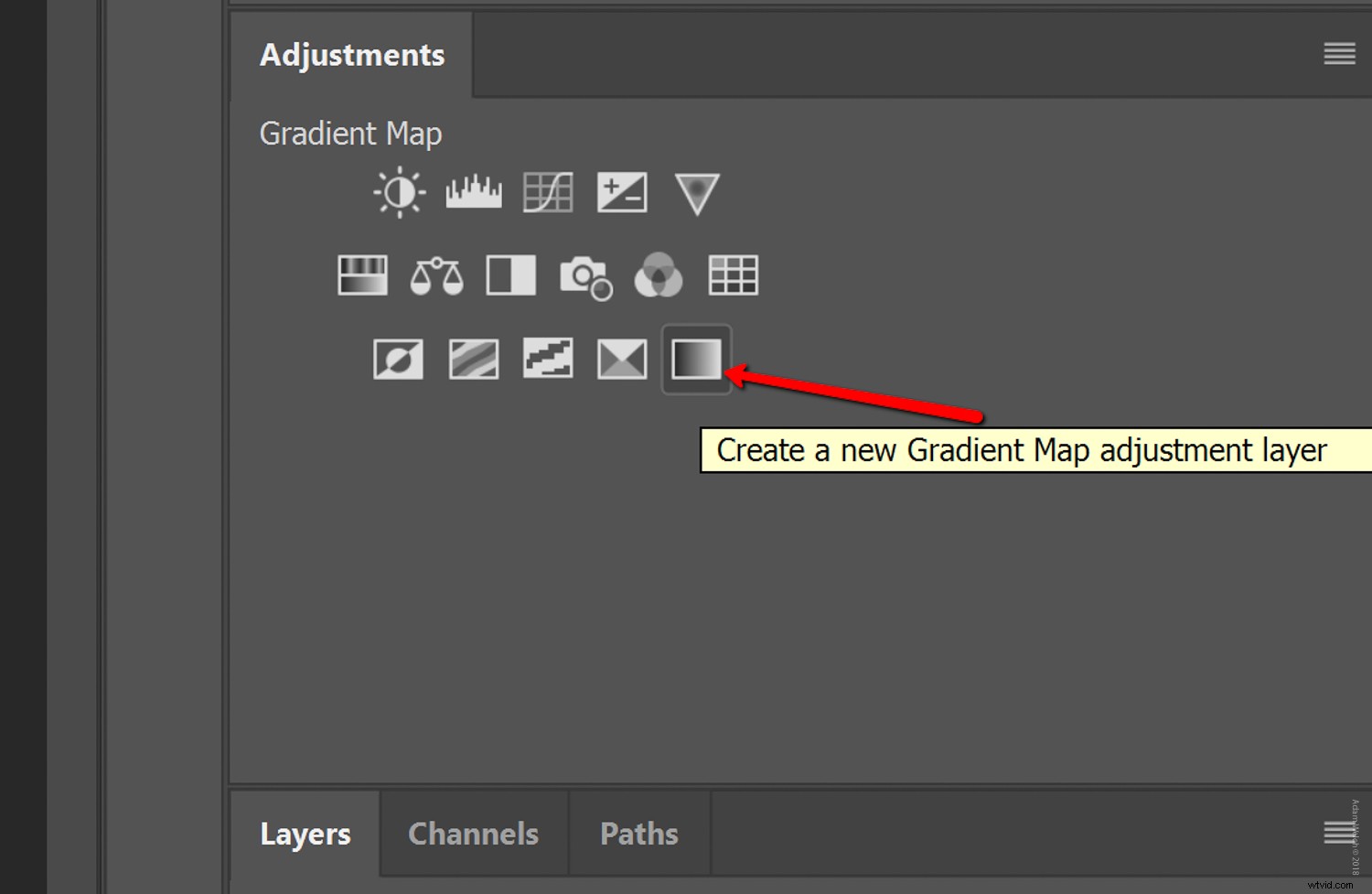
Att tona med gradientkartan kan vara chockerande enkelt (som med den här lektionen) eller så härligt komplext som du väljer att göra dina justeringar. Okej, nog snack, låt oss börja. Låt oss ta ett RAW-färgfoto och börja konvertera det till svartvitt, följt av att tona det med gradientkartan i Photoshop.
Börja med grunderna
Till att börja med rekommenderar jag starkt att du använder en RAW-bildfil. Om du gör det får du största möjliga rörelseutrymme för att justera värdena i fotot efter att du konverterat det till svartvitt.

Jag har börjat med ett foto som öppnats i Lightroom för att slutföra några grundläggande redigeringar. Du kan dock slutföra hela processen direkt i Photoshop. Helst bör konvertera bilden till svartvitt och tona med gradientkartan vara ett av de sista stegen i processen. Självklart kan redigering få sitt eget liv, så tveka inte att dynamiskt justera ditt foto när som helst. Här har vi RAW-filen efter några kärnredigeringar i Lightroom.

Du kanske frågar "varför inte bara konvertera till svart och vitt just nu?" Jag rekommenderar inte att du konverterar fotografiet till svartvitt innan du öppnar det i Photoshop. Anledningen till detta är att det helt berövar dig den viktiga färginformationen som tillåter justeringar av de individuella färgluminansvärdena.
Därefter skickar jag över bilden till Photoshop...
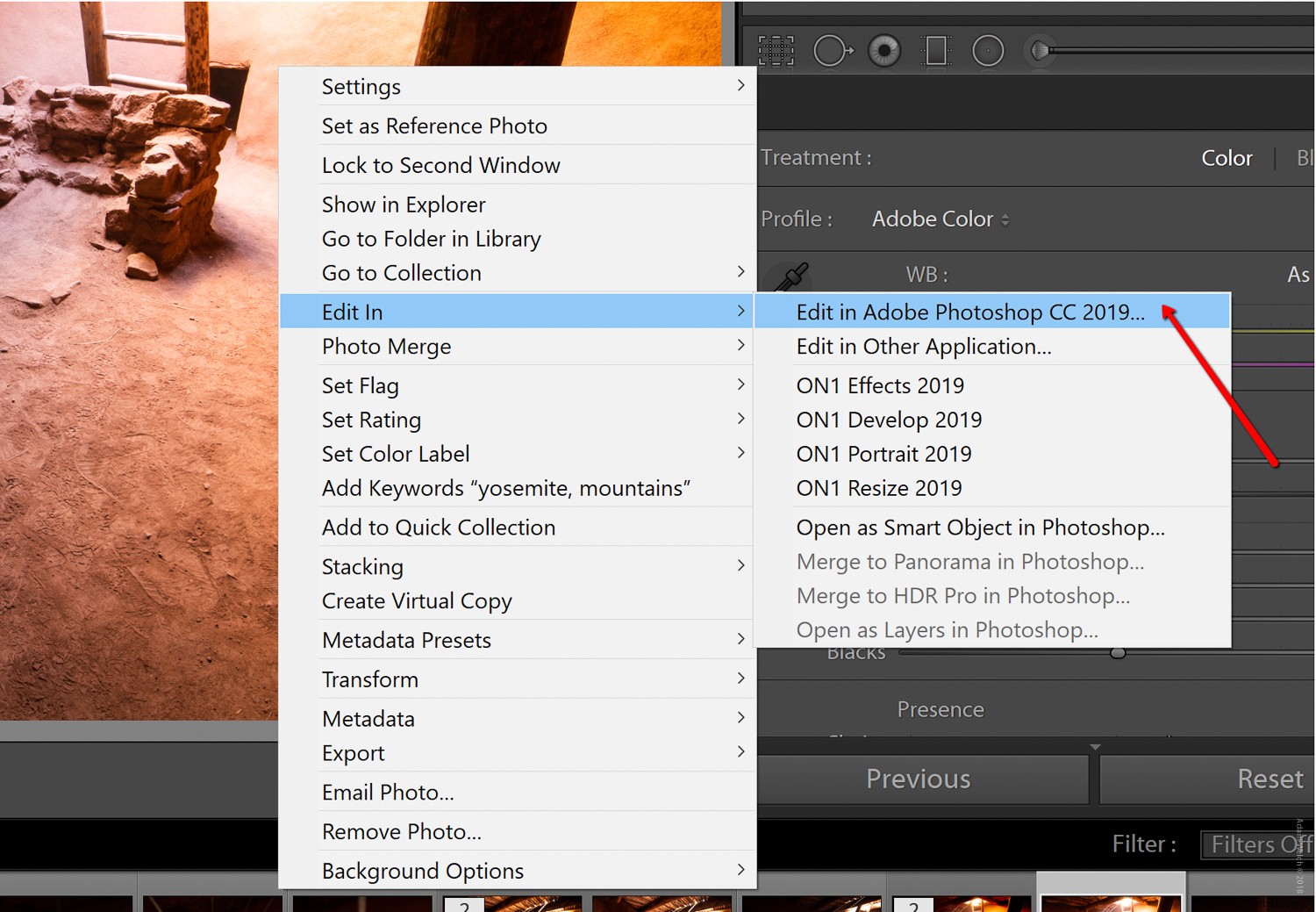
Nu börjar det riktigt roliga! Kom igen...det är verkligen roligt.
Konvertering och toning med gradientkartan
När du har öppnat bilden i Photoshop konverterar du den till svartvitt. För att uppnå detta, lägg till ett svartvitt justeringslager.
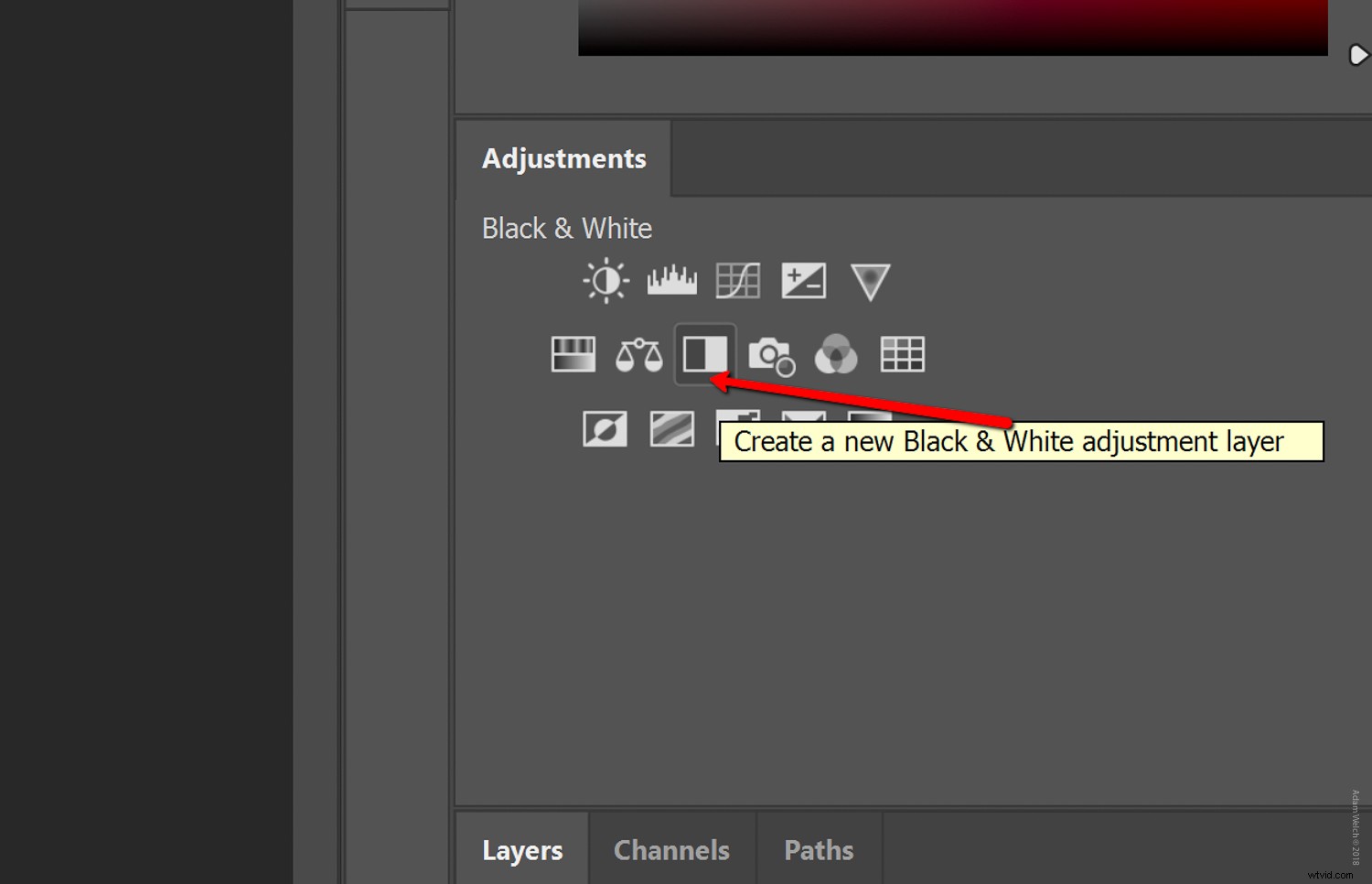
Även om det inte är nödvändigt att göra det, döp gärna det här lagret till något specifikt. Vid det här laget kan du justera de individuella färgluminansvärdena efter eget tycke. Jag sa till dig att det fanns en anledning att vänta med att konvertera till det här steget.
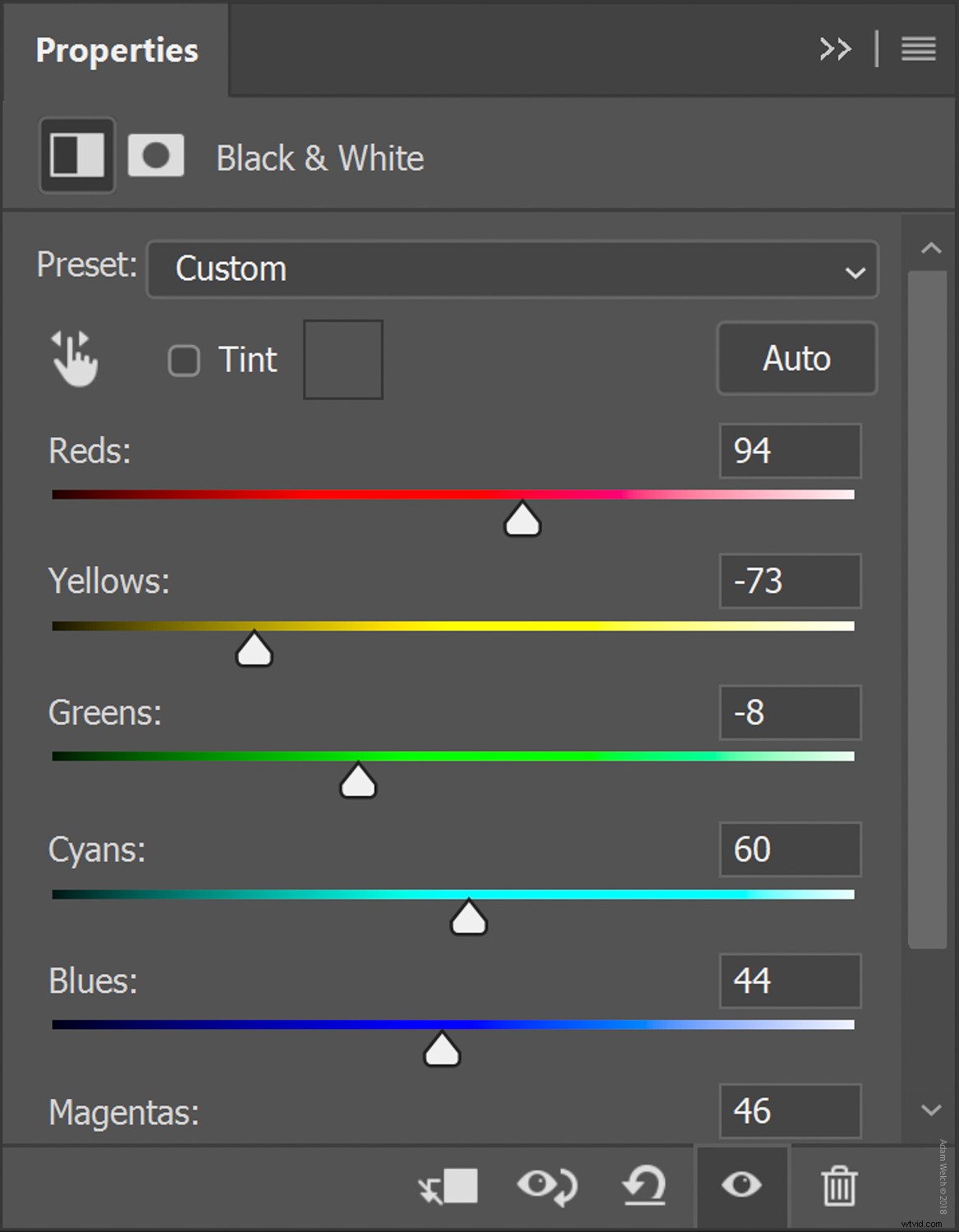
Nu när du har ett snyggt konverterat svartvitt fotografi kan du hoppa in i toningsprocessen genom att lägga till ett lager för gradientkarta. Klicka på ikonen Gradient Map precis som vi gjorde med det svartvita justeringslagret.
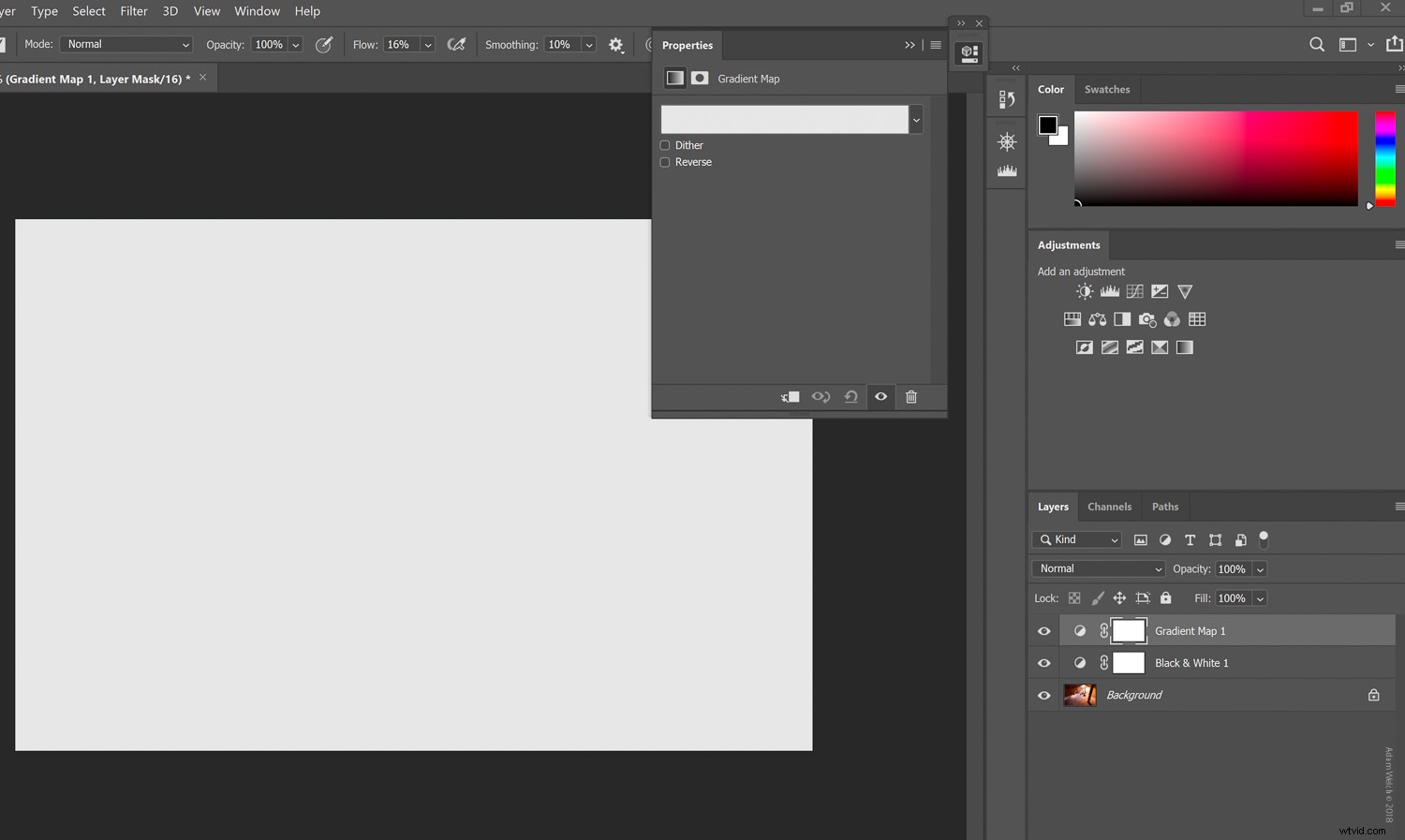
Ser inte det magiskt ut!
Skojar.
Det finns ett par saker vi måste göra efter att vi har valt Gradient Map. Beroende på dina standardinställningar för Photoshop kan din vy se något annorlunda ut än min. Men oroa dig inte, stegen är desamma.
För att välja din övertoning, klicka på rullgardinsmenyn för övertoning:
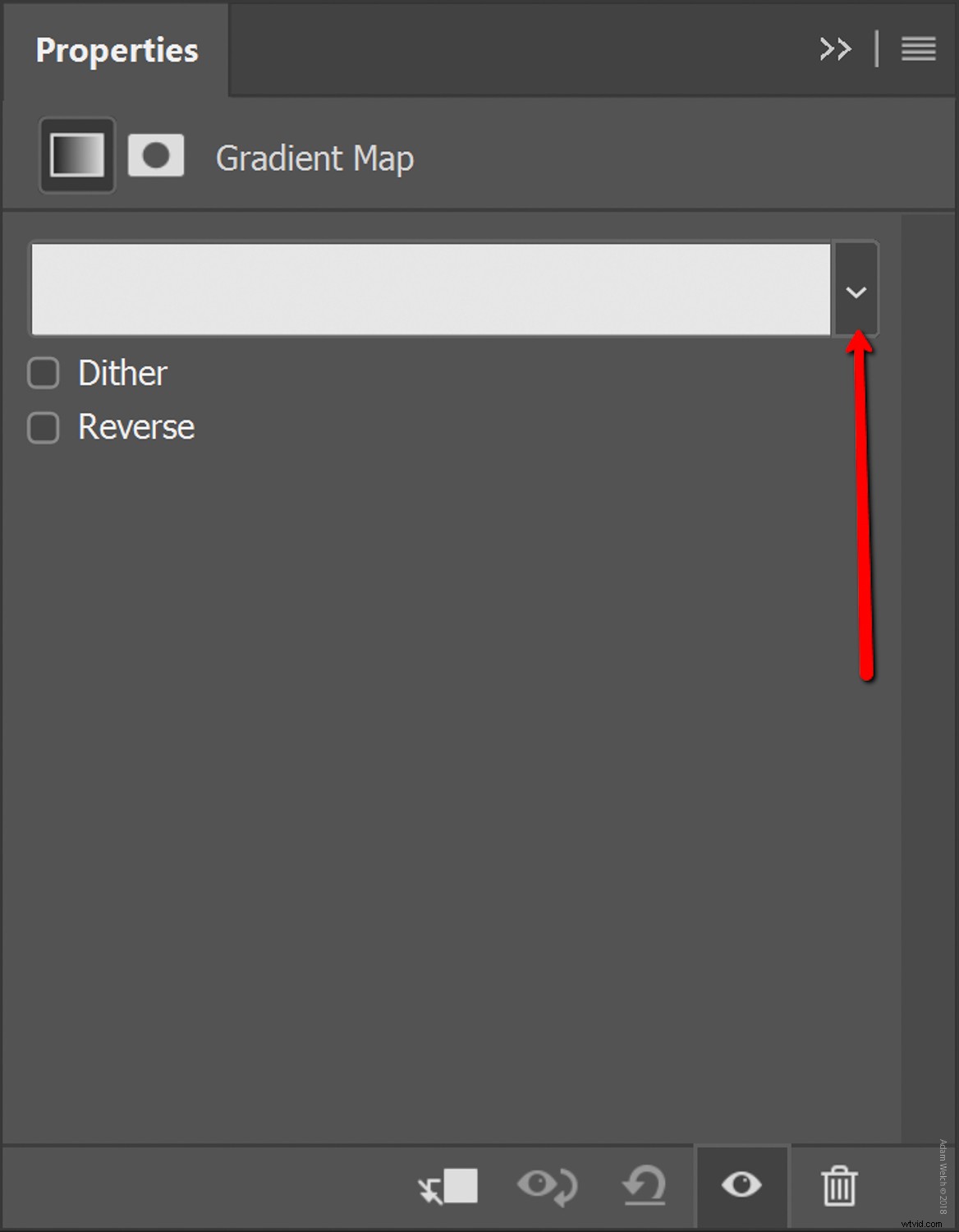
Klicka sedan på inställningshjulet för att öppna dina toningsalternativ och se till att Photographic Toning är vald.
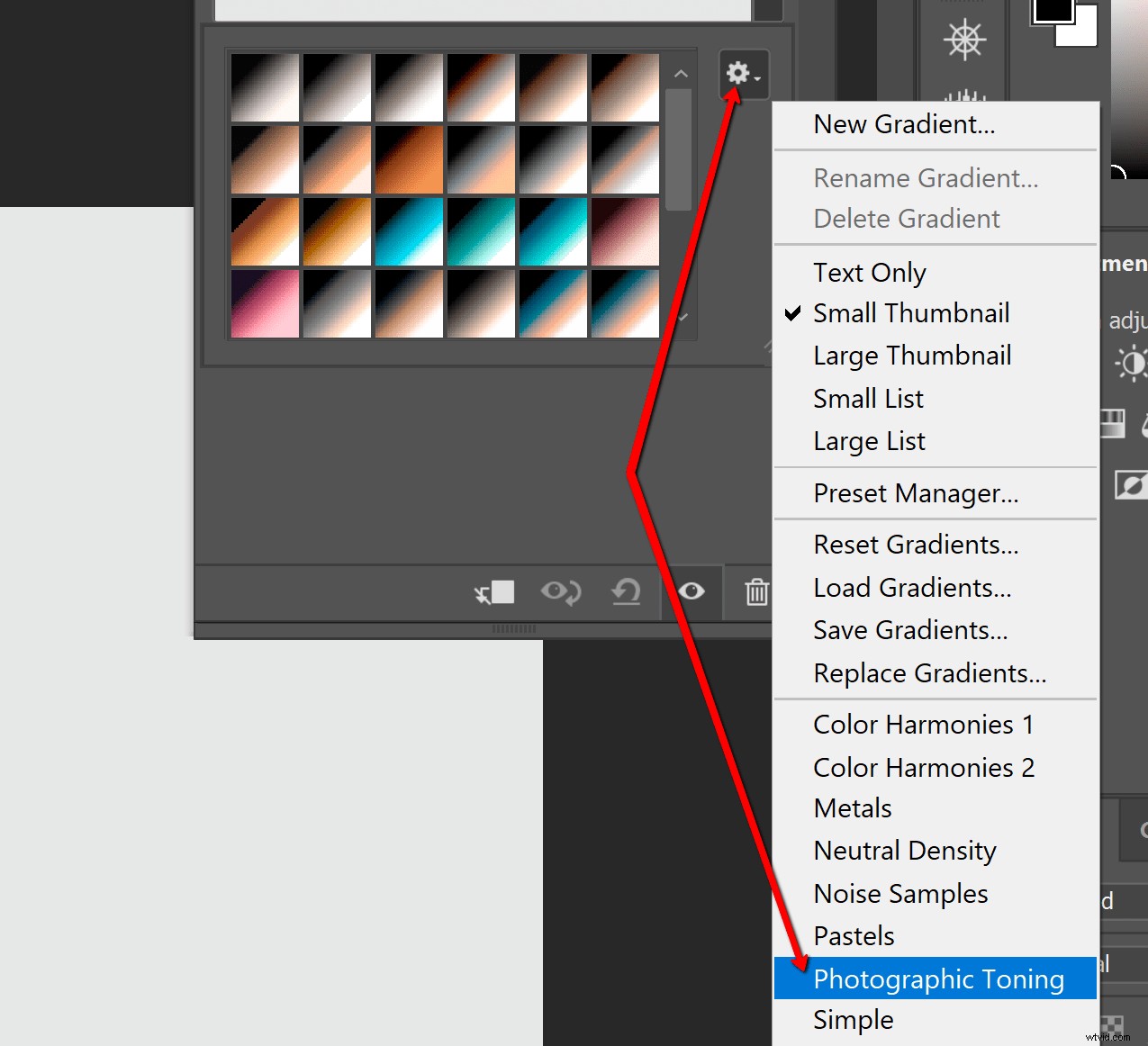
Du kommer att bli ombedd att bekräfta att du vill ändra till en ny övertoning. Klicka på OK för det gör du absolut.
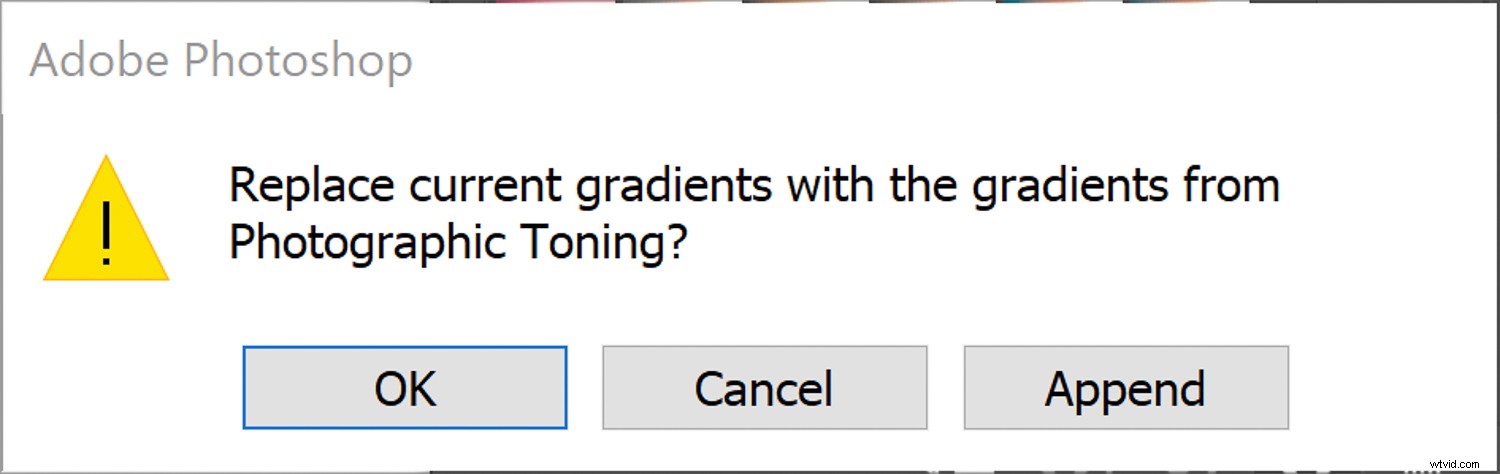
Var och en av dessa små rutor representerar ett färggradientschema som du kan välja för att tona din bild. Tänk på dessa som gradientförinställningar. För det här fotot ska jag välja en gammal favorit till mig, Platinum .
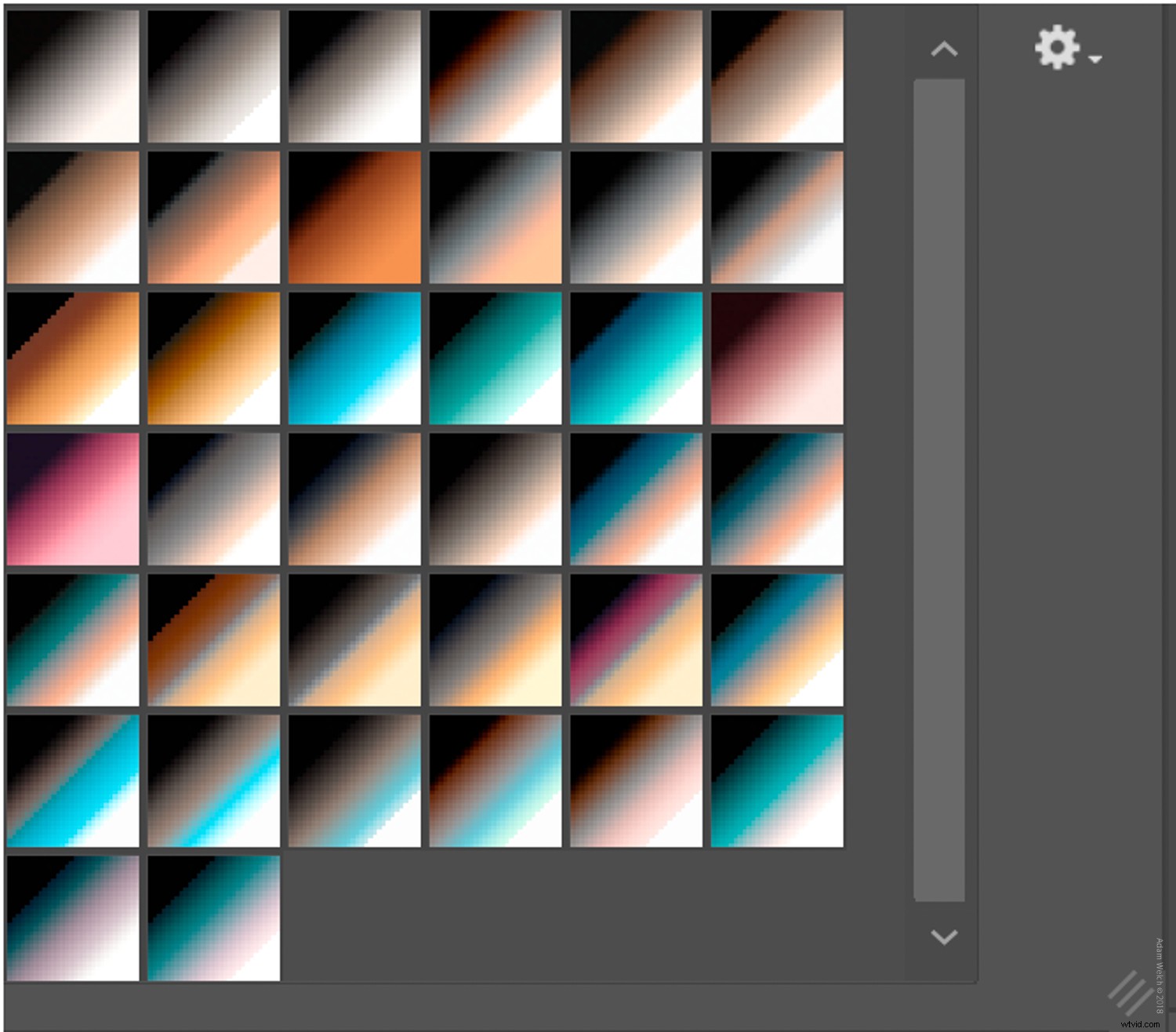
Var inte rädd för att experimentera och hitta den smak du gillar för ditt foto. Kom ihåg att allt här är oförstörande så klicka bara på "ångra"-knappen längst ned i gradientkartfönstret för att börja om.
Vid det här laget är vi nästan klara med huvuddelen av vår toning med hjälp av gradientkartan! Ja, det är så enkelt. Men innan vi går vill jag visa dig hur du anpassar gradienten om du väljer att göra det. En gradientkarta lägger till färg över tonvärdena i din bild. Du kan kontrollera precis hur det tillämpar detta genom att klicka på gradienten (och till och med skapa nya). Om du gör det öppnas panelen för gradientjustering.
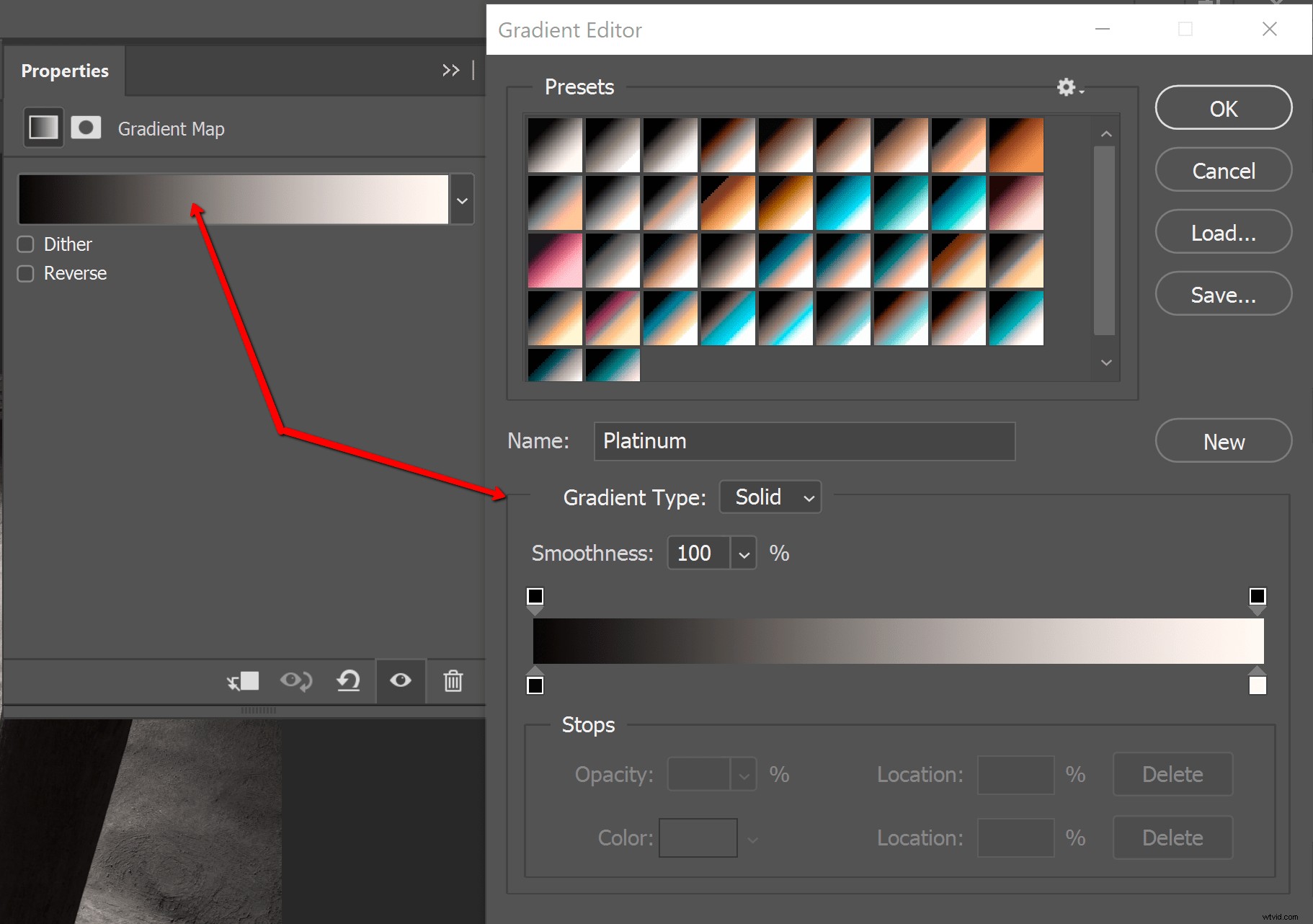
Från den här panelen kan vi justera de individuella värdena för gradienten för att ändra färgdensitet och kontrast. Det finns oändliga kombinationer och färgscheman tillgängliga. Så återigen, tillåt dig själv att mixtra, justera, testa och på annat sätt gå helt vild med dina gradienter för att se hur de påverkar ditt foto. Jag skämtar inte; möjligheterna är oändliga. Sa jag inte att det här var kul?
Sist men inte minst kan du också justera lagerblandningsläget och opaciteten för gradientlagret i lagerpanelen. Spela med procentnivåerna tills du får rätt effekt.
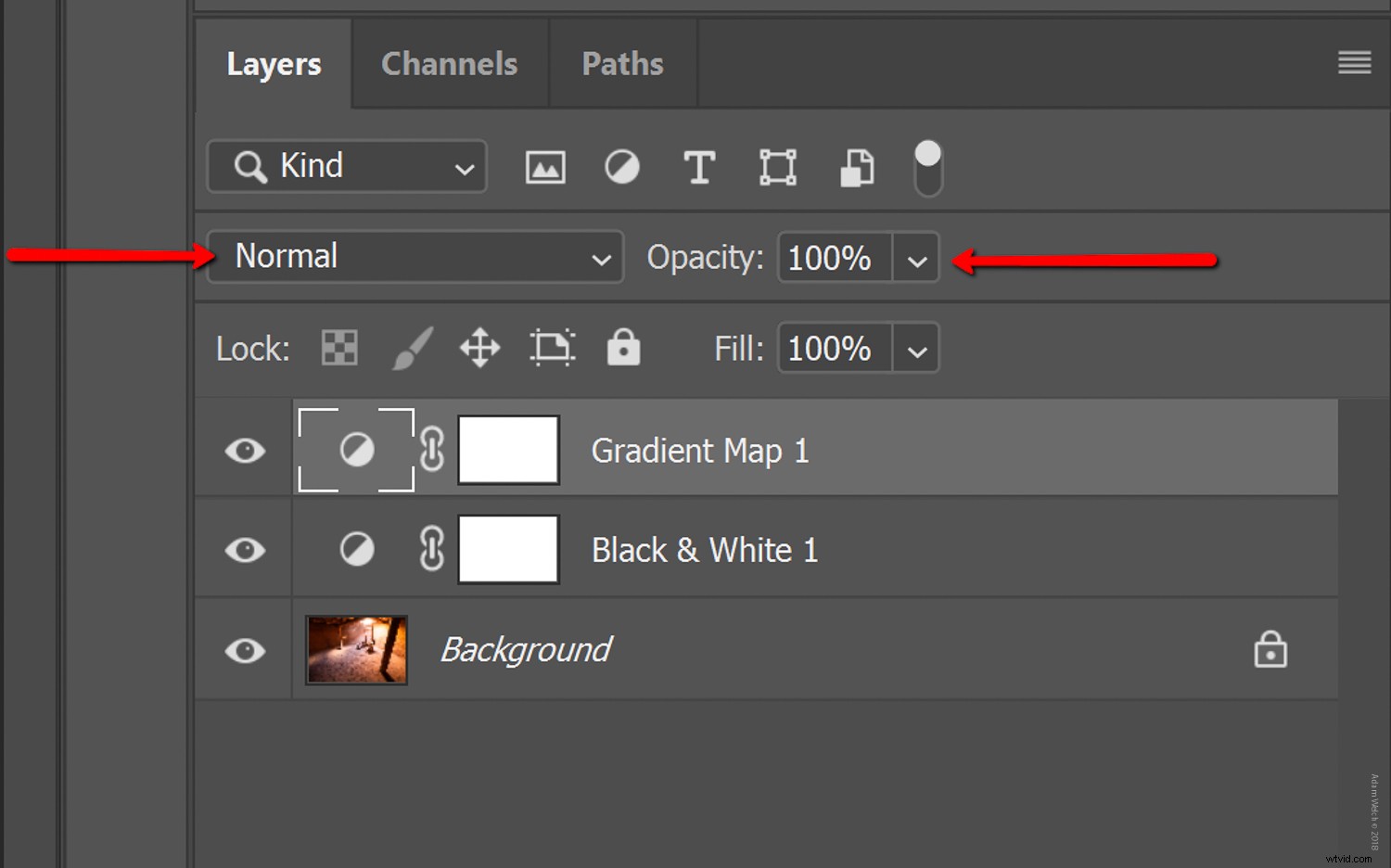
Nu kan du justera ditt foto ytterligare här i Photoshop, eller tillbaka i Lightroom. Eller, om du är klar, kan du spara och exportera.
Sluta tankar om Gradientkartor och svartvitt
Med bara några enkla lager i Photoshop gick vi från detta...

till detta...

till slutligen detta...

Svartvita bilder är mer än ... ja, bara svartvita. Tänk på några av dina favoritbilder i svartvitt. Är de bara två färger eller är de något mer? Oavsett om det är film eller digital, har de flesta "svartvita" bilder som rör oss färgtoner som skapar en känsla av läge eller estetisk komfort som berör oss på en kreativ och känslomässig nivå. Att använda Photoshop Gradient Map för att tona dina svartvita foton är ett av de enklaste och mest effektiva sätten att skapa avancerade svartvita bilder som sticker ut. När du börjar använda Photoshop Gradient Map kanske du undrar hur du någonsin klarat dig utan den!
Använder du Photoshop Gradient Map? Dela med oss några av dina bilder nedan.
