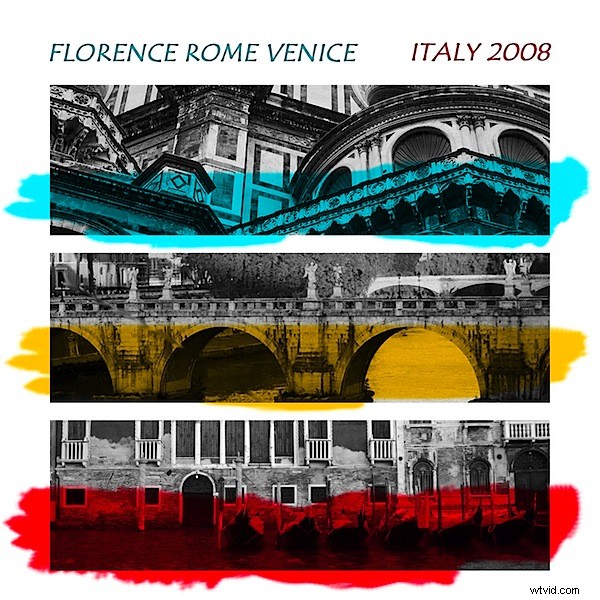Behöver du en ursäkt för att shoppa musik? Jag älskar att bläddra bland cd-omslagen i min lokala begagnade musikbutik – omslagsbilderna är en fantastisk resurs när jag letar efter nya sätt att visa upp mina foton. Som en extra bonus, när du kopierar en effekt kommer du att utveckla nya Photoshop-kunskaper längs vägen.
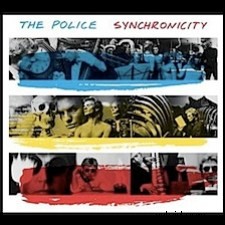 Min senaste inspiration kom från albumet Synchronicity av The Police. Albumet visar tre svartvita collage staplade nedför omslaget, var och en täckt med en skvätt färg. Kolla in det till höger så att du vet vad vi siktar på.
Min senaste inspiration kom från albumet Synchronicity av The Police. Albumet visar tre svartvita collage staplade nedför omslaget, var och en täckt med en skvätt färg. Kolla in det till höger så att du vet vad vi siktar på.
Medan min lösning gör bort collagen – de förtjänar verkligen ett eget inlägg – efterliknar den den grundläggande designfilosofin för CD-omslaget. Så här skapar du den här effekten – nyckeln till att få projektet gjort snabbt är lite smart beskärning, några trick för lagerjustering och blandningsläget Multiplicera.
Steg 1
Börja med att skapa en kvadratisk bild i storleken på det slutliga projektet. Min är 1800 pixlar x 1800 pixlar vid 300 pixlar per tum i upplösning och den har en genomskinlig bakgrund.
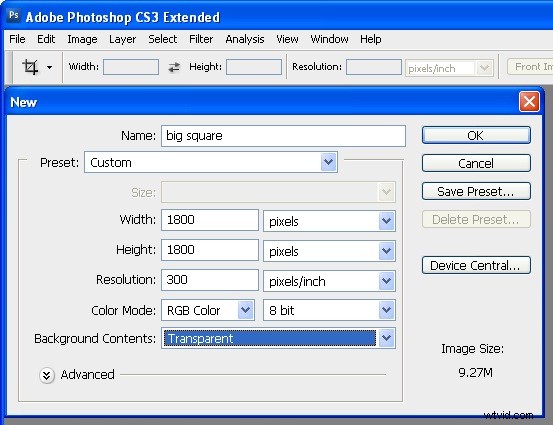
Steg 2
Öppna de tre bilderna att använda. Du vill ha bilder som du kan beskära till en bred rektangel och som har bra detaljer i det beskurna området. Konvertera dina bilder till gråskala med ditt favoritverktyg – jag använde svartvit-justeringen i Photoshop CS3 – i tidigare versioner använd Channel Mixer – aktivera kryssrutan Monokrom och justera reglagen för att få en bra gråskala.
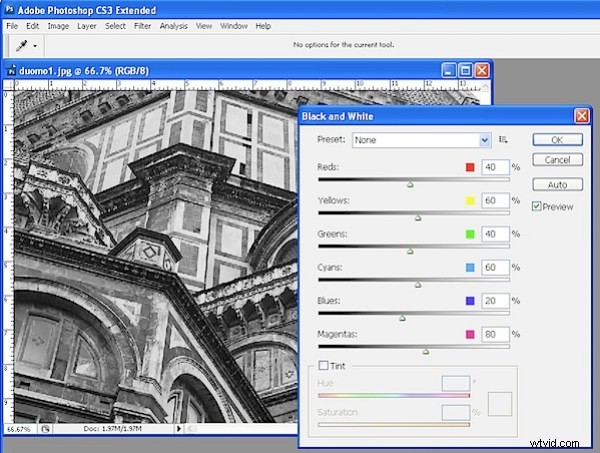
Steg 3
Istället för att bara beskära bilderna till storlek, justerar vi den beskurna bildupplösningen så att den matchar den slutliga bilden samtidigt. För att göra detta klickar du på beskärningsverktyget och ställer in bredden till 5 tum, höjden till 1,5 tum och upplösningen till 300 pixlar per tum. Dra en beskärningsrektangel över det område av bilden som ska användas och dubbelklicka för att beskära den. Upprepa för de andra två bilderna.
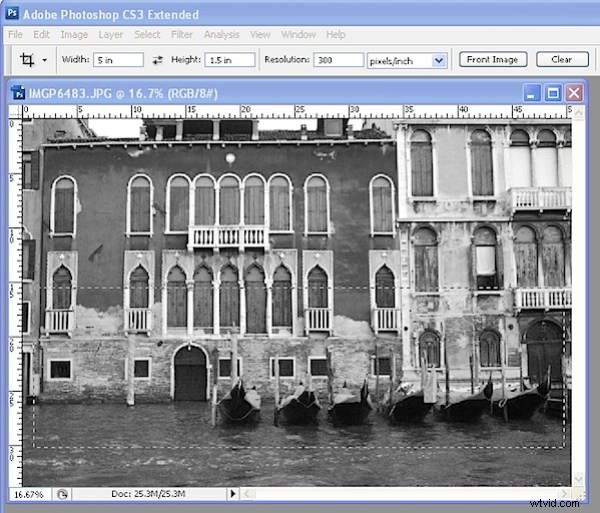
Steg 4
Platta till varje bild om den inte redan är tillplattad. Dra och släpp sedan de tre bildlagren till din huvudbild. Placera lagren ungefär i position. Lägg till ett nytt lager, fyll det med vitt och dra det under bildlagren.
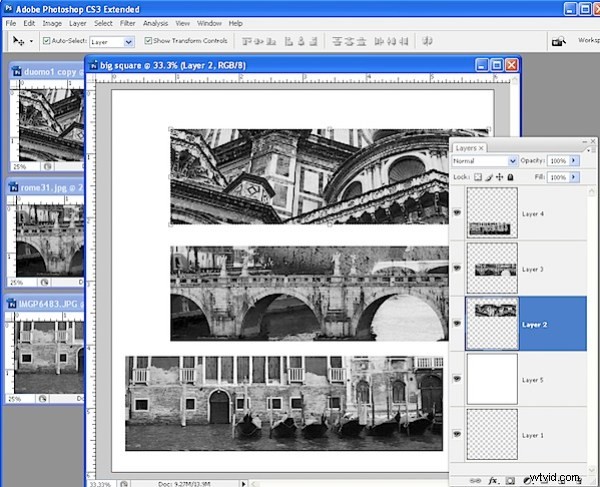
Steg 5
Ctrl + Klicka (Kommando + Klicka på Mac) på lagrets miniatyrbild för det vita fyllda lagret så att dess innehåll väljs. Kontroll + Klicka på de andra tre lagren (inte miniatyrerna, bara lagren) så att lagren väljs och inte deras innehåll. Välj Lager> Justera lager till markering> Horisontell markering – detta justerar lagren med bilderna på dem så att de centreras i bilden.
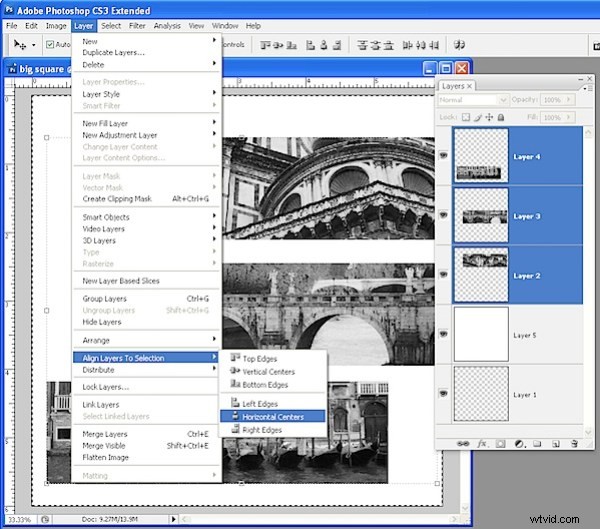
Steg 6
För att fördela lagren vertikalt, markera alla tre lager som har bilderna på dem och välj Lager> Distribuera> Vertikala mittpunkter så att avståndet mellan bilderna jämnas ut.
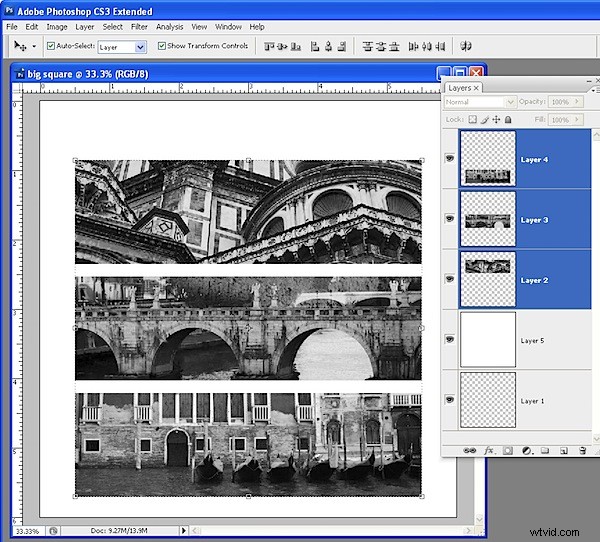
Steg 7
Lägg till ett nytt lager (eller dra det tomma från botten av lagerstapeln till toppen). Välj en ljusgul som förgrundsfärg. Välj borsten också, lägg till Wet Media-borstarna och välj Oil Heavy Flow Small Tip-borsten. Justera borststorleken till cirka 400 pixlar, ställ in Flow och Opacitet till 100 vardera. På paletten Penslar, justera vinkeln på borsten med hjälp av alternativen för formen på borstspetsen så att den är inriktad vertikalt och inte i en vinkel.
Måla ojämnt över mittbilden. Upprepa och måla cyan på den översta bilden och röd på den nedre.
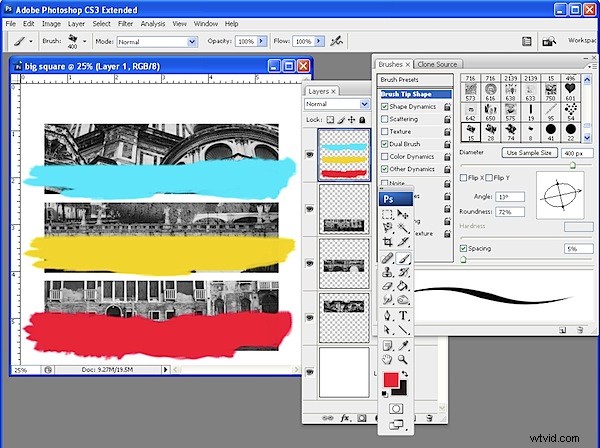
Steg 8
Ställ in blandningsläget för färglagret till Multiplicera så att du kan se bilden under färgen. Lägg till lite text med samma blå och röda färger och du är klar.
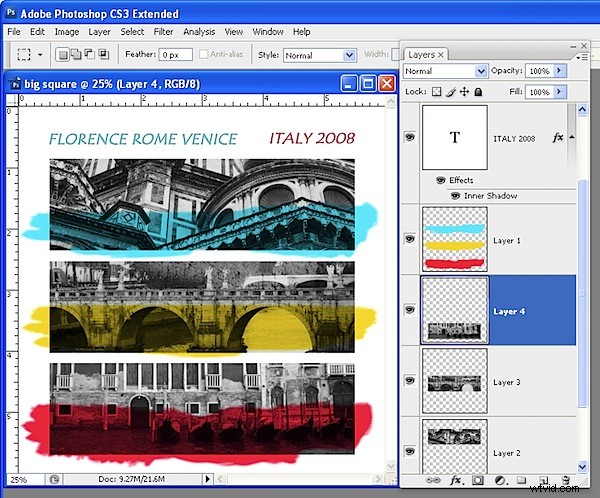
Här är det färdiga resultatet: