
En duoton är en bild som består av bara två färger. Det används ofta i tryckerivärlden där ett fotografi ingår i en publikation och där förlaget vill använda lite färg på sidan men inte betala för fullfärgstryck. Som en duoton skapas bilden som en blandning av två färger – därav namnet duoton. Färgerna är vanligtvis svarta och en dekorfärg, men de kan ha två olika färger.
Du kan konvertera ett foto till en duoton i Photoshop med dess Duotone-funktion och du kan anpassa duotonen och bestämma hur mycket av varje färg som ska appliceras på bilden.
Så här konverterar du ditt foto till en duoton i Photoshop:
Steg 1
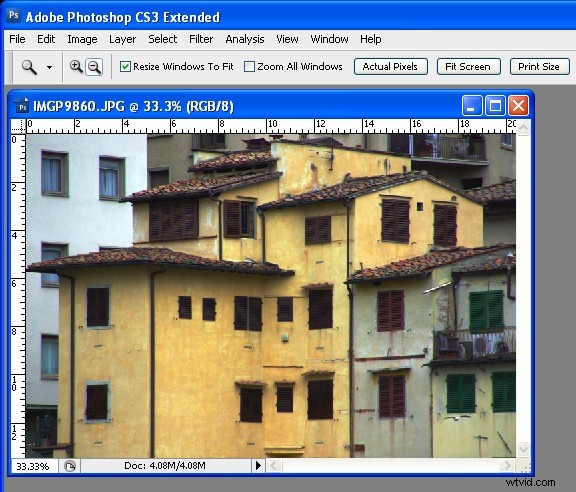
Öppna ditt foto i Photoshop och tillämpa önskade justeringar på det – koncentrera dig mer på att framkalla behaglig kontrast i bilden än på färgerna eftersom du i nästa steg kommer att ta bort färgen.
Steg 2
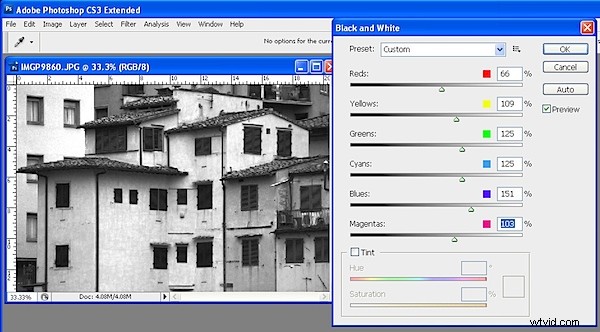
Skapa en svartvit version av bilden. Vanligtvis görs detta genom att välja Bild> Läge> Gråskala. Problemet med denna konverteringsmetod är att du inte får chansen att avgöra hur bilden konverteras och det är ofta ett svagt resultat. Du kan göra det bättre genom att konvertera bilden själv.
Jag rekommenderar att du använder ett specialiserat svartvitt konverteringsverktyg - i Photoshop CS2 kan du använda Channel Mixer och i Photoshop CS3 väljer du verktyget Svartvitt. För att göra detta, välj Bild> Justeringar> Svartvitt och dra reglagen för att skapa din anpassade svartvita bild. Välj sedan Bild> Läge> Gråskala och klicka på Kasta för att kassera färgen.
Steg 3
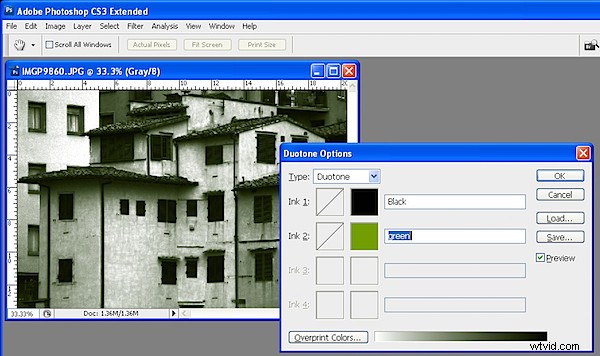
Välj Bild> Läge> Duotone för att visa dialogrutan Duotone Options. Välj Duotone i listan Typ. Den första bläckfärgen är som standard svart och du kan nu lägga till en andra bläckfärg genom att klicka i färgrutan.
Eftersom duotoner vanligtvis används i kommersiellt tryck, erbjuds du ett urval av färger från en Pantone-färgprov. Om du inte skriver ut kommersiellt och om du föredrar att använda färgväljaren, klicka på knappen Väljare och välj en färg på det här sättet – skriv ett namn för den i textområdet.
Steg 4
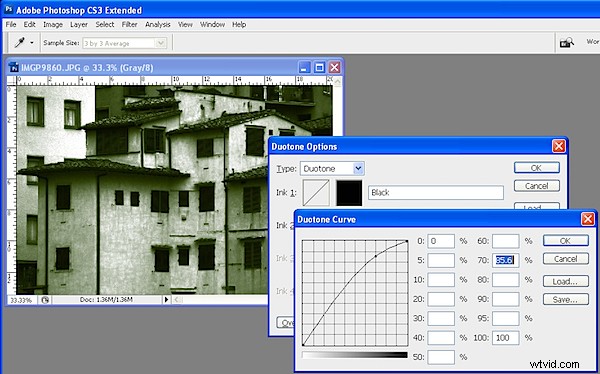
Klicka på kurvikonen till vänster om varje färg i tur och ordning för att justera hur färgen appliceras på bilden. Höjdpunkterna är till höger i diagrammet och skuggorna till vänster. Dra uppåt på kurvan för att applicera mer färg i det området av bilden, eller dra ned för att tillämpa mindre färg. Den här funktionen låter dig lägga till mer av din andra bläckfärg, till exempel, till högdagrarna.
Steg 5
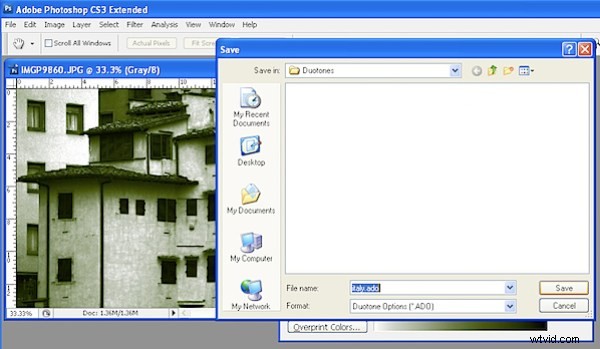
Du kan spara Duotone-inställningarna genom att klicka på knappen Spara och ange ett namn för den. Senare kan du ladda dessa färger och kurvan i dialogrutan för att använda för en annan bild. När du är klar väljer du Bild> Läge> RGB-färg för att konvertera tillbaka till färgläge så att du kan fortsätta arbeta med bilden eller spara den.

Duotonen till höger skapades från en bild som konverterats till en monokrom bild med hjälp av Bild> Läge> Gråskala. Den till vänster använder en anpassad svartvit konvertering först – lägg märke till hur skillnaderna i hur duotonefärgerna appliceras.
