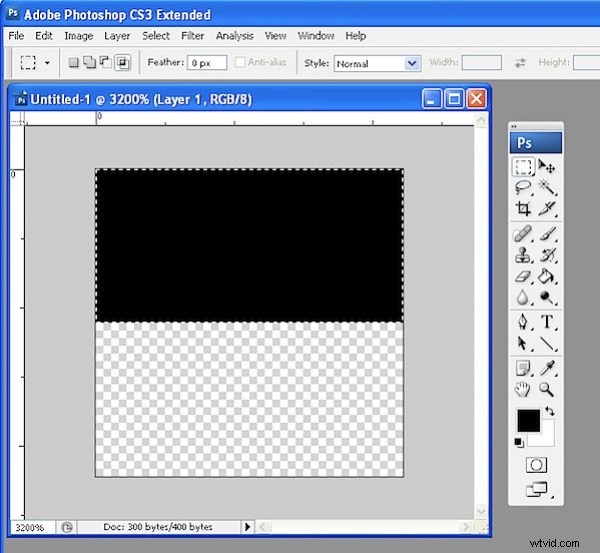Photoshop har ett utmärkt verktyg för att skapa mönster som – på första sidan – är till liten nytta för den genomsnittlige fotografen. Det vill säga tills du börjar utforska dess kreativa möjligheter och en av dessa är att skapa en överlagring av linjer på din bild, ungefär som du kan se på ett foto som tagits från en TV (se nedan:klicka för att förstora).

Jag ska visa dig hur du skapar ett linjemönster, hur du applicerar det som en överlagring på bilden och sedan hur du blandar in det i ditt foto för en kreativ effekt (detta fungerar också i Photoshop Elements ).
Steg 1
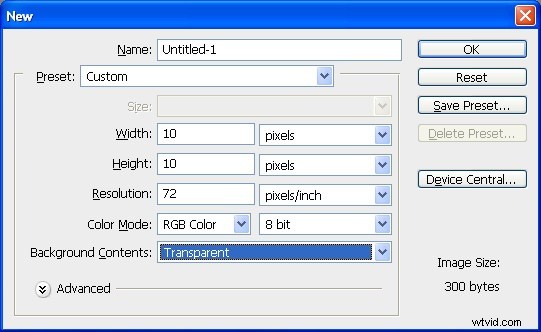
För att skapa mönstret för linjerna, börja med ett nytt Photoshop-dokument som har en genomskinlig bakgrund och det vill säga 10 gånger 10 pixlar i storlek.
Steg 2
Ställ in förgrundsfärgen på svart. Zooma in på bilden och välj den övre halvan av kvadraten. Tryck nu på Alt + Backsteg (Option + Backsteg på Mac) för att fylla markeringen med förgrundsfärgen.
Steg 3
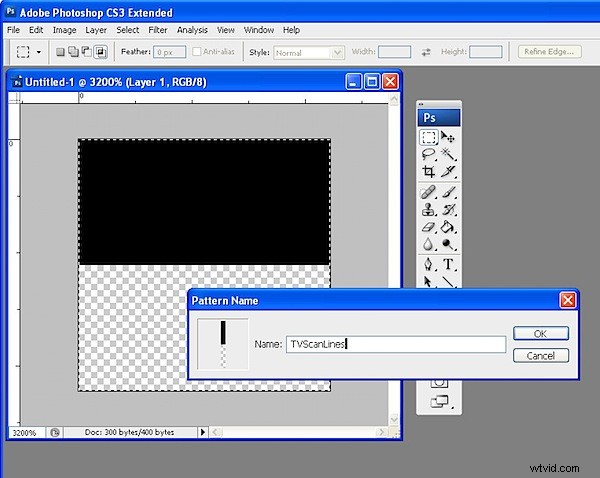
Välj bilden genom att välja Välj> Alla – du måste välja både de svarta och de genomskinliga delarna eftersom de tillsammans är ditt mönster. Välj Redigera> Definiera mönster och skriv ett namn för ditt mönster – kalla det TVScanLines eller något liknande och klicka på OK. Stäng bilden.
Steg 4
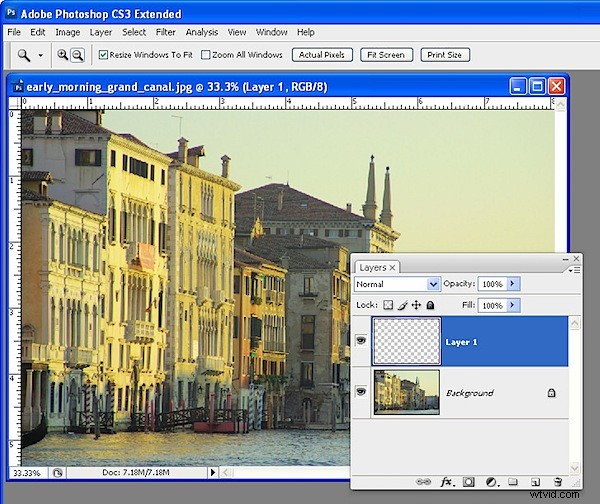
Öppna bilden för att lägga till dina skanningslinjer. Lägg till ett nytt lager för linjerna genom att välja Lager> Nytt> Lager och klicka på Ok.
Steg 5
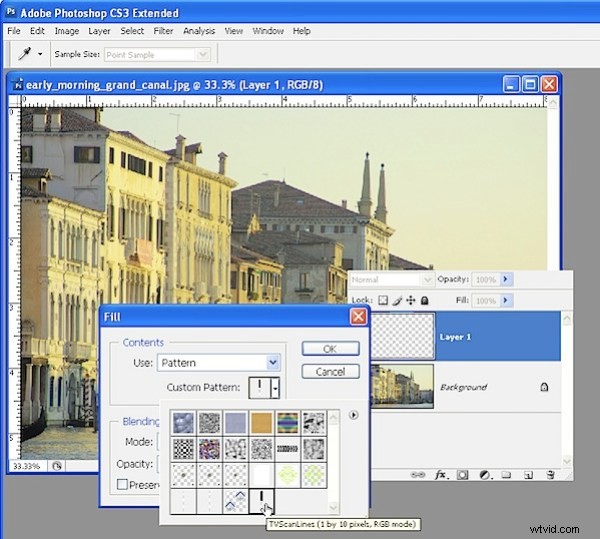
För att fylla lagret med skanningslinjerna, välj Redigera> Fyll och välj Mönster i listan Använd och öppna den anpassade mönsterrutan. Ditt mönster kommer att vara det sista i listan så klicka på det och klicka på Ok för att fylla det nya lagret med mönstret.
Steg 6
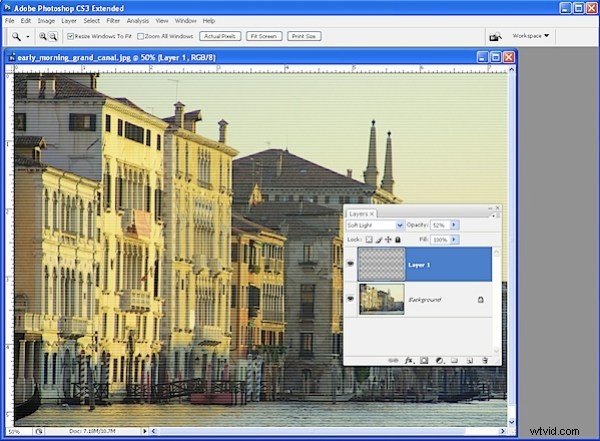
Välj ett blandningsläge från rullgardinsmenyn Blend Mode - något som Overlay eller Soft Light fungerar i allmänhet bra. Minska opaciteten tills du får ett resultat du gillar.
För den här bilden valde jag blandningsläget Soft Light och ställde in Opaciteten till 52%.
Tips
I steg 4 kan du välja ett område på bilden och sedan tillämpa skanningslinjerna på endast en del av bilden.
Även om det här mönstret inte är så komplext att det skulle vara en olägenhet att behöva återskapa det, kan många av dina mönster vara mer komplexa. För att spara ett mönster, välj Redigera> Förinställningshanterare och välj mönster från rullgardinsmenyn Förinställningstyp. Välj de mönster du har skapat och klicka på Spara uppsättning för att spara dem som en fil på disken så att du kan ladda dem igen om du tappar bort dem.
Horisontella linjer är inte det enda mönstret du kan använda för den här effekten – försök skapa ett mönster av diagonala eller vertikala linjer eller skapa ett schackbräde.
PS :Den här processen fungerar på exakt samma sätt i Photoshop Elements.