Gästbloggare, Helen Bradley från ProjectWoman visar hur du kan skapa snygga ramar för dina bilder i Photoshop.
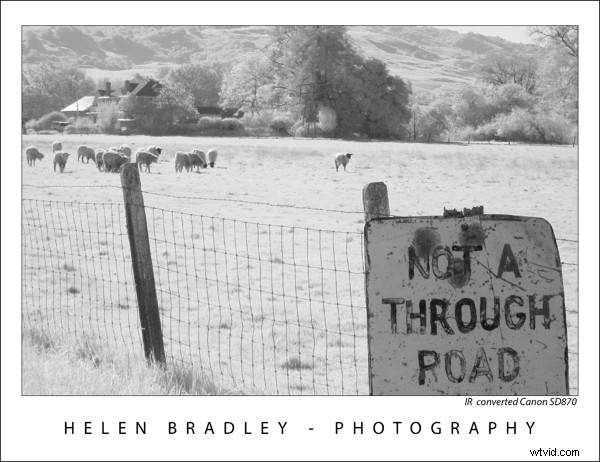
När du visar dina bilder på en blogg eller en webbplats vill du att de ska se lika bra ut som de skulle göra om du hade dem inramade på väggen. Här är en Photoshop-teknik för att lägga till en ram, komplett med ditt namn och fotodetaljer, till ett foto.
För att se vad vi siktar på, jämför de två bilderna nedan. Fotot till vänster är osminerat och det till höger har ramats in använda processen som beskrivs i detta steg för steg. Denna ram ger fotografiet ett mycket smart och professionellt utseende.
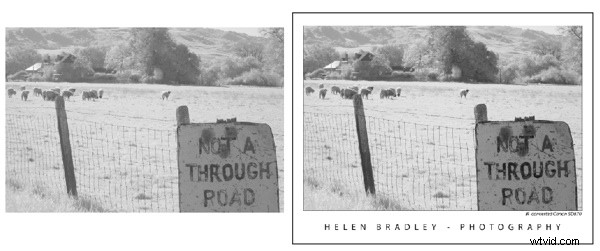
Så här uppnår du detta:
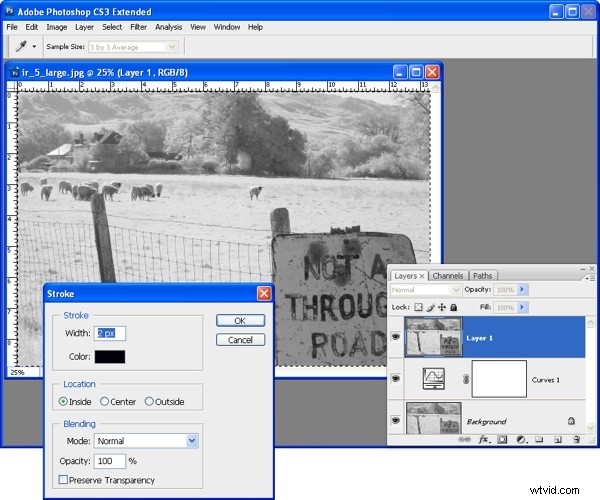
Steg 1
När du är klar med att redigera ditt foto i Photoshop klickar du på det översta lagret av bilden och trycker på Ctrl + Alt + Skift + E (Kommando + Alternativ + Skift + E på Mac) för att skapa ett nytt lager som innehåller en sammanslagen version av bild.
Klicka på det nya översta lagret och välj Välj> Alla och sedan Redigera> Stroke. Ställ in Bredden till 2 pixlar, Färgen till svart och välj Insida och klicka på OK. Detta lägger till en nyckellinje runt bilden och ser till att eventuella vita områden i fotografiet inte blöder in i ramen. Justera streckbredden för att matcha din bildstorlek – större bilder kan hantera ett bredare streck medan små bilder kanske bara behöver en 1 pixel linje. Välj Välj> Avmarkera eller tryck på Ctrl + D (Kommando + D på Mac).
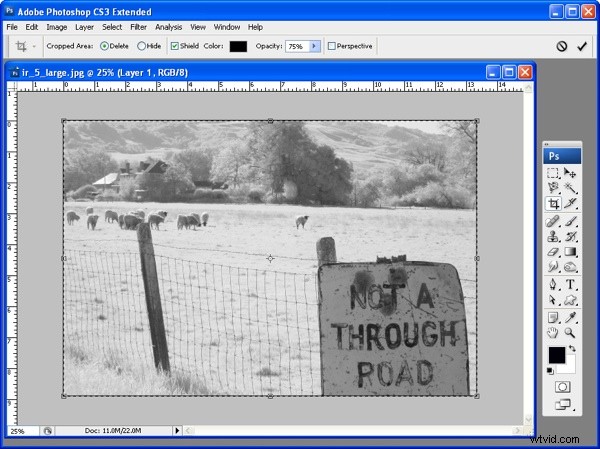
Steg 2
Förstora Photoshop-bildfönstret genom att dra i ett hörn. Du vill se lite av den grå kanten runt fotot. Ställ in bakgrundsfärgen till önskad ramfärg. Klicka på beskärningsverktyget, välj hela fotot och släpp musknappen.
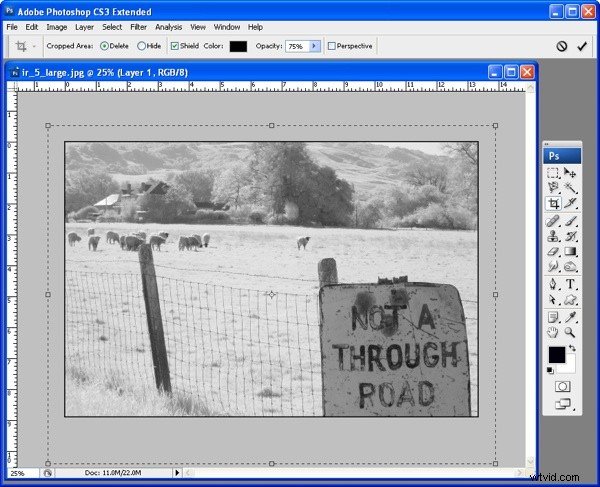
Steg 3
Håll ned Alt-tangenten (Alternativ på Mac) och dra på vänster eller höger sida av beskärningsramen utåt till det grå området i bilden. Det du gör är att markera hur mycket utrymme du vill ha för en ram runt bildens vänstra och högra delar.
Upprepa med Alt-tangenten (Alternativ på Mac), på den övre eller nedre kanten för att skapa en matchande mängd utrymme ovanför och under bilden. Nu, utan att hålla ner några andra tangenter, dra den nedre kanten nedåt för att skapa ett större utrymme längst ner i bilden.
Dubbelklicka på beskärningsvalet och detta extra område som du har markerat kommer att läggas till ditt fotografi. Om din bild hade ett bakgrundslager läggs färgen till bakgrunden. Om ditt bakgrundslager tidigare hade konverterats till ett vanligt lager kommer det extra området att vara genomskinligt. Om området är genomskinligt, lägg till ett nytt lager genom att välja Lager> Nytt> Lager och fyll det med vitt eller din valda ramfärg genom att välja Redigera> Fyll och välj färgen som ska användas från Använd-listan. Dra det här lagret under ditt översta fotolager.
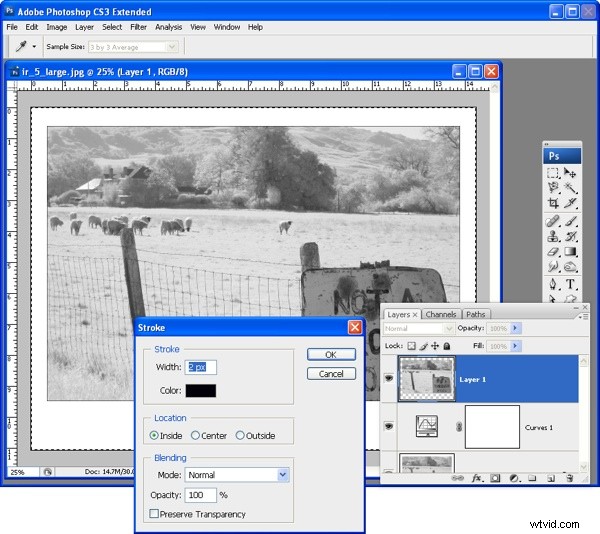
Steg 4
Välj det översta lagret, välj Markera> Alla och sedan Redigera> Linje och lägg till ytterligare två pixlar svart streck på insidan av markeringen. Välj Välj> Avmarkera eller tryck på Ctrl + D (Kommando + D på Mac).
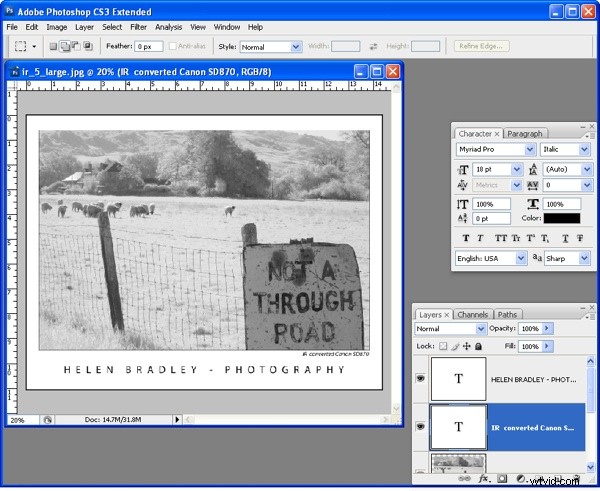
Steg 5
Klicka på verktyget Horisontell typ och välj ett relativt vanligt typsnitt som Myriad Pro, svart färg och skriv ditt namn under bilden. Jag använder till exempel "Helen Bradley – Photography". För att utöka avståndet mellan teckensnittstecken så att de passar bättre över skärmen, markera texten och tryck på Alt + Högerpil (Alternativ + Högerpil på Mac). Om du vill centrera texten under bilden markerar du texten och bildlagret och väljer Lager> Justera> Horisontellt centrerat.
Om så önskas, lägg till fototiteln och datumet som tagits på höger sida under fotografiet i samma teckensnitt men en mindre teckenstorlek. Den här gången sträcker du inte isär tecknen och använd ett kursivt teckensnitt om så önskas. Rikta in det sista tecknet i titeln med kanten på bilden.
Steg 6
Du är nu redo att spara en version av den här bilden som en JPEG-fil för webbvisning.
Tips
Välj en "ram"-färg som fungerar för dina bilder, du kan använda en benvit färg istället för vit eller vända på färgerna och använda vita nyckellinjer och typ, och en svart ram. Oavsett vilket val du gör kommer det att säkerställa att dina foton är lätta att identifiera om du konsekvent använder samma design för alla dina bilder.
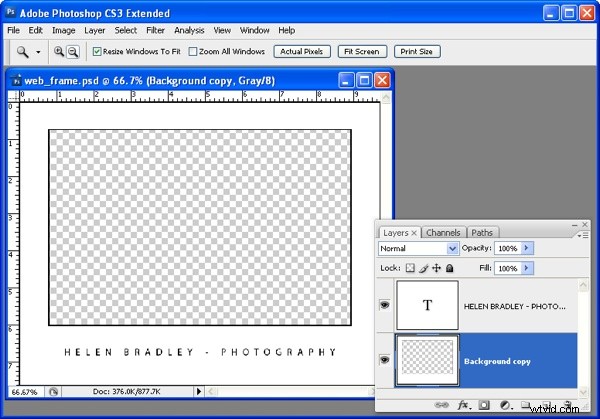
Tips
Om du förbereder en serie bilder som ska visas på webben kan du skapa en ramform med nyckellinjerna och texten redan på plats på ramlagret och med ett utklippsområde för fotografiet att visas i. Spara rambilden som en PSD eller lager TIFF-fil redo att användas. Öppna ramen och ditt färdiga foto. Platta ut din fotobild till ett nytt lager med Ctrl + Alt + Shift + E (Kommando + Alternativ + Skift + E på Mac) och dra det nya lagret under "hålet" som du har klippt ut ur rambilden och storleksanpassa bild som passar. Spara den inramade versionen och upprepa vid behov. När du har många bilder att bearbeta och om du är beredd att tappa lite av bildkanterna för att påskynda ditt arbetsflöde, kommer du att upptäcka att det går snabbare att lägga till en bild i en ram än att skapa en ram för varje bild separat.
Helen Bradley bloggar på www.projectwoman.com/phototips.html och du kan besöka hennes webbplats på www.projectwoman.com .
