Den här artikeln handlar inte om hur du magiskt förvandlar dina bilder med Photoshop. Den verkliga magin i Photoshop är att försöka övertyga tittaren om att inga effekter lagts till alls och att bilden togs i kameran. Photoshop kan lägga till det lilla extra till dina bilder. Omvänt kan det också förstöra en bild om den är överdriven.
Jag fotograferar för att fånga den bästa möjliga bilden som jag kan få vid tillfället, men oftare än inte är tiden inte på min sida. Om jag fotograferar för en kund är tid pengar. Deadlines och strikta scheman är överst när man har att göra med en kund. När jag fotograferar utomhus har jag att göra med naturligt ljus som ständigt förändras och väderförhållanden, vilket kan tvinga mig att fotografera snabbare eller helt överge fotograferingen.
Så när jag får titta på mina bilder på datorn tar jag mig tid att kritiskt granska dem. När jag fotograferar RAW måste jag använda grundläggande efterbehandling på alla mina bilder. I vissa fall kan jag behöva lägga till en extra förbättring, men det beror på bilden och vad jag behöver den att säga.

Linsljus och dammpartiklar har lagts till med Photoshop
Detta är kraften i inläggsredigering. Att kunna lägga till en förbättring av bilden, ge den den där extra dramatiken eller en önskad effekt som du ville förmedla i din bild från början. Det kan vara så subtilt som att lägga till dammpartiklar, eller lite mer dramatiskt som en linseffekt. Båda dessa effekter, oavsett om du använder den ena eller båda tillsammans, kan tillföra den lilla känslan!
När du använder Photoshop-effekter handlar det inte bara om teknik, även om kunskapen är viktig, utan det är applikationen som är nyckeln:
- Hur man utför tekniken – olika metoder för att uppnå samma slutresultat
- När ska den användas – vissa bilder passar denna teknik framför andra
- Med hur mycket?

Före

Efter
Ovanstående kan låta ganska självklart och grundläggande, men jag kan inte betona det nog, särskilt om du är ny på att skapa effekter i Photoshop.
- HUR =tekniken. Jag kommer att demonstrera hur man skapar en linsutstrålningseffekt på ett icke-förstörande sätt i Photoshop med hjälp av filtret Lens Flare. Jag kommer också att beskriva hur du skapar din egen enkla skräddarsydda dammpartikelborste. Dessutom ska jag visa dig min egen unika metod i kameran för att fånga dammpartiklar.
- NÄR =du bestämmer om denna teknik ska fungera på den specifika bilden i fråga. Bara för att du vet hur man använder en teknik betyder det inte att du måste tillämpa den på varje bild. Ja, öva för all del på dina bilder tills du har förfinat processen.
- HUR MYCKET =att veta hur lite av tekniken som ska tillämpas – mindre är mer. Var inte rädd för att minska opaciteten på lagret som du har applicerat tekniken på.
Det är här nybörjare kan ryckas med när de lär sig efterbearbetningstekniker i Photoshop för första gången. Hur frestande det än är, vill du visa upp din nya skicklighet och se effekten på din bild på ett dramatiskt sätt, försök att hålla den subtil.
Vad är Lens Flare?
Bländning orsakas särskilt av en mycket stark ljuskälla antingen i bilden – som producerar synliga artefakter – eller lyser in i linsen men inte i bilden – vilket ger en dis. Oftast inträffar detta när du fotograferar i solen (när solen är i bild eller objektivet är riktat i solens riktning), och reduceras genom att använda ett motljusskydd eller annan nyans. – som ses i Wikipedia
Om den appliceras väl förmedlar linseffekten verkligen den där sköna sommarbilden.
Lens Flare Filter i Photoshop
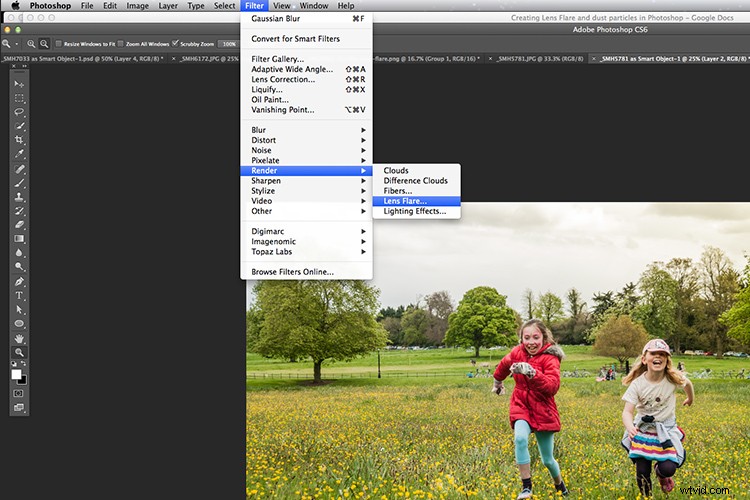
Filtret Lens Flare finns under Filter> Render> Lens Flare.
Linsreflexen finns under Filter>Render>Lens Flare. Detta fungerar dock inte på samma sätt som ett justeringslager, som i icke-förstörande. Effekten fungerar direkt på själva bilden. Det fungerar inte heller på ett tomt lager. Så skapa ett nytt lager ovanför bilden och fyll det med svart. Ändra blandningsläget till Skärm. Gå upp till menyraden och gå till Filter> Render> Lens Flare.
Som du kan se i bilden nedan, visas en liten popup-dialogruta med ett förhandsgranskningsfönster, och visar de fyra olika typerna av linsljus som är tillgängliga. Klicka i förhandsgranskningsfönstret för att flytta Lens Flare till vilken position du vill.
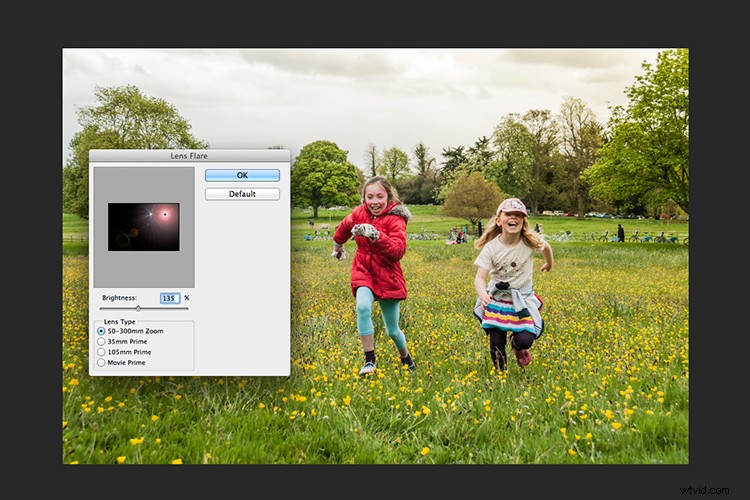
Dialogrutan Lens Flare.
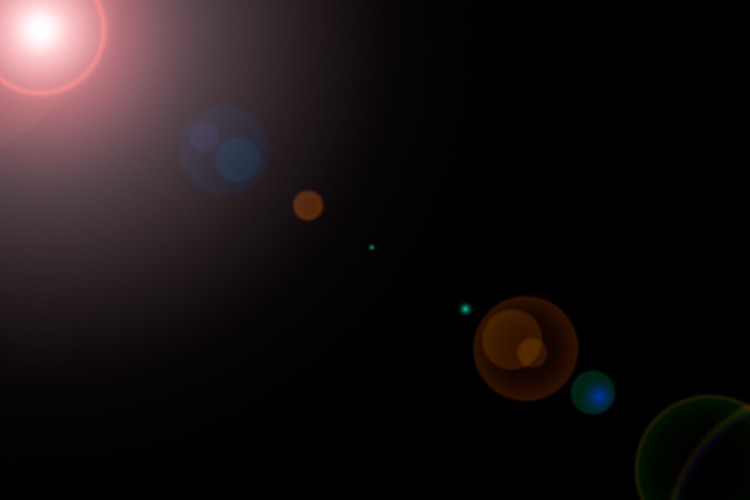
Detta är 50-300 mm zoom Lens Flare-effekt på ett lager fyllt med svart.
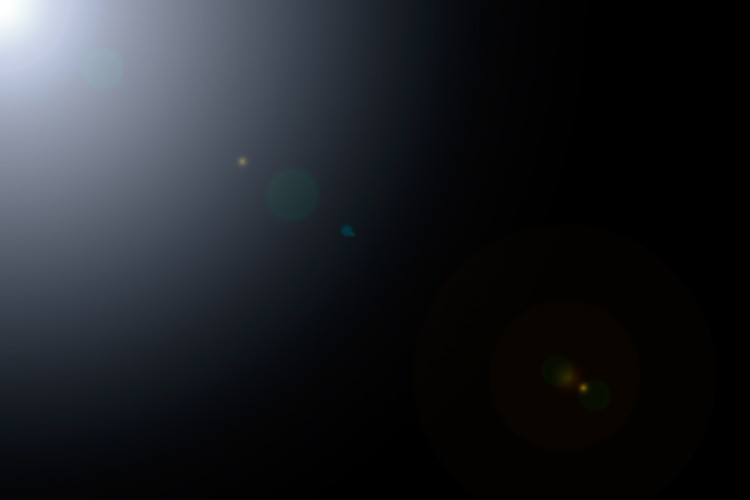
Detta är 105 mm Lens Flare-effekten på ett lager fyllt med svart.

Linsutstrålning tillämpas
Tips: För att få en mer exakt position för linsens utstrålning, ta upp informationspanelen och flytta markören över den plats på bilden där du vill att lysröret ska placeras. X- och y-koordinaterna anger den exakta positionen i pixlar. När du har dialogrutan Lens Flare öppen klickar du på förhandsgranskningsfönstret samtidigt som du håller ned Alt/Option-knappen, och den exakta dialogrutan Flare Center visas. Skriv in x- och y-koordinaterna och klicka på OK.
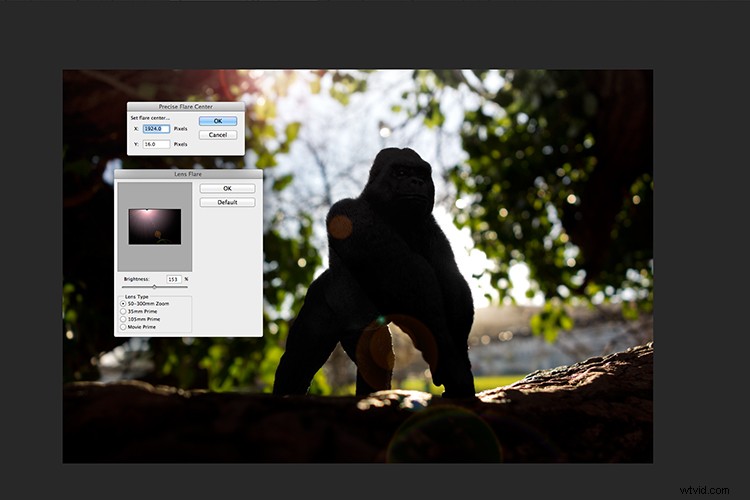
Den exakta dialogrutan Flare Center visas när du klickar på förhandsgranskningsfönstret för Lens Flare samtidigt som du håller ned Alt-tangenten på en Mac (Alternativ på PC).
Så skapar du din egen anpassade dammpartikelborste i Photoshop
Att skapa en egen anpassad dammpartikelborste i Photoshop är relativt enkelt. Öppna ett nytt dokument i Photoshop, jag gjorde mina 800×800 pixlar på en vit bakgrund, ställ in dpi på 240 eller 300. Använd en liten pensel, hårdhet inställd på 25%, och använd färgen svart. Skapa slumpmässiga små prickar på duken. Inte för många. Gå upp till menyraden> Redigera> Definiera penselförinställning. Skriv namnet på din nya borste och klicka på OK.
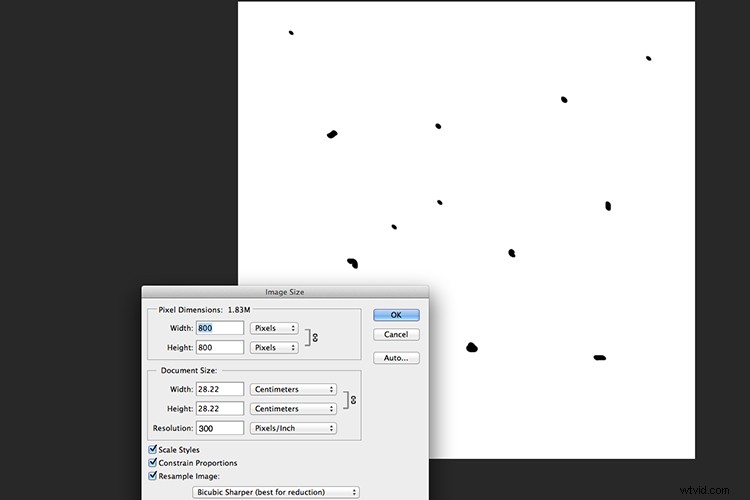
Skapa ett nytt dokument med en vit bakgrund 800px x 800px.
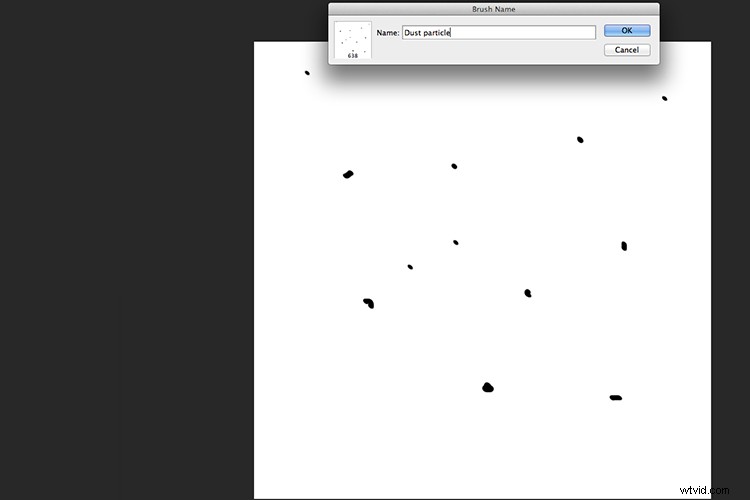
Gå till Redigera> Definiera förinställning för pensel och namnge din nya anpassade borste.
Innan du börjar använda din borste måste du ändra några egenskaper hos borsten så att den beter sig som dammpartiklar. Gå upp till Fönster> Pensel. Detta tar upp penseldialogrutan. Använd följande penselinställningar (se även nedanstående skärmbilder) Ändra avståndet till 100 %, klicka på rutan Shape Dynamics och flytta skjutreglagen Size Jitter och Angle Jitter till 100 %. Klicka sedan på kryssrutan Spridning. Jag flyttade över Scatter-reglaget till 500%. Kryssa för båda axlarna. Håll Count Jitter på 2.
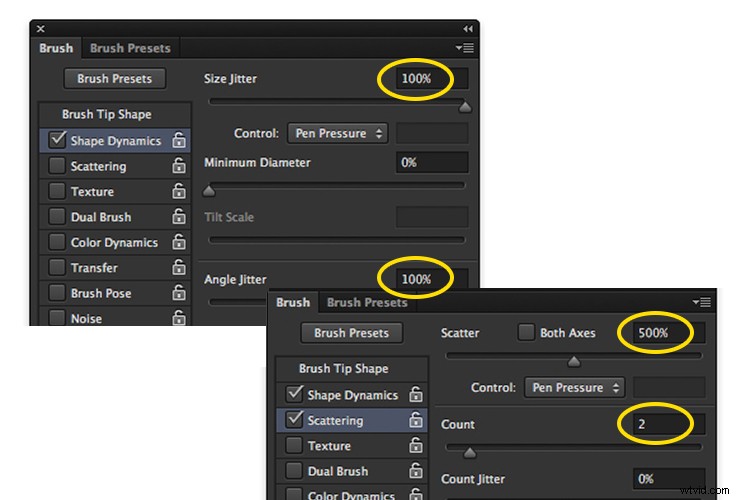
Skapa ett nytt tomt lager över din bild och fyll den med svart. Använd den anpassade borsten, inställd på vit, börja skapa dammpartiklar över duken. Ändra blandningsläget till Skärm och nu kan du se dammpartiklarna som vita fläckar. Lägg till lite Gaussisk oskärpa och minska opaciteten till cirka 75 %. Du kan alltid lägga till ett nytt lager för att bygga upp effekten också.
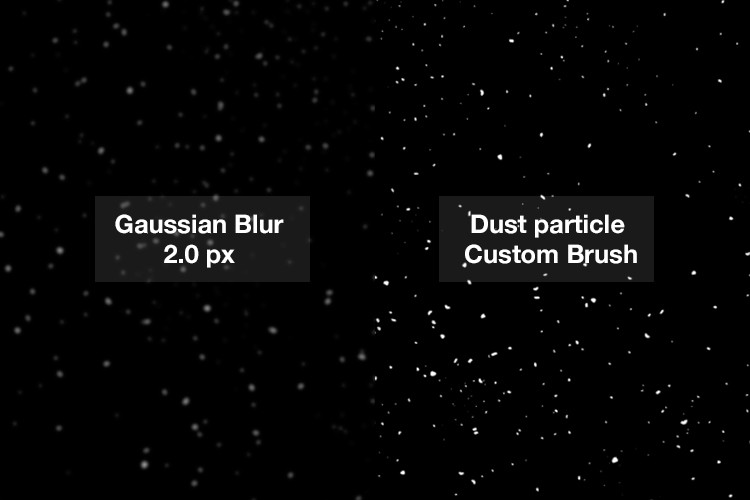
Hur man skapar dammpartiklar i kameran
Jag måste erkänna att den här tekniken fick mig att le. Jag hade tjatat på hjärnan ett tag efter en möjlig lösning för att fånga damm i kameran. Härommorgonen gick jag upp tidigt, som vanligt, för att få iväg mina tjejer till skolan. Jag tittade ut genom köksfönstret, silhuetten var en härlig orange från solen.
Jag lade sedan märke till alla fläckar (smuts) på fönstret och jag hade ett eureka-ögonblick, jag tog tag i min kamera och fokuserade på fläckarna med en bländare f/4. Jag underexponerade den också med två stopp. Jag ville att fläckarna skulle synas genom en mörk bakgrund. Jag tog med den här bilden i Photoshop och använde en nivåkurvajustering för att göra bilden ännu mörkare. Jag placerade den här bilden på fotot av gorillan. Jag ändrade sedan blandningsläget till skärm. Jag lade till lite Gaussian Blur och minskade opaciteten. Inte illa för vad som i huvudsak är smuts på ett fönster.
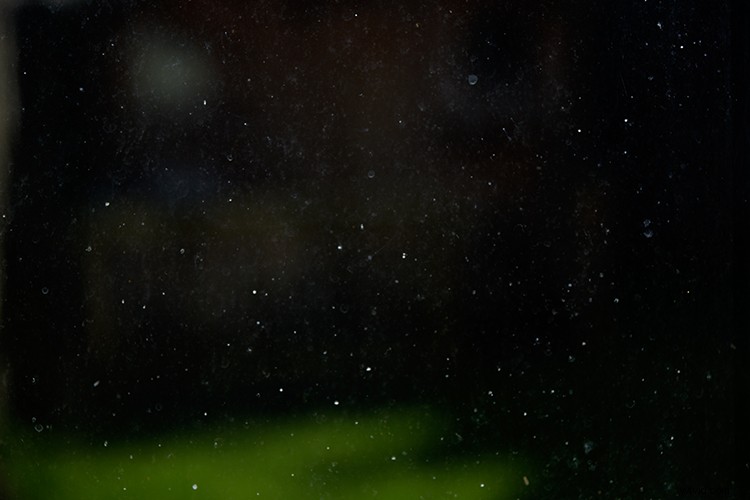
Damm och smutspartiklar på ett fönster.

Bilden av gorillan utan Lens Flare-effekten och dammpartiklar.

Zoomade in området för att visa dammpartiklarna jag tog från mitt eget fönster!
Ansvarsfriskrivning: Jag var tvungen att hålla ut med smutsiga fönster i veckor i fotografiets namn. Det är min historia och jag håller fast vid den!
Har du en teknik för att skapa dina egna flare eller dammpartiklar i Photoshop? Om så är fallet, vänligen dela i kommentarerna nedan.
