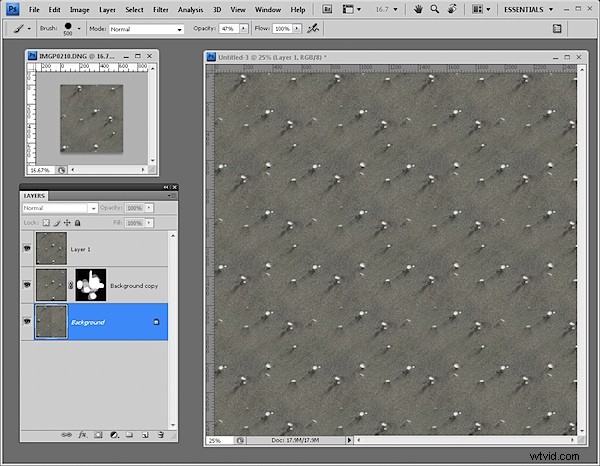I ett nyligen inlägg visade jag dig hur du skapar ett kalejdoskop med Photoshop. Som en av teknikerna för att använda ett kalejdoskop föreslog jag att du kunde skapa ett upprepande mönster från det. En läsare ställde frågan om hur ett återkommande mönster kunde skapas med tanke på att det fanns utrymmen runt den ursprungliga formen. Idag ska jag visa dig hur du löser problemet och i processen får du ett grepp om att skapa upprepade mönster i Photoshop.

Steg 1
Börja med det färdiga kalejdoskopbilddokumentet. Om du inte såg den ursprungliga artikeln, här är en länk till den.
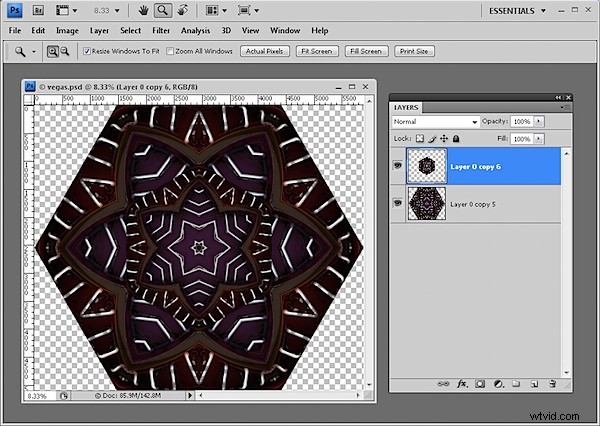
Steg 2
Spara en kopia av den här bilden och platta ut bildlagren den här gången – inte något enfärgat eller vitt bakgrundslager du kanske använder.
För att göra detta, markera alla lager som innehåller innehåll med kontroll eller kommando genom att klicka på dem och välj Lager> Sammanfoga lager.
Skapa en dubblett av bildlagret så att du har två kopior av det.
Göm det översta lagret tills vidare och välj det andra av bildlagren.
Välj Bild> Bildstorlek och läs av bildens bredd och höjd. Dela var och en med två och skriv ner de resulterande värdena. Klicka på Avbryt för att lämna den här dialogrutan.
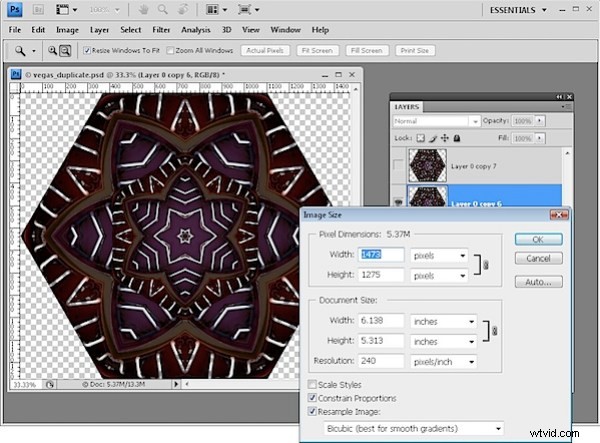
Steg 3
Välj Filter> Annat> Offset och ange värdena för halva bildens bredd och höjd. Välj alternativet Wrap Around och klicka på Ok. Detta offset-kommando skapar den repeterande delen av mönstret och det sparar en hel del manuellt arbete med att skära upp bilden.
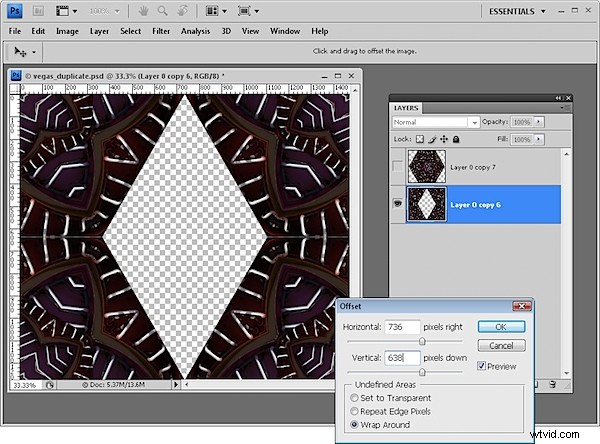
Steg 4
Avslöja det översta lagret igen och din duk kommer nu att vara komplett. Platta ut den här bilden och använd den för att skapa ditt mönster. Om det är en stor design kanske du vill minska dess storlek till 25 % eller mindre innan du gör det till ett mönster genom att välja Redigera> Definiera mönster. Skriv ett namn för mönstret och du är klar.
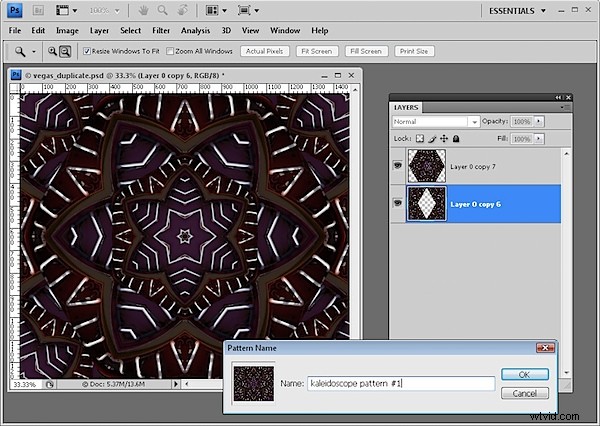
Steg 5
Skapa ett nytt tomt dokument många gånger större än din mönsterbild och fyll den med ditt mönster genom att använda Redigera> Fyll> Mönster och välj ditt mönster från slutet av mönsterpaletten.
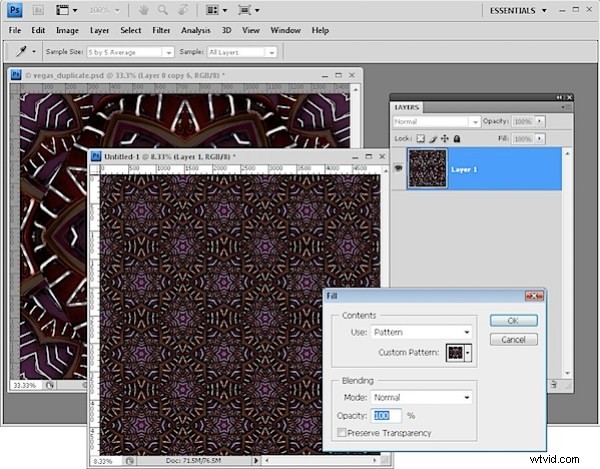
Steg 6
Om du börjar med en vanlig rektangulär eller kvadratisk bild kan du skapa den som ett återkommande mönster på liknande sätt. Men istället för att få ett stort tomt område i mitten av bilden kommer du att ha sömmar. Använd ditt klonverktyg eller något annat valfritt verktyg för att ta bort sömmarna utan att röra kantpixlarna. Skapa sedan ditt mönster och det kommer att upprepas perfekt!