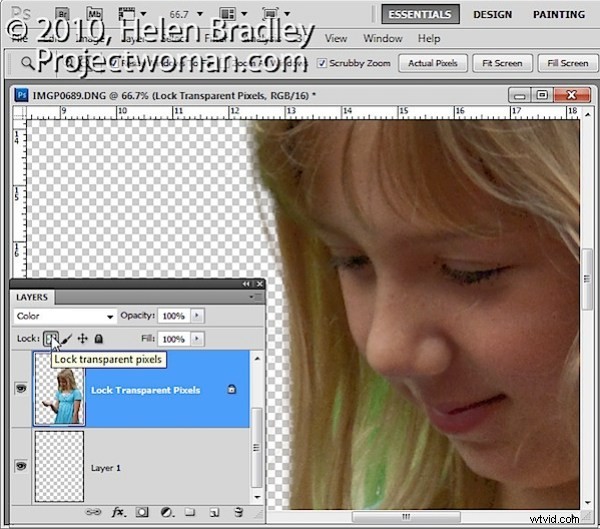
Om du någonsin har undrat vad de små ikonerna i lagerpaletten gör, kanske du blir förvånad över hur användbara de kan vara. Här är vad ikonen Lock Transparent Pixels gör och hur du kan använda den.
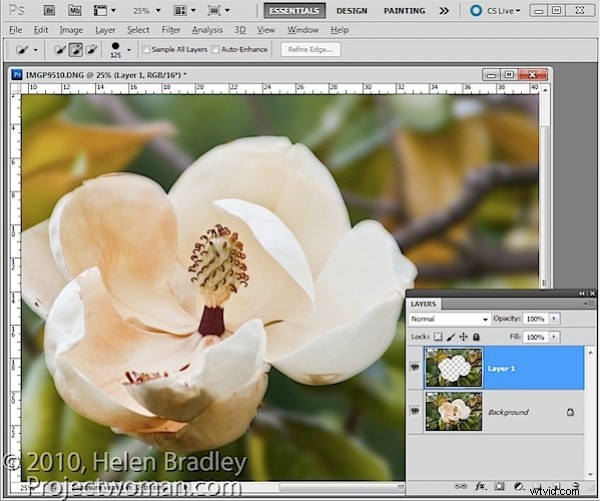
Det finns tillfällen när du arbetar med innehåll på lager i Photoshop att lagren kan göra saker som du inte förväntar dig att de ska göra. Till exempel, i den här bilden har jag extraherat bakgrunden till ett eget lager genom att markera det och sedan välja Lager> Nytt> Lager via Kopiera.
Jag vill nu göra det här lagret suddigt, så om jag väljer det och använder ett Gaussiskt oskärpafilter på det kommer du att se att Gaussisk oskärpa filtret trycker bakgrunden över blommans kanter.

Den här gången, istället för att välja lagerinnehållet, valde jag ikonen Lock Transparent Pixels i lagerpaletten.
Nu när jag använder samma tunga oskärpa filter ser du att kanterna på bakgrunden bibehålls.
Lagret är suddigt men bara det område som täcktes av de ursprungliga pixlarna är suddigt och oskärpan får inte "blöda" in i området som innehåller helt genomskinliga pixlar.
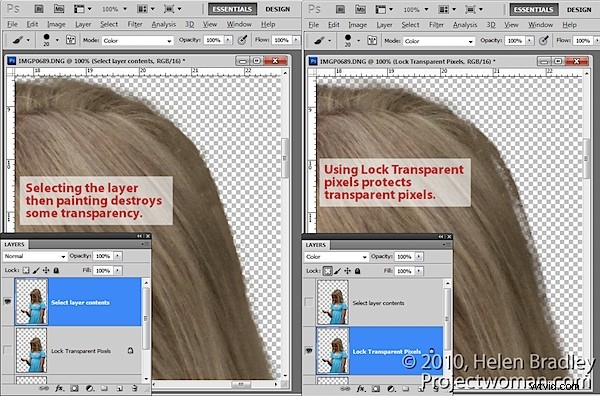
Det här alternativet är användbart när du målar över detaljer för att ändra deras färg. Till exempel, när du fotograferar någon mot en grön skärmbakgrund kommer du att upptäcka hårstrån och områden runt kanten på ditt motiv kan ha en grön nyans. Eller när du extraherar ett motiv, som en byggnad, fotograferat i starkt solljus kan det uppvisa en viss kromatisk aberration runt kanterna.
Om du väljer lagret genom att kontrollera + klicka på det (Kommando + Klicka på Mac) och prova en färg från intilliggande pixlar kan du ställa in penseln på färgläge och måla över kanterna. Problemet är att när du målar byggs färgen upp på delvis genomskinliga pixlar som, om du målar för många gånger, börjar förlora sin transparens.
Om du å andra sidan, istället för att välja lagret, klickar på alternativet Lås genomskinliga pixlar och sedan målar med penseln inställd på samma färgblandningsläge och provar färger från bilden medan du går, kommer du att måla ut problemet färger men utan att påverka transparensen.
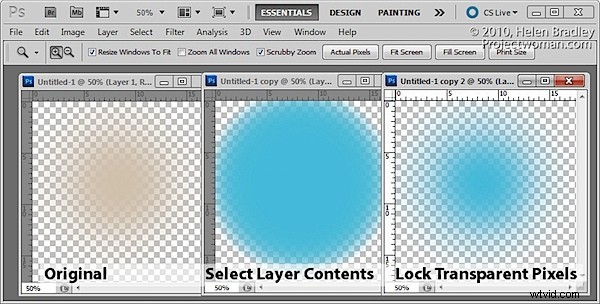
Samma alternativ kan användas när du fyller ett urval med en förgrunds- eller bakgrundsfärg genom att trycka på Alt + Backsteg (, Alternativ + Delete på Mac). Om markeringen är delvis genomskinlig och om du helt enkelt Ctrl + Klickar på lagret för att markera det, desto mer genomskinlighet förloras ju mer du fyller det. Å andra sidan, om du väljer Lås genomskinliga pixlar kan du fylla den om och om igen och ingen insyn går förlorad.
Kort sagt, att använda Lock Transparent Pixels säkerställer att ett objekt på ett lager aldrig kan bli mer eller mindre genomskinligt än det var när det först skapades och att dess kanter inte ändras om du till exempel lägger till en oskärpa till det.
