
Du kanske redan vet att det är möjligt att skärpa en bild med hjälp av högpassfiltret. Men visste du att det är möjligt att använda filtret för att mjuka upp en bild?
För att se detta på jobbet, börja med en bild öppen på skärmen.
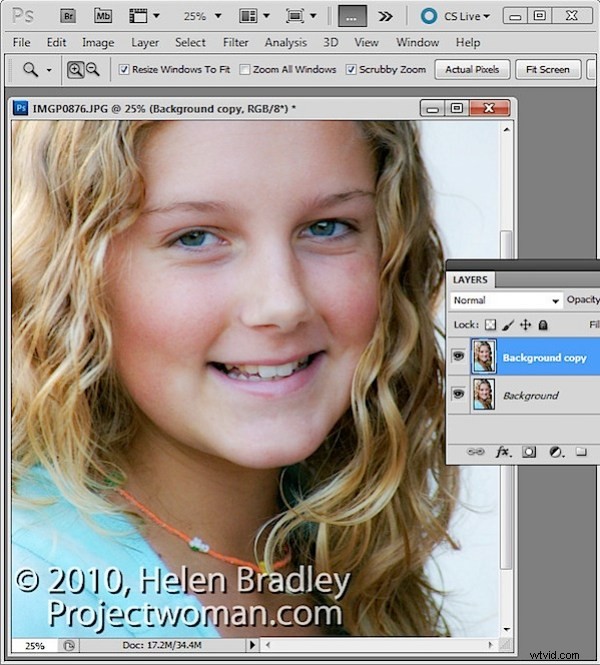
Duplicera bildens bakgrundslager eller om du har en bild som har justeringar i, skapa en tillplattad version av bilden på ett nytt lager överst i lagerstapeln. För att göra detta rikta in det översta lagret och välj Lager> Nytt> Lager.
Rikta in det här nya lagret och tryck på Ctrl + Alt + Shift + E (Kommando + Alternativ + Skift + E på Mac) för att skapa en tillplattad version av bilden på det nya lagret.
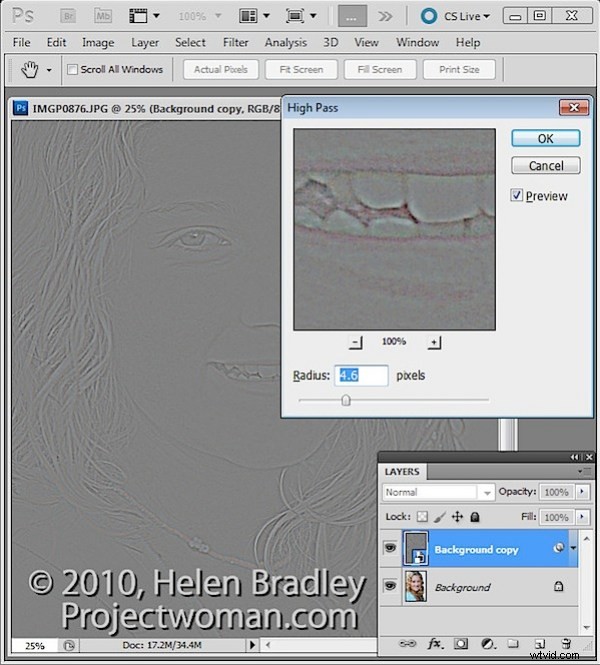
Du kommer att applicera högpassfiltret på detta lager.
För att göra detta kan du konvertera lagret till ett smart objekt genom att välja Filter> Konvertera för smarta filter.
Om du arbetar med en tidigare version av Photoshop än CS4 kan du fortfarande använda den här processen utan att konvertera lagret till ett smart objekt.
Välj Filter> Annat> Högpass och ställ in högpassfiltrets radie på ett värde som visar grå och vita linjer på bilden. Stanna innan bilden visar för mycket färg. Ju större radievärde, desto mer blir mjukningseffekten, även om en för stor radie är, kontraproduktiv. Klicka på Ok för att tillämpa filtret på bilden.
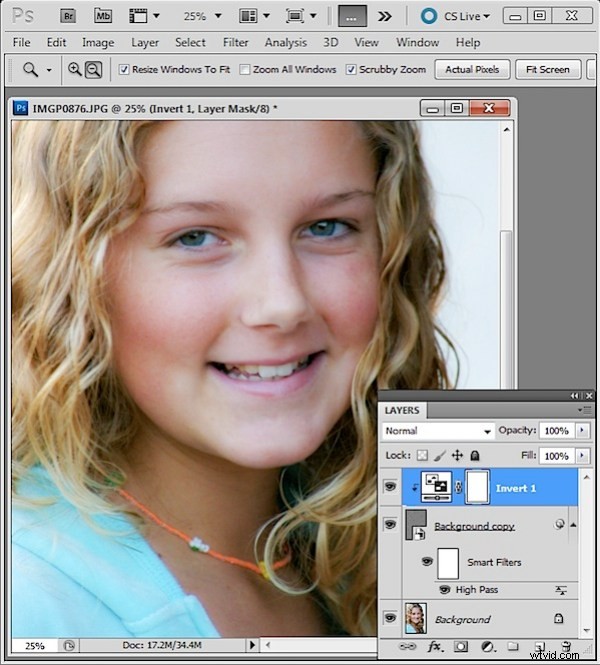
I lagerpaletten ställer du in blandningsläget för det översta lagret till Mjukt ljus.
För att mjuka upp bilden, välj högpassfilterskiktet och välj Lager> Nytt justeringslager> Invertera. Du måste skapa en urklippsgrupp mellan justeringslagret och högpassfilterskiktet genom att välja justeringslagret och välja Lager> Skapa klippmask.
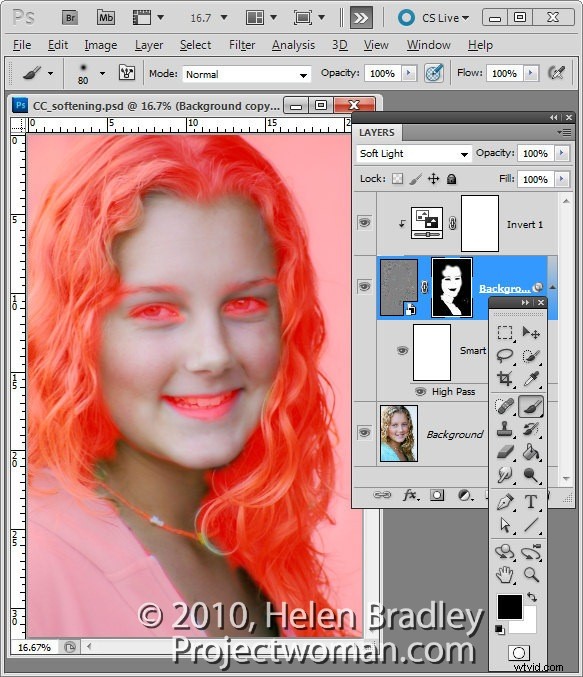
Skapa en svart fylld mask på högpassfilterlagret genom att Alt + klicka på knappen Lägg till en lagermask vid foten av lagerpaletten (Alternativ + Klicka på Mac).
Ställ in förgrundsfärgen på vit och måla på masken med en mjuk rund pensel i de områden som du vill mjuka upp bilden som till exempel hudtonerna här. Den här bilden visar det maskerade området – du kommer inte att se detta när du arbetar.
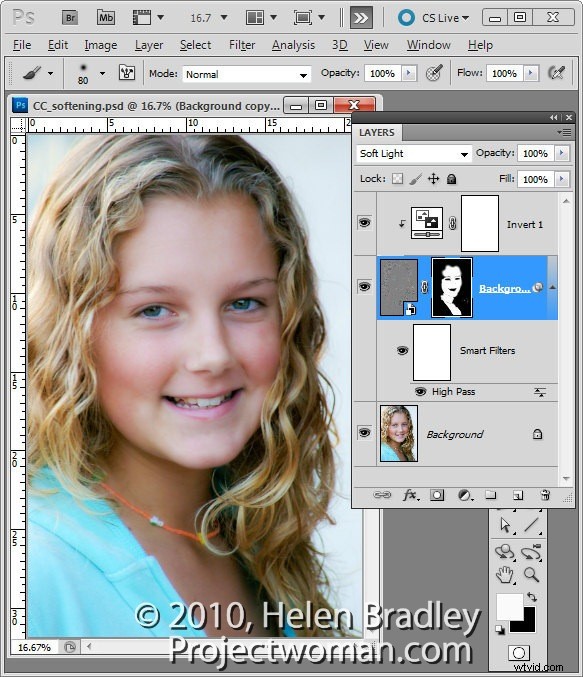
Om du skapade ett smart objekt kan högpassfiltret justeras genom att dubbelklicka på filtret i lagerpaletten och justera radievärdet.
Du kan använda ett annat blandningsläge på det maskerade lagret som Overlay om det ger resultat du gillar bättre och du kan också ändra opaciteten för lagret för att minska effektens intensitet.
