En funktion i Photoshop är dess förmåga att lagra saker som anpassade former, penslar och arbetsytor så att du kan använda dem om och om igen. Genom att spara inställningar som du använder mycket i Photoshop sparar du tid i framtiden när du behöver upprepa processen.
Här är sex praktiska sätt att påskynda ditt arbete i Photoshop genom att spara anpassade inställningar:
1. Kurvor (och andra) Dialogförinställningar
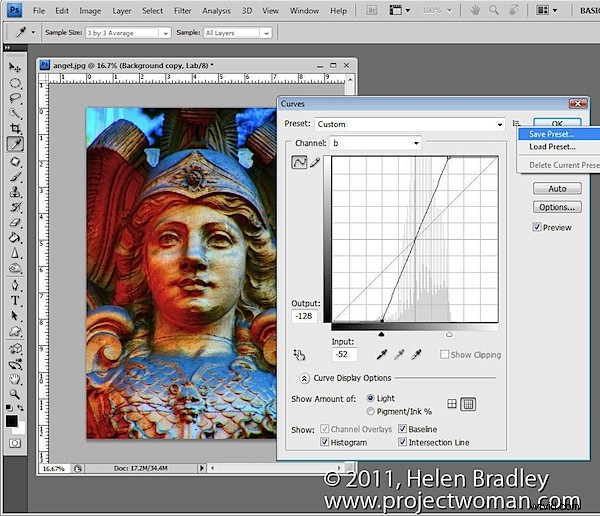
En av mina favoritfixar är en som involverar en kurvjustering i LAB-färgrymden som jag introducerade i mitt blogginlägg "Turn Ho-Hum Color into WOW! med Photoshop". Fixeringen innebär att en bild tas till LAB-färgläge och sedan, på en dubblett av bakgrundslagret, tillämpar en viss kurvjustering. När du har gjort detta en gång kan du påskynda processen nästa gång genom att spara kurvinställningarna som en förinställning. För att göra detta klickar du på den nedåtpekande pilikonen till höger om listan förinställningar, väljer Spara förinställning och skriver ett namn för förinställningen. Nästa gång du behöver tillämpa samma justering är allt du behöver göra att välja förinställningen från listan i dialogrutan Kurvor för att spara dig själv ansträngningen att skapa kurvorna manuellt.
När du arbetar i Photoshop, håll utkik efter dialogrutor som ger dig möjlighet att spara dina inställningar som förinställningar som du kan använda när som helst i framtiden.
2. Bildvinjettlagerstil
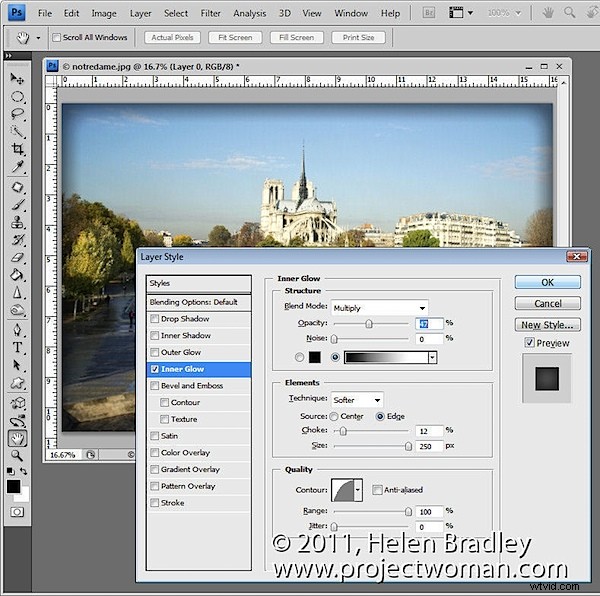
En annan typ av förinställning som du kan spara för att återanvända är en lagerstil som en som applicerar en vinjett på en bild. För att konfigurera detta, konvertera bakgrundslagret i en bild till ett vanligt lager och välj Lager> Lagerstil> Inre glöd. Konfigurera en inre glöd med inställningar som blandningsläge:multiplicera, opacitet:50 %, brus:0 %, färg:svart eller mörkbrun/grå. Ställ in Tekniken på Mjukare, Källa:Kant, Choke:10%, Storlek:250px (eller för att passa bilden).
Klicka på knappen Ny stil och skriv ett namn för din stil. Markera både kryssrutorna Inkludera lagereffekter och Inkludera alternativ för lagerblandning och klicka på Ok.
I framtiden kan du tillämpa den här effekten på en bild genom att välja Fönster> Stilar för att visa stilpaletten. Din nya lagerstil kommer att vara den sista i dialogrutan och du kan tillämpa den på vilken bild som helst genom att klicka på den.
3. Spara själva förinställningarna
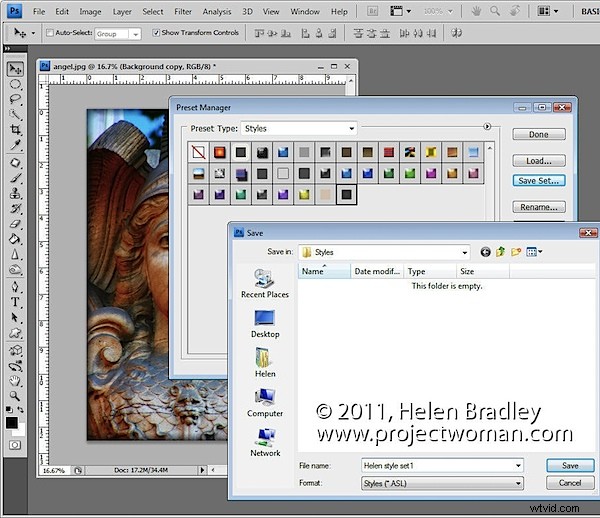
Vissa penslar, stilar, övertoningar, former och verktygsförinställningar måste sparas på disken annars riskerar du att förlora dem om du till exempel installerar om Photoshop, tar bort din inställningsfil eller väljer Ersätt istället för Lägg till när du lägger till förinställningar till en panel .
För att spara dessa förinställningar på disken som filer, välj Redigera> Förinställningshanterare och välj vilken typ av funktion som ska sparas, till exempel stilar om du har skapat en anpassad stil. Välj den eller de stilar som du vill spara, klicka på Spara uppsättning och ge stiluppsättningen ett namn.
När de väl har sparats som fil på disken kan du ladda dem till Photoshop när som helst i framtiden med hjälp av dialogrutan Preset Manager eller funktionens egen utrullningsmeny.
4. Spara ett register över ditt arbete
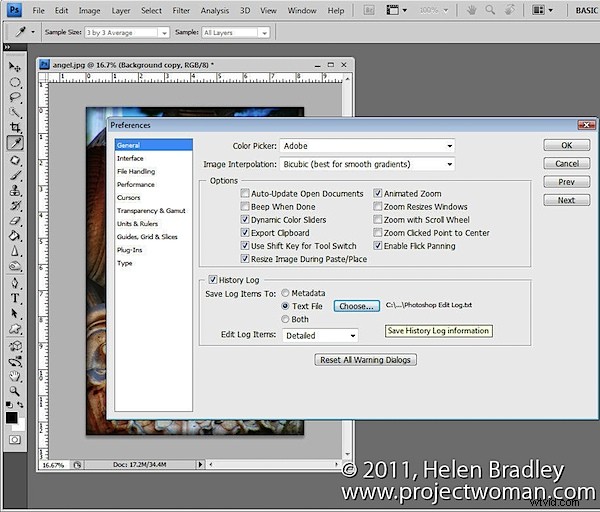
Ibland är det du vill spara i Photoshop inte inställningar eller penslar utan istället detaljer om det arbete du har gjort med dina bilder. Du kan spara detaljer om de steg du har utfört i enskilda filer eller till en loggfil genom att välja Redigera> Inställningar> Allmänt och aktivera kryssrutan Historiklogg.
Välj att spara loggobjekten till metadata, textfil eller båda. Om du väljer Textfil öppnas en dialogruta där du kan välja mappen och textfilnamnet att spara informationen i. Välj endast sessioner, kortfattad eller detaljerad – för att lära dig mer om dessa alternativ, kolla in det här blogginlägget. Klicka på Ok och i framtiden kommer arbetet du gör med alla dina filer att spelas in och lagras åt dig.
5. Spara dina åtgärder
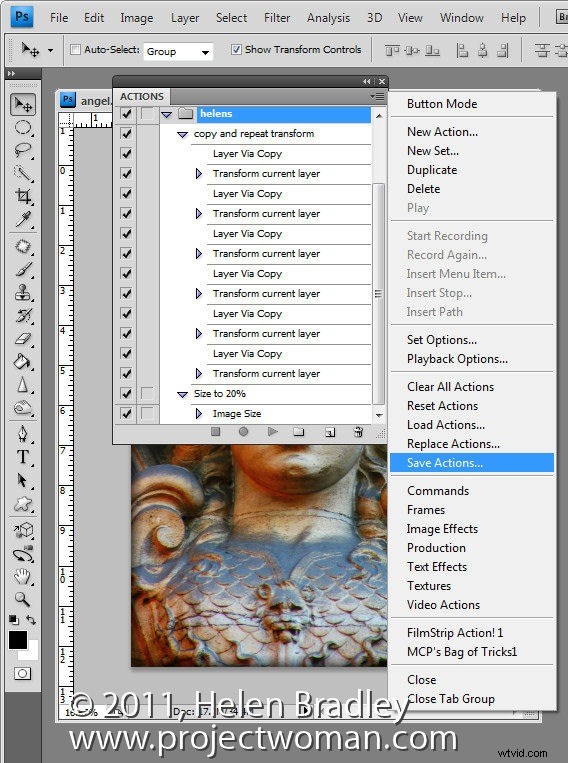
När du skapar Photoshop-åtgärder för att påskynda arbetet du gör i Photoshop, som pensel och förinställningar, kommer dessa att gå förlorade om du tappar dina Photoshop-inställningar. För att se till att dessa säkerhetskopieras till externa filer så att du kan återställa dem om de försvinner, titta på paletten Åtgärder, välj den grupp av åtgärder som du vill säkerhetskopiera och klicka på utfällningsmenyn. Välj Spara åtgärder och, när dialogrutan visas, spara dina åtgärder i en fil så att du när som helst kan ladda in dem i Photoshop.
6. Spara din arbetsyta
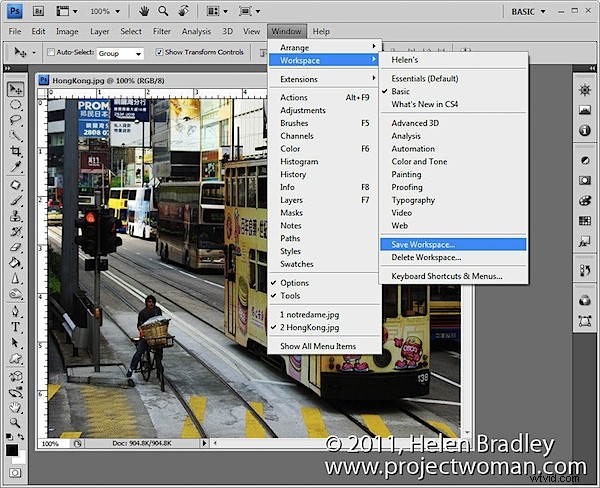
Jag gillar att min Photoshop-arbetsyta är på ett visst sätt, så jag använder arbetsytefunktionen för att lagra min föredragna layout för Photoshop-fönstret och -paletter. För att se hur du gör detta, arrangera Photoshop som du vill att det ska se ut, inklusive att dölja alla paletter du inte vill se och visa de du gör. Välj Fönster> Arbetsyta> Spara arbetsyta (Ny arbetsyta i Photoshop 5) och ge din arbetsyta ett namn. Välj om du vill inkludera panelplatser, kortkommandon och/eller menyer.
I framtiden kan du använda din Photoshop-arbetsyta genom att välja Fönster> Arbetsyta och välja din sparade arbetsyta. Till skillnad från andra inställningar sparas arbetsytor automatiskt som externa filer.
Det är mina sex favoritsaker att spara i Photoshop – nu är det över till dig. Finns det andra funktioner som du regelbundet sparar, och i så fall vilka är de?
