Ett gästinlägg av Scott Williams.
Efterbehandling är en viktig del av en fotografs arbete och kan vara tidskrävande och överväldigande. Ju mer tid du spenderar bakom en dator efterbehandling, desto mindre tid behöver du spendera bakom kameran. Lyckligtvis finns det saker du kan göra för att effektivisera din efterbehandling.
Adobe Lightroom 3 har ett antal verktyg som du kan dra nytta av för att dramatiskt minska din efterbehandlingstid. I den här artikeln kommer jag att täcka fem tips som sparar tid i Lightroom 3.
Tips # 1 – Kopiera och klistra in inställningar
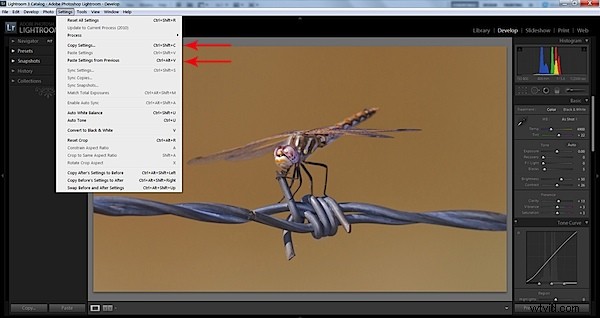
Lightroom 3 låter dig kopiera de åtgärder du utförde på ett foto och tillämpa det på andra foton. Detta är praktiskt när du har en serie fotografier som är väldigt lika. Jag använde nyligen Kopiera och klistra in inställningarna när jag efterbehandlade en serie trollsländefotografier, och jag behövde inte lägga tid på att redigera varje foto. Jag redigerade helt enkelt det första trollsländefotot i serien, och när jag var nöjd med resultatet gick jag till Inställningar i verktygsfältet och väljKopiera inställningar . Jag valde sedan nästa foto i serien och gick tillbaka till Inställningar och den här gången klickade du på Klistra in inställningar . Ändringarna jag gjorde på det första trollsländafotot tillämpades på det andra fotot med ett knapptryck.

Tips # 2 – Förinställningar
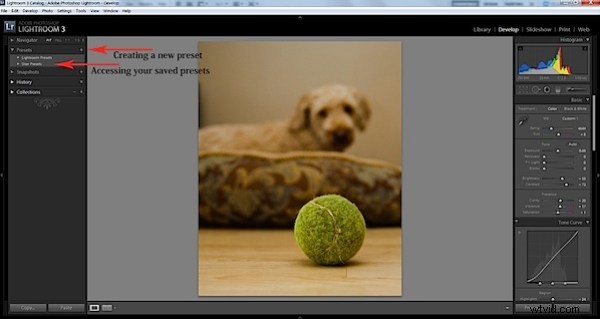
Förinställningar liknar Kopiera och klistra in inställningar men genom att använda det förinställda alternativet kan du spara din efterbearbetning och tillämpa den vid ett senare tillfälle. När jag konverterar fotografier till svartvitt justerar jag vanligtvis samma inställningar. Genom att skapa en förinställning kan jag helt enkelt klicka på min svartvita förinställning och alla mina sparade justeringar tillämpas på det nya fotografiet.
Det är väldigt enkelt att skapa och använda förinställningar. Du gör nödvändiga justeringar av det första fotografiet och när du är nöjd med resultatet klickar du på Ny förinställning som finns i Utveckla menyn i verktygsfältet. Namnge förinställningen och klicka på Skapa . Du kan också skapa en förinställning genom att klicka på +-tecknet bredvid förinställningsmenyn längst till vänster. Du kan komma åt dina sparade förinställningar från den vänstra förinställningsmenyn under Användarförinställningar .
Tips #3 – Lär dig kortkommandon
Liksom de flesta datorprogram har Adobe Lightroom 3 inbyggda kortkommandon. Genom att använda dessa genvägar kan du spara mycket tid och energi. Det tar tid att flytta musen på skärmen. En sekund här och där kan lägga till upp till minuter eller till och med timmar över en lång tidsperiod. Genvägarna finns bredvid de uppgifter du vill utföra i rullgardinsmenyerna i verktygsfältet.
Några av mina favoritgenvägar:
Ctrl Z – Ångra
Ctrl Y – Gör om
Crop – R
Ctrl –Skift – C –Kopiera inställningar
Ctrl –Skift – V – Klistra in inställningar
Tips #4 – Lägga till en vattenstämpel

Att lägga till en vattenstämpel i Lightroom 3 är snabbt och enkelt. Att skapa en vattenstämpel görs längst ned i Export popupmeny. Det är här du kan skapa en anpassad vattenstämpel och applicera den på ditt exporterade foto. När du har skapat din anpassade vattenstämpel är det så enkelt som att markera rutan för vattenstämpel innan du exporterar.
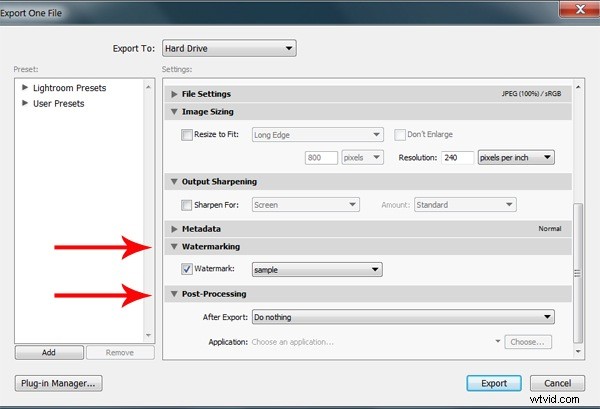
Tips #5 – Efter export
Efter export låter dig styra vilken handling du vill ska ske efter att du har exporterat ditt fotografi. Detta kan vara mycket fördelaktigt om du planerar att göra ytterligare efterbearbetning i Adobe Photoshop eller andra applikationer. Jag tycker att det är lättare att klona ut objekt i Adobe Photoshop; Därför väljer jag Öppna i Photoshop CS5 när jag behöver använda Photoshop i Efter export låda. När bilden har exporterats öppnas den automatiskt i Photoshop. Detta gör att du inte behöver öppna Photoshop och hitta mappen du exporterade ditt foto till.
Allt detta händer längst ner på popupmenyn Exportera. Du kan välja vilken åtgärd du vill ska ske efter att du har exporterat ditt fotografi. Du kan också välja "Gör ingenting" om du är klar med fotot.
Sammanfattning
Efterbehandling är en viktig del av fotografering. Dessa enkla tips kan minska din efterbehandlingstid och spara mycket tid på lång sikt.
Om Scott Williams – Jag är en självlärd fotograf som tycker om att fotografera utomhus. Mina fotografier, tips och mer finns på min blogg .
