Jag har alltid sagt att den bästa Photoshop är Photoshop som du aldrig ens lägger märke till. Jag uppmuntrar mina elever att få det rätt i kameran, eftersom min övertygelse är att bildbehandlingsprogram är ett verktyg, inte en krycka. För att citera kommersiella/porträttfotografen Zack Arias, "Om du kommer på dig själv att säga, 'jag fixar det senare i Photoshop', sluta med det du gör och slå dig själv så hårt du kan." När folk tittar på mina porträtt vill jag att de ska se personligheten. Jag vill att de ska se känslorna. Jag vill att de ska komma ihåg ett ögonblick i tiden. Vad jag inte vill är att de ska titta på mitt arbete och säga, "Wow, bra redigering!"
I en perfekt värld går fotograferingen felfritt. Bilderna är kreativt upplysta och lyfter fram mitt motivs personlighet. Det är en skärningspunkt där motiv och fotograf möts i ett samarbete som skapar bilder som nästan inte behöver efterproduktion.
Men eftersom jag inte bor eller arbetar i något som ens liknar en perfekt värld, har Photoshop blivit ett nödvändigt verktyg i arsenalen. En nivåjustering för att justera de svarta. Kanske ett kurvlager för att stöta upp kontrasten. Jag försöker hålla det subtilt. Om du fotograferar landskap är det lätt att låta artisten gå amok med färg och specialeffekter. HDR? Visst, kör på det! Som porträttfotograf måste du dock vara väldigt försiktig med att inte ta redigeringen och manipulationen för långt.
Vad menar jag med "för långt?" Har du någonsin sett ett efterbehandlat porträtt där ögonvitorna är så vita att motivet ser ut som något ur en sci-fi-film? Vad sägs om hud som är så slät att den ser ut som plast, helt utan någon textur? Varje redigering som tänjer på verklighetens gränser är – enligt min mening – "för långt." Jag vet att det finns människor som inte håller med, men min filosofi är denna:oavsett om du kommer till mig för bröllops-/förlovningsfoton, pressbilder för ditt band eller en headshot för skyddsomslaget i din senaste bok, kommer vi tillsammans för att gör ett porträtt – inte en sken av ett porträtt.
Som jag noterade tidigare, om jag har gjort saker ordentligt, borde mina porträtt inte behöva mycket bearbetning när de väl har tagits bort från kameran. Vanligtvis beskärning/dimensionering. Kanske en kontrastjustering. Och kanske bara lite uppmärksamhet på huden. Men huden har struktur. Den har porer. Det kan vara knepigt, så här är hur jag hanterar det.
Det här är en väldigt gammal testbild från precis innan jag blev proffs för tio år sedan. Inte precis min finaste timme – poseringen är lite besvärlig, det finns flera hot spots, bakgrunden är en röra – jag skulle kunna plocka isär det här fotot i timmar. Det är dock en fantastisk bild för att demonstrera en hudutjämningsteknik. Det finns många olika sätt att göra detta på. Jag ska inte berätta att mitt sätt är bäst, men jag ska säga att mitt sätt är bäst för mig. Det är ett ganska enkelt och enkelt tillvägagångssätt, så det kan sluta vara bäst för dig också.
Låt oss först öppna upp vår bild i Photoshop. Jag gör detta i Photoshop CS6 (Inget moln ännu för mig!), Men jag har använt den här metoden i flera år, så du borde klara dig, oavsett vilken version du använder. Steg ett är att zooma in på våra målområden. Alla justeringar du gör i Photoshop blir mindre märkbara om du arbetar med en förstorad vy. Du kommer att göra mindre, mer direkta justeringar och du kommer att ha en bättre uppfattning om när du ska sluta.
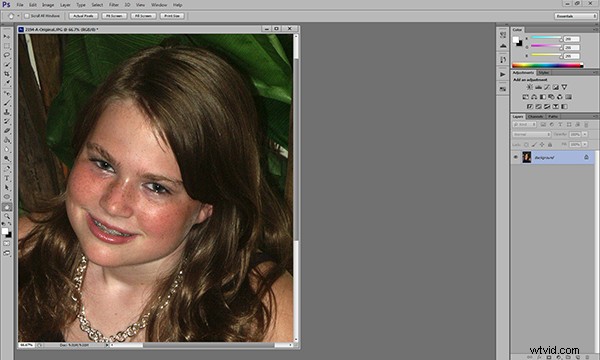
Genom att zooma in kan du göra mer direkta, subtila ändringar.
När vi har zoomat in på våra målområden duplicerar vi lagret och lägger till en Gaussisk oskärpa på 20 pixlar i menyn Filter. Du kommer omedelbart att se hela bilden bli väldigt mjuk. I lagerpaletten minskar du opaciteten för lagret till 50 %.

Duplicera bakgrundslagret i Lagermenyn.
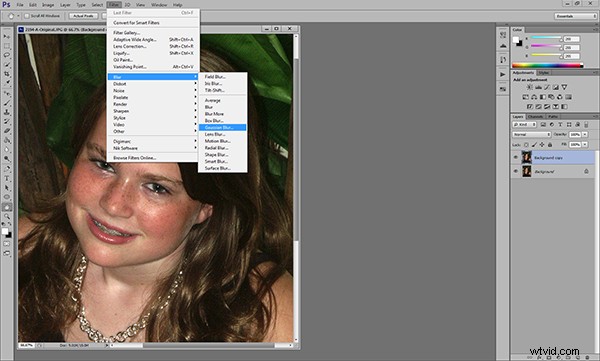
Lägg till en Gaussisk oskärpa...
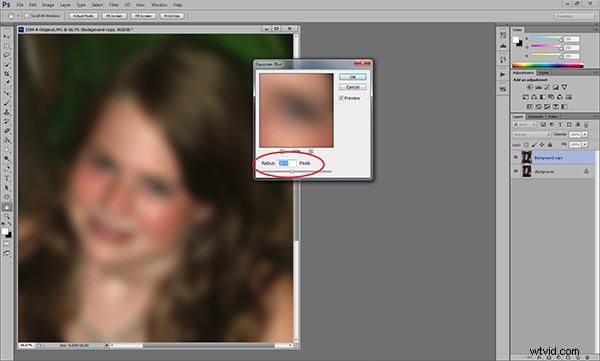
…och justera den till 20 pixlar.
Därefter ska vi lägga till en lagermask. Låt dig inte skrämmas. Det enda en lagermask gör är att antingen dölja eller avslöja effekterna av lagren under den. Mer om det om en liten stund. Vi kommer att lägga till lagermasken genom att hålla ned ALT/OPTION-tangenten och klicka på ikonen Lägg till lagermask längst ned på lagerpaletten. Du kommer att se din bild gå tillbaka till dess utseende innan oskärpan och en liten svart ruta visas bredvid lagrets miniatyrbild.

Minska opaciteten för lagret till 50 % och lägg till en lagermask.
Välj sedan borstverktyget. Du kan använda fästtangenterna för att justera storleken på borsten. Om du trycker på SHIFT-tangenten medan du använder fästtangenterna justerar du borstens hårdhet/mjukhet. Du vill definitivt ha en borste med mjukare kanter. Detta gör att dina ansiktsredigeringar blandas för en mer naturlig look. Hårda borstkanter kommer att sticka ut.
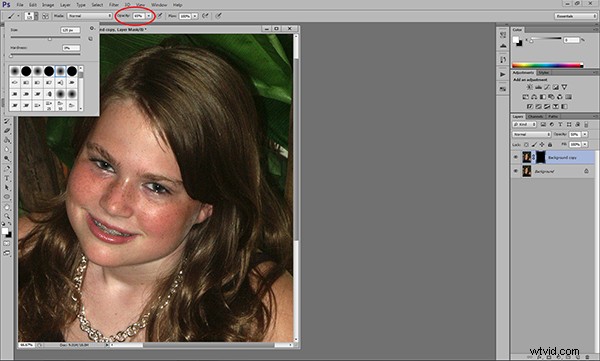
Välj en mjuk, vit borste och justera storleken och opaciteten.
Se till att du använder en vit borste. Borstens opacitet kommer att diktera den övergripande effekten. Ju närmare du är 100 %, desto närmare den ursprungliga Gaussiska oskärpan kommer du att vara och det vill vi inte ha. Jag arbetar generellt med en opacitet mellan 50%-70%. Jag brukar jobba i den högre delen på kvinnoporträtt och den nedre delen på män. Experimentera med olika opaciteter kommer att visa dig hur de påverkar det övergripande utseendet på din bild. Om du tror att du har valt fel opacitet byter du bara penselfärgen till svart och går tillbaka till vad du har gjort. Detta kommer att ersätta den del av lagermasken som du just har tagit bort. Justera sedan opaciteten igen, byt tillbaka penselfärgen till vit och fortsätt med dina redigeringar.
Innan vi går längre, låt oss ta en titt på exakt vad som händer. När vi duplicerade lagret och la till oskärpan, skapade den svarta lagermasken täckte bara oskärpan – den tog inte bort den. Genom att använda en vit borste på den svarta lagermasken tar vi bort delar av masken och avslöjar suddigheten under bara där vi behöver den. Du kommer att märka att dessa områden visas på miniatyren av lagermasken.
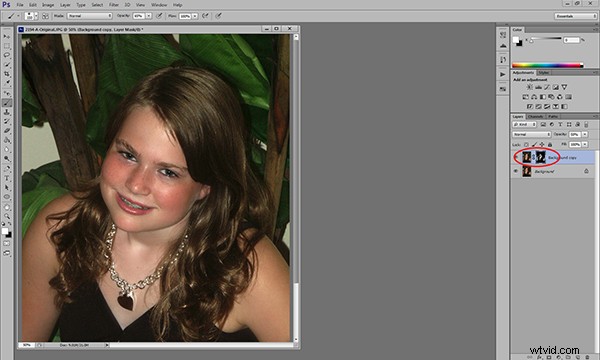
Du kommer att se effekterna av dina penseldrag på lagermasken.
Var noga med att inte borsta över funktioner som ögon och läppar. I ett bra porträtt bör ansiktsdragen – särskilt ögonen – vara skarpa. Du måste dock se till att du är konsekvent i dina redigeringar. Till exempel, om jag har jämnat ut pannan och kinderna, är chansen stor att nacken och axlarna kommer att behöva lite uppmärksamhet också. Ett säkert sätt att uppmärksamma dina redigeringar är att vara inkonsekvent. Du vill inte ha någon sorts imaginär linje mellan retuscherade och icke-retuscherade områden som drar uppmärksamheten till dem.
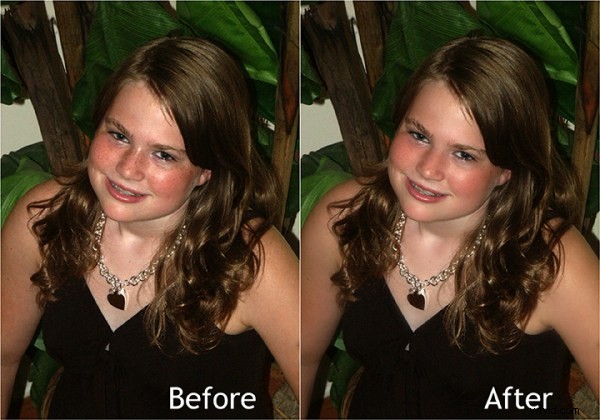
Slutresultatet är en subtil men märkbar förändring.
Summan av kardemumman är att huden har struktur. Om du överslätar det kommer du att få ett porträtt som drar uppmärksamheten till redigeringarna, snarare än personen. Hur mycket som är för mycket är subjektivt, men tänk på det jag sa tidigare om att gå för långt. Detta är en teknik där lite kan räcka långt. Det jag verkligen gillar med den är att den låter dig göra dessa redigeringar på ett subtilt sätt, vilket ger dig ett naturligt porträtt.
