Av Frank Wang
Ett av de mest kraftfulla retuscheringsverktygen i Photoshop är en relativt ny funktion som heter Puppet Warp. Introducerat i Photoshop CS5 kan det vara extremt användbart när du vill böja och forma delar av din bild som om det vore fånigt spackel (eller, som namnet antyder, som en docka). Jag ska ge dig en snabb snabbkurs i hur du får ut det mesta av Puppet Warp.
Det första steget till marionettmästerskap är att isolera objektet du vill förvränga. Detta innebär ofta att man gör ett urval av objektet och tar bort bakgrunden.
Förutsatt att du är bekant med urvalsverktyg, kommer jag att börja med en isolerad bild nedan. Jag skulle föreslå att du gör objektet du vill redigera till ett eget senare efter att du har valt det (kontroll+J eller kommando+J). Puppet Warp fungerar även om du inte isolerar objektet från bakgrunden, men jag tycker att det är mindre effektivt eftersom du kommer att flytta på bakgrundselement oavsiktligt. Att inte isolera objektet kommer också att sakta ner saker, eftersom du kommer att flytta fler pixlar än nödvändigt.
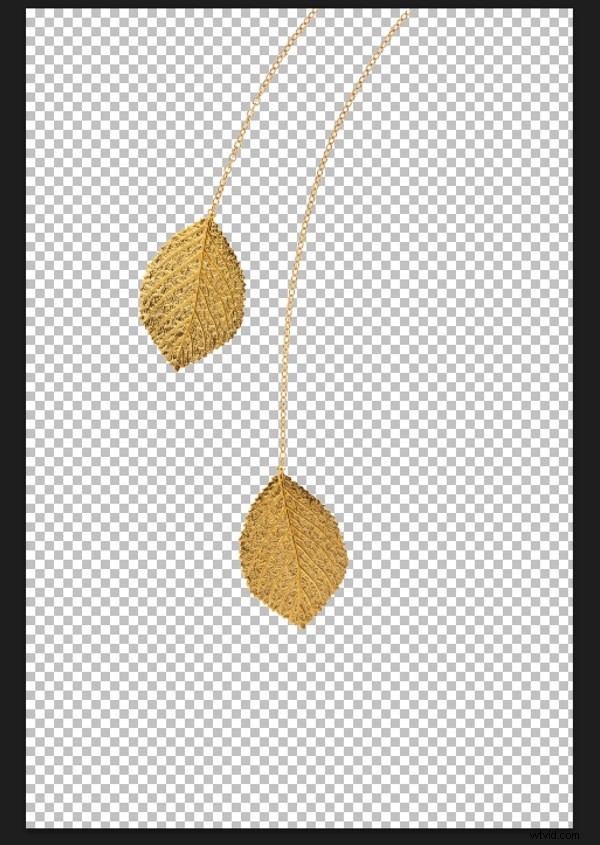
Med lagret du vill redigera valt, gå till Puppet Warp-verktyget, som finns under "Redigera"-menyn.
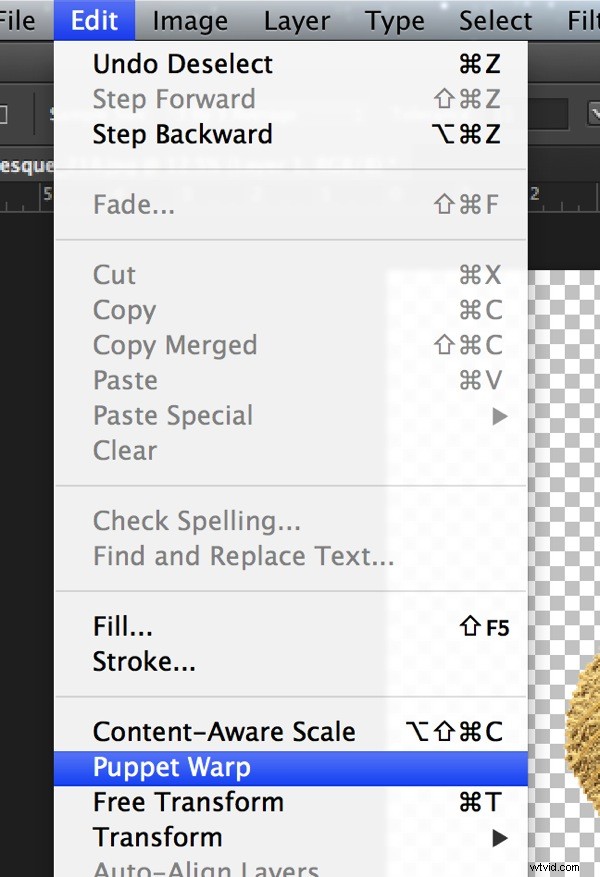
När du har gått in i Puppet Warp-läget kan du börja lägga till ankarpunkter eller "fogar" som fungerar både som ankare och punkter där du kan klicka och dra. Jag har lagt till några ankarpunkter till mina smycken nedan.
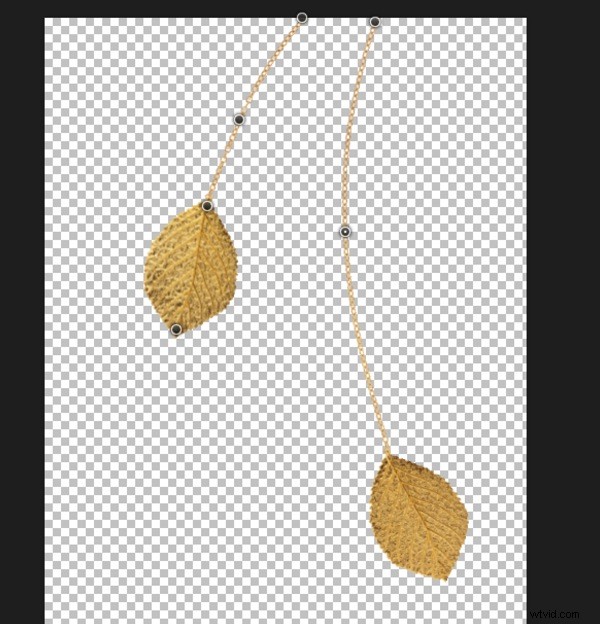
Välj sedan en ankarpunkt och börja dra. Puppet Warp är ett ganska intuitivt verktyg när du har lagt till några ankarpunkter och börjat flytta runt dem. Förankringspunkterna du inte drar förblir kvar, medan de du har valt (håll ned shift för att välja flera punkter) böjer sig efter din vilja. Coolt, eller hur?
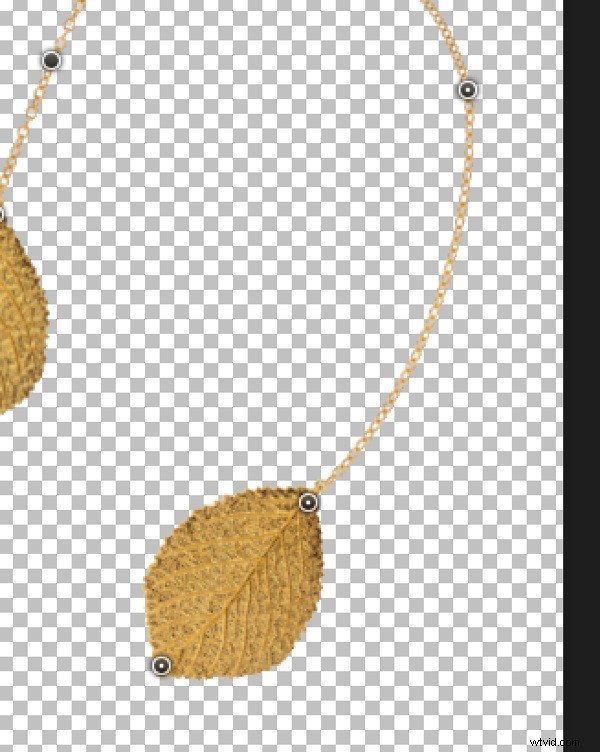
En annan användbar funktion i Puppet Warp är alternativet Pin Depth. När du lägger till ankarpunkter och flyttar dem kan du upptäcka att du vill flytta en del av objektet bakom en annan. Det är här Pin Depth kommer in i bilden. Om jag vill att en del av den här kedjan ska flyttas bakom det vänstra bladet, behöver jag bara välja ankarpunkten på kedjan, klicka på knappen Pin Depth med "nedåt"-pilen, och voila, jag kan dra det en del av bilden bakom en annan.
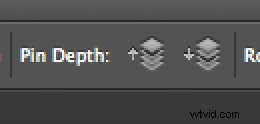

Alternativet "läge" för Puppet Warp låter dig styra hur dramatiska förändringarna i din bild blir när du flyttar en ankarpunkt. Standard är Normal, vilket borde räcka för de flesta situationer. För mer dramatiska förändringar kan du välja alternativet "Distortion".
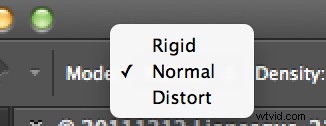
För att ta bort ankarpunkter, välj helt enkelt punkten i fråga och tryck på DELETE eller tangenten på ditt tangentbord. Alternativt kan du hålla ned ALT-tangenten och klicka på en ankarpunkt för att ta bort den.
Puppet Warp är ganska intuitivt men det krävs lite experiment för att få en känsla av hur man bäst använder den. Jag föreslår att du växlar mellan lägena "Styv", "Normal" och "Distort" för att få en uppfattning om hur verktyget fungerar. När du väl har fått kläm på det är Puppet Warp ett MYCKET kraftfullt verktyg.
Som ett ytterligare exempel kommer jag att förvränga följande svarta fyrkant. Jag har lagt till fyra ankarpunkter i hörnen.
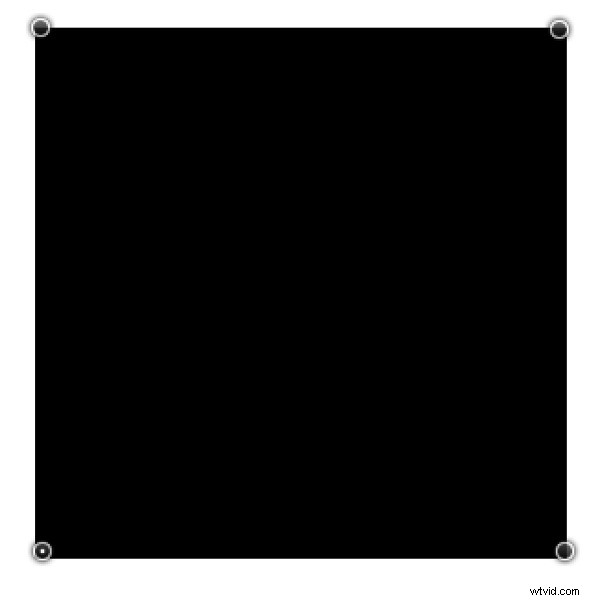
När jag har lagt till ankarpunkterna kan jag böja och sträcka rektangeln till något helt annat.
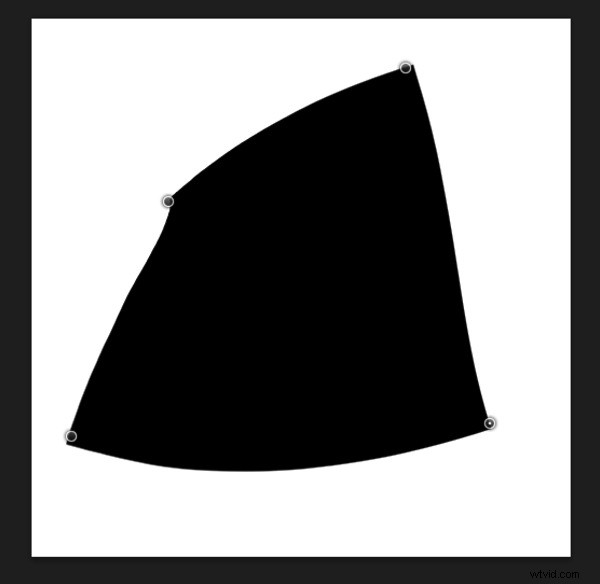
Om du vill redigera den ytterligare kan du lägga till ännu fler ankarpunkter tills du har förvrängt kvadraten till något som liknar ett Rorschach-bläckfläckstest. Vad ser du? En mal? En fågel? Hm...
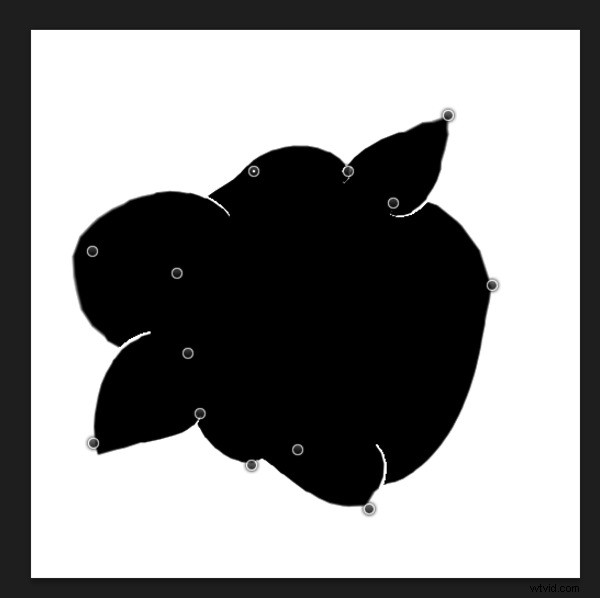 Frank Wang är en NYC-fotograf som specialiserat sig på porträtt- och arkitekturfotografering. Du kan hitta honom online på www.frankwangphotography.com och www.framephotographics.com. Få kontakt med honom via Twitter / Instagram:@frankwangphoto
Frank Wang är en NYC-fotograf som specialiserat sig på porträtt- och arkitekturfotografering. Du kan hitta honom online på www.frankwangphotography.com och www.framephotographics.com. Få kontakt med honom via Twitter / Instagram:@frankwangphoto
