En av Adobes senaste funktionsuppdateringar till Lightroom har djupgående konsekvenser för fotografer som retuscherar sina porträtt. Även om djupgående förändringar bäst hanteras i en app som Photoshop eller Affinity Photo, har Lightrooms borstverktyg varit ett bra val för grundläggande retuschering i många år. Användare kan slå in specifika inställningar för att hjälpa huden att se mjukare och slätare ut, eller välja en förinställning som definierats av Adobe. Dessa retuscher har dock vanligtvis använt skjutreglaget Clarity, vilket är bra för många situationer men inte precis perfekt för porträtt. Tack och lov syftar det nya Lightroom Texture Slider-alternativet på att lösa detta och mycket mer.

Innan jag går för djupt in i texturalternativet är det viktigt att veta att det inte bara är till för att justera huvudbilder. Den är speciellt utformad för att antingen öka eller minska detaljerna på strukturerade ytor. Dessa kan vara tyg, stenar, växter, hud eller annat som har ett ojämnt utseende.
Om du vill jämna till strukturen för att få en yta att se mer glasig ut, skjut alternativet Texture åt vänster. Om du däremot vill förbättra utseendet på ett strukturerat objekt, skjut bara verktyget åt höger.
Textur vs. Clarity vs. Sharpening
Textur skiljer sig fundamentalt från andra verktyg som Clarity eller Sharpening, som var och en länge har varit en stapelvara i många porträttfotografers arbetsflöden. Klarhet fungerar genom att öka eller minska kontrasten specifikt längs kanter, eller områden med redan hög kontrast. Det påverkar i första hand mellantoner och inte de ljusaste och mörkaste delarna av en bild. Skärpning gör kanterna på föremål och ytor mycket mer levande. Den har några ytterligare parametrar som Radie och Amount som kan finjusteras för att få precis rätt balans.

Vart och ett av dessa verktyg har ett specifikt syfte, och de kan användas ensamma eller tillsammans för att skapa specifika resultat. Om du vanligtvis gör grundläggande porträttretuschering genom att använda borstverktyget och välja alternativet Mjuka upp hud, kanske du har märkt att det bara är en kombination av klarhet och skärpa. Texture, å andra sidan, är speciellt designad av Adobe för att ändra utseendet på strukturerade ytor.
Om du traditionellt har gjort en del grundläggande retuschering med klarhet och skärpa, kanske du blir förvånad över hur effektivt texturalternativet är.
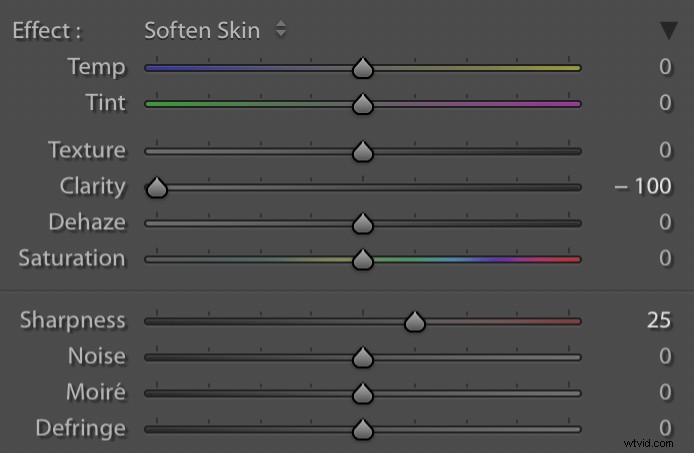
Förinställningen för Soften Skin-borsten i Lightroom är bara en kombination av -100 Clarity och +25 Sharpening.
Retuschera med textur
Även om du kan applicera textur globalt genom att använda alternativet i grundpanelen i Lightrooms utvecklingsmodul, kommer porträttfotografer att uppskatta att den kan appliceras selektivt med hjälp av borstverktyget. Välj alternativet Pensel och leta sedan efter texturreglaget, som är precis ovanför Clarity, Dehaze och Saturation. Du kan också konfigurera parametrar som Storlek, Feather, Flow och Auto Mask, men jag skulle rekommendera att du lämnar den senare avstängd om du redigerar porträtt.
Klicka på ditt fotografi och borsta in texturjusteringen på samma sätt som du skulle göra med alla andra justeringar. Var noga med att hålla dig i ansiktsregionen och inte borsta in håret, kläderna eller andra delar av bilden. Du kan säkert applicera texturborsten på andra delar av din bild senare, men till att börja med håll fokus på ansiktet.

Originalbild utan några penseljusteringar.
När du borstar i texturjusteringen kommer du att se grova områden på huden bli jämna. Jag rekommenderar att börja med ett värde mellan -25 och -50. Detta behåller det mesta av porträttets ursprungliga utseende samtidigt som det jämnar ut saker och ting bara lite.
Om du aldrig har arbetat med justeringspenselverktyget kan du ta en minut och titta igenom dessa fem tips som kan påskynda saker eller göra ditt arbete mycket mer effektivt.

Texture -50 justeringsborste applicerad på kinder, haka och näsa.
Det resulterande porträttet har ett jämnare, mjukare utseende där texturjusteringen tillämpades. Detaljer som porer och rynkor finns kvar, och färggradienter och skiftande toner bevaras också.
Detta är mycket annorlunda än de resultat som vanligtvis produceras genom att använda alternativet Skin Smoothing, som använder en blandning av negativ klarhet och positiv skärpa.

Bild med Soften Skin-justering tillämpad på samma områden.
Den här tredje bilden ser ut som om vaselin har smetats över kameralinsen. Kvinnans kinder saknar de subtila färgvariationerna från originalbilden. Även om huden verkligen är slätare, ser den också mer konstgjord ut.
För att visa hur dessa bilder ser ut i direkt relation till varandra, här är en grafik som visar alla tre versionerna i tre sekunder åt gången. Först är originalet, sedan texturjusteringen, sedan originalet igen och slutligen justeringen av mjuka hud.

Du kan skapa din egen förinställning för justeringsborste om du inte vill lita på förinställningen Soften Skin. Men om du traditionellt har använt alternativet Clarity kan du tycka att det är positivt överraskande hur avsevärt förbättrade dina resultat är genom att använda Texture istället.
Jämförelse två
För en annan jämförelse, här är ytterligare tre bilder som hjälper dig att se skillnaden mellan Texture och andra metoder för att mjukgöra huden.

Originalbilden utan justeringar för mjukare hud.
Att applicera en Texture -50 Adjustment lämnar porerna, skäggstubbarna och små rynkor intakta men jämnar ut dem bara lite. Det är en subtil förändring som inte förändrar originalet för mycket eller får ansiktet att se konstgjort slätt ut.

Textur -50 appliceras på kinderna, hakan, näsan och pannan.
En anpassad hudutjämnande justering av Clarity -75 och Sharpness +15 gör att den unge mannens panna och kinder ser falska och plastiga ut. Det är inte ett snyggt utseende för ett porträtt.

Klarhet -75 och skärpa +15 tillämpas på samma områden.
Att titta på de tre bilderna i följd visar effekten på ett mer uttalat sätt. Texturjusteringen ger ett mycket mer naturligt resultat samtidigt som den slutliga bilden verkar överbearbetad och falsk.
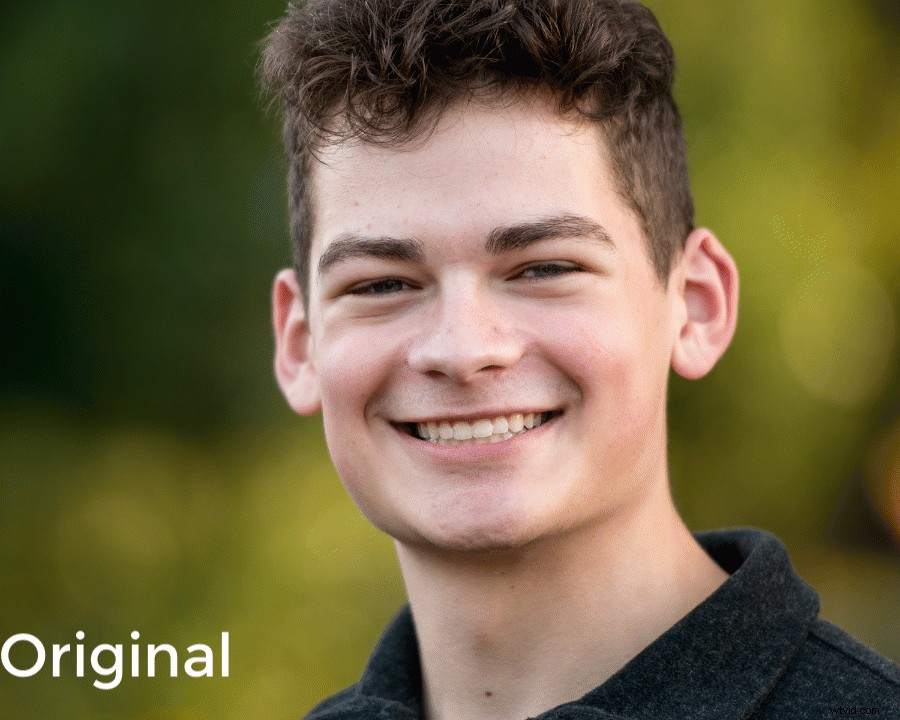
Slutsats
Det finns mycket mer du kan göra med Lightroom Texture-reglaget, och det är användbart för en mängd olika bilder förutom porträtt. Vissa fotografer gillar att minska strukturen i ansiktet och öka strukturen på hår och kläder för en mer slagkraftig look.
Min rekommendation är att öppna upp några av dina bilder, särskilt porträtt eller huvudbilder, och prova det själv. Du kanske blir förvånad över hur bra det fungerar.
Har du använt Lightroom Texture-reglaget? Vad är dina tankar? Vänligen dela dina tankar (och bilder) med oss i kommentarsfältet.

