Problemet
När man fotograferar motiv med ett vidvinkelobjektiv är det ganska vanligt att perspektivproblem uppstår i form av linjer som ska vara raka, men verka krökta och förvrängda. Detta kallas vanligen för tunnförvrängning, som oftast förekommer i vidvinkelobjektiv eftersom förstoringen av bilden minskar ju längre motivet är från objektivets optiska axel. I vanlig tal betyder det att när man tittar genom en vidvinkellins, kommer allt som är vid kanten av ramen att vara benäget att se krökt ut.

Vissa objektiv som fisheyes drar full nytta av trumförvrängning genom att avsiktligt ta bilder som är kraftigt böjda och sfäriska. Det finns dock tillfällen då andra vidvinkelobjektiv som Canon 16-35 mm, eller till och med mellanstora zoomar som 24-70 mm, kan ge oönskade effekter för tunnförvrängning.
Lösningen
De kanske två enklaste sätten att åtgärda detta problem är att antingen använda ett tilt-shift-objektiv eller att ändra ditt perspektiv och zoomförstoring medan du fotograferar motivet. Men tilt-shift-linser är dyra, och ibland, som när man fotograferar en stor byggnad, finns det inte massor av olika perspektivalternativ. I dessa fall är den enklaste lösningen för att korrigera korrekt linsförvrängning att göra det i efterbehandling med ett unikt verktyg i Photoshop som kallas Adaptive Wide Angle-filtret.
Introducerat i PhotoShop CS6 tar det adaptiva vidvinkelfiltret bort linsförvrängningar på ett av två sätt:det upptäcker antingen automatiskt kameran och linsmodellen med hjälp av förprogrammerade detaljer för att räta ut bilderna, eller så kan du manuellt ställa in begränsningar för att berätta vilka områden av fotot måste rätas ut. I den här handledningen går jag igenom den manuella användningen av det adaptiva vidvinkelfiltret.
Exemplet nedan fotograferades i en vacker helt ny bar och restaurang med en Canon 16-35 mm f/2.8 med en brännvidd på 16 mm. Det var ett trångt utrymme, så det fanns inte utrymme att backa eller skjuta stången från en högre vinkel, så den resulterande bilden ser en hel del horisontella linjer som de vita räckena på övervåningen och bänkskivan i granit som tydligt borde vara raka, men är det inte.
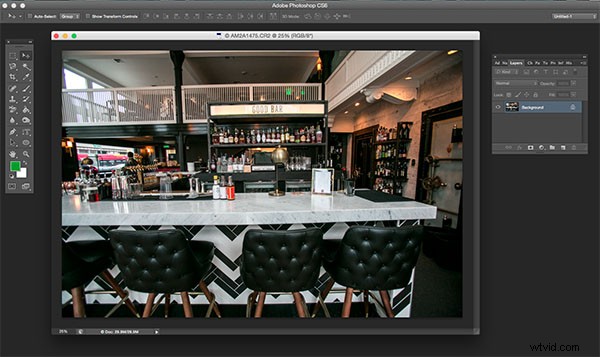
För att börja korrigera dessa förvrängningar, klicka på Filter i den övre rullgardinsmenyn och välj Adaptive Wide Angle Filter.
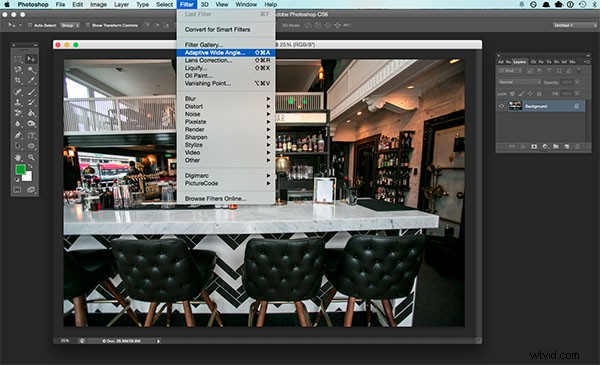
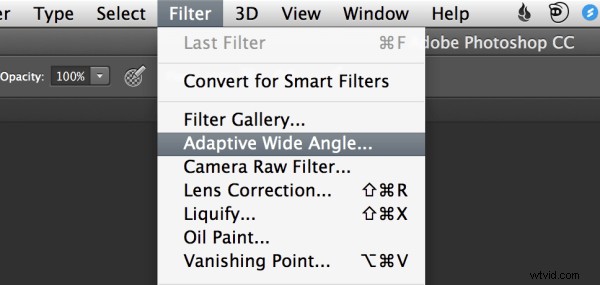
En stor dialogruta kommer då att visas med en mängd alternativ (se nedan).
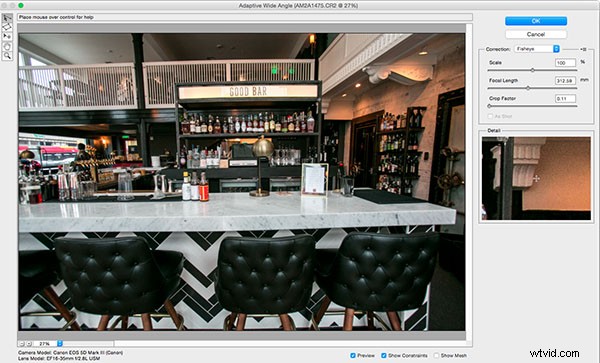
Börja med den högra panelen och välj en korrigeringstyp från rullgardinsmenyn. Vanligtvis börjar jag med Auto, som försöker göra en automatisk korrigering baserad på linsdetektering.
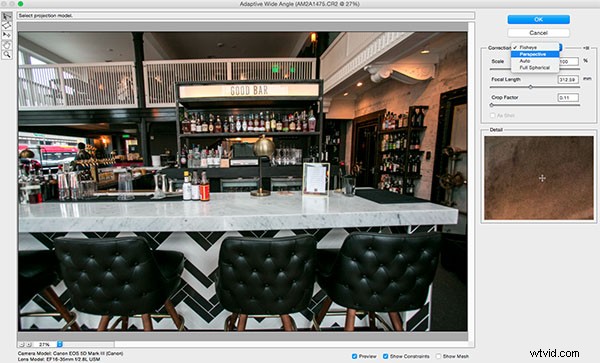
I det här fallet, när jag väljer Auto, visas ett annat popup-fönster som säger "Ingen matchande linsprofil hittades." Det betyder att jag måste justera bilden manuellt. Tryck på OK-knappen och vänd tillbaka din uppmärksamhet till rutan i det högra hörnet.
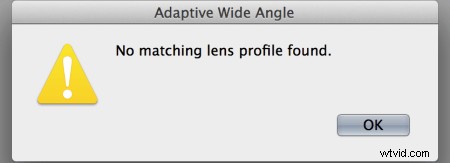
Förutom Auto har rullgardinsmenyn tre andra alternativ att välja mellan. Om Auto inte fungerar kommer jag vanligtvis att välja Perspektiv som min nästa korrigeringstyp.
- Fisköga kommer att korrigera de ovannämnda extrema kurvorna som fisheye-linser medvetet orsakar.
- Perspektiv riktar sig mot konvergerande linjer som vanligtvis orsakas av kamerans lutning och vinkel.
- Panorama korrigerar för förvrängningar orsakade av fotosammanfogning för panoramabilder.
- Fullständig sfärisk korrigerar förvrängningar i 360 panoramabilder tagna med ett bildförhållande på 2:1.
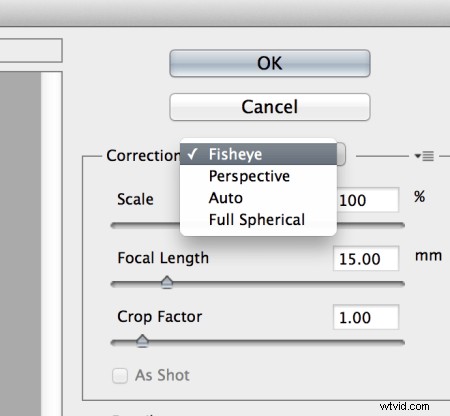
Andra alternativ under rullgardinsmenyn inkluderar fler inställningar som du kan pilla med för att korrigera förvrängningar.
- Skala :Ett värde som anges här kommer att skala bilden för att på bästa sätt minimera de tomma fläckarna som kan finnas efter att vidvinkelfiltret har applicerats.
- Brännvidd :Ange brännvidden för objektivet som skapade bilden.
- Crop Factor :Detta kan användas i kombination med Skala för att minimera och kompensera för tomma områden som produceras av filtret.
- Som skott :Den här rutan kan markeras om din linsprofil kan upptäckas; Om inte kommer det här alternativet att vara nedtonat och du måste manuellt ange värdena för Skala, Brännvidd och Beskärningsfaktor.
Vänd sedan din uppmärksamhet till det lilla vertikala verktygsfältet i det övre vänstra hörnet. Det här är verktygen du kommer att använda för att definiera de begränsningar som indikerar vilka linjer i din bild som bör vara raka. De primära verktygen att vara bekant med är de två första:
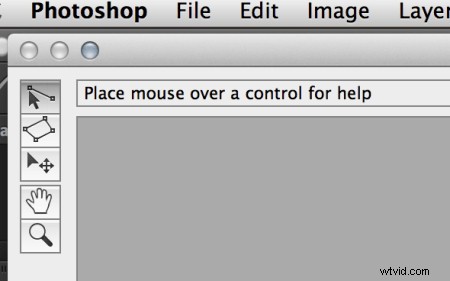
- Begränsningsverktyg :Detta verktyg används för att rita linjer över de områden av bilden som du vill räta ut. Klicka bara en gång för att fastställa en önskad startpunkt och klicka igen för att stänga linjen, håll nere shift-tangenten också om du vill lägga till en begränsning med vertikal eller horisontell orientering.
- Polygon Constraint Tool :Det här verktyget fungerar på samma sätt som det vanliga begränsningsverktyget förutom att det låter dig rita en polygon istället för en enda linje.
Låt oss till exempel titta på den horisontella linjen på bänkskivan i granit i bilden nedan.
Börja med att klicka en gång på den vänstra änden av linjen för att ställa in en begränsningspunkt, klicka sedan en gång på den högra änden av bänkskivan för att stänga den. När du har ställt in linjen, högerklicka på den och du kommer att se en liten meny som låter dig tilldela antingen en horisontell, vertikal eller godtycklig begränsning till linjen. Standardbegränsningen är Unfixed, men i det här fallet vill vi tilldela en horisontell begränsning för att räta ut linjen i breddriktningen. För att automatiskt tilldela en begränsning till en linje, håll nere shift-tangenten medan du skapar linjen. Mellan de två begränsningspunkterna kommer det att finnas en gul linje (om du höll ned skifttangenten) eller en blå om du inte gjorde det, vilket indikerar var uträtningen inträffade.
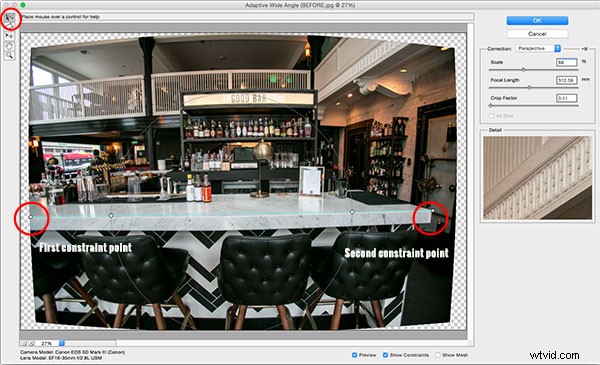

Du kan ställa in så många begränsningslinjer som behövs tills din bild är korrigerad till din belåtenhet. Begränsningslinjer bör vanligtvis vara vertikala och/eller horisontella. Några andra verktyg i verktygsfältet som kan hjälpa till med detta är verktygen Move, Hand och Zoom som låter dig flytta runt bilden för att göra de justeringar som behövs. Dessutom finns förstoringen av förhandsgranskningen i det nedre vänstra hörnet som låter dig zooma in och hjälpa dig att se var du ska plantera begränsningar.
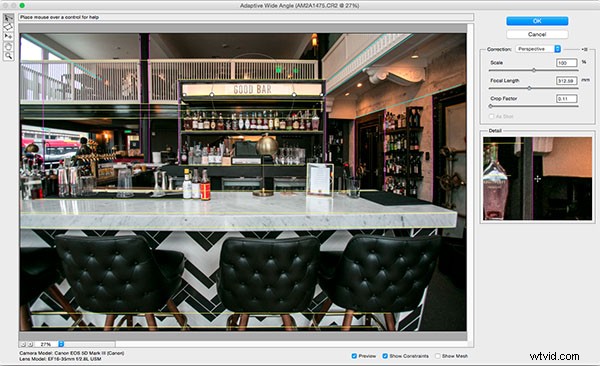
När du har korrigerat bilden efter eget tycke, tryck på den blå OK-knappen för att tillämpa filtret.
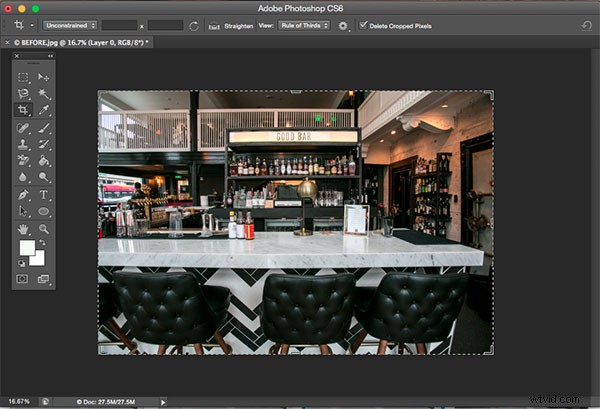

INNAN

EFTER
Hur korrigerar du distorsion för dina vidvinkelbilder? Dela i kommentarsfältet nedan.
