I fotografivärlden är redigering och retuschering lika viktigt som själva bilden. Varje bild som du ser publicerad har genomgått sin beskärda del av efterbearbetningen innan den har setts av allmänheten. Om fotografer inte retuscherade sina bilder skulle det vara som en målare som presenterade sina skisser istället för den färdiga målningen.

Med dagens snabbrörliga teknik finns extraordinära bilder överallt, varje dag. Även med perfekt belysning och förberedande arbete, får en slutlig bild alltid en viss uppmärksamhet efter produktionen. Tricket med efterbearbetning är att få det att se ut som om det inte har retuscherats alls, eller som jag kallar det, "uppdaterat".
Med de oändliga möjligheterna med Photoshop-retuscheringstekniker tillgängliga, hur vet du vilka verktyg du ska använda när och varför? I den här artikeln kommer du att lära dig professionella photoshop-tricks som fungerar för alla porträtt, när som helst. Det här är ett enkelt recept för att ge dina motiv ett naturligt fräscht utseende, låta deras äkta skönhet lysa, samtidigt som integriteten i deras uttryck, deras egenskaper och klarheten i själva den digitala bilden behålls.
Nyckelsteg i uppdateringsprocessen
- Utvärdera
- Eliminera
- Minska
- Upprepa
De specifika verktyg och tekniker som diskuteras här är beprövade med över 10 års erfarenhet av retuschering. Det är bäst att experimentera med dessa koncept och med övning utveckla din egen retuscheringsstil.
Denna process har utformats som en rutin som så småningom kommer att skapa vanor i ditt sinne, träna dina ögon att se detaljerna tydligare och skapa en övergripande effektiv och effektiv retuscheringsprocess. Målet är att spendera mindre tid framför datorn och mer tid bakom linsen (där den verkliga magin äger rum).
Låt oss titta på vart och ett av dessa steg i ordning. Vi kommer att använda en studiobild av en musiker som exempel i den här artikeln.
Ett bra tips att tänka på under hela processen är att med varje nytt steg, eller till och med understeg, är det bäst att duplicera ditt lager innan du börjar använda nästa verktyg. På så sätt skapar du en säkerhetskopia av varje steg som du kan återvända till, om du märker att du retuscherar för mycket på ett visst steg. Det låter dig också se utvecklingen av ditt arbetsflöde i Photoshop.
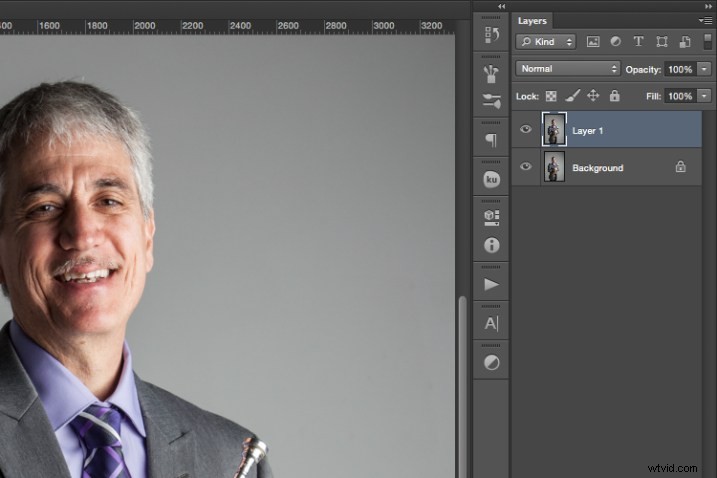
Steg ett:Utvärdera
Analysera omedelbart bilden du ska retuschera. Hur är belysningen? Hur ser ämnena ut? Vad händer i bakgrunden?
När du ser de områden av bilden som kommer att behöva din uppmärksamhet i förväg kan du snabbt bedöma vad du vill åstadkomma med retuscheringsprocessen. Det här är början på att träna ditt öga att leta efter detaljerna och se på din bild på ett annat sätt än när du först tog bilden.
Titta på din bild som om den inte är ett fotografi av en person, utan tänk istället på att det bara är former, färger och ljus. Identifiera var ljuset kommer ifrån och hur det påverkar motivet.
I det här exemplet skapar ljusets riktning mer definition, vilket skapar hårda skuggor över motivet. Detta gjordes avsiktligt för att ge denna musiker ett mer karaktäristiskt, konstnärligt porträtt.
Emellertid kan dess effekt ibland vara överväldigande och orsaka distraktion för tittaren. Detta märks i de mörkare skuggorna runt hans högra öga och högdagrarna som lyser över den vänstra sidan av hans ansikte.

Här är några ytterligare element att vara medveten om.
- Olika texturer: Motivet är en äldre man klädd i kostym och spelar ett instrument. Alla dessa texturer är olika och kommer att kräva olika verktyg och tekniker när retuscheringsprocessen sker i dessa områden.
- Zooma in nära: Som med alla bilder kan vi genom att zooma in nära se eventuella hudfel, smuts, damm eller repor som du vill ta bort tillsammans.
- Gör bedömningar om distraherande element: Det finns vissa delar av bilden som kan stanna eller elimineras, det blir ditt val som retuschör. Vad är en distraktion? Vad är en del av syftet med bilden? Till exempel kan reporna på trumpeten och den vänstra sidofickan som sticker ut potentiellt vara distraktioner, men kanske vill den här klienten att de ska stanna.
När du har identifierat de element som behöver uppmärksammas, bestäm om var och en ska tas bort helt eller om den behöver minskas. Till exempel måste det herrelösa håret och dammet på hans jacka tas bort, men rodnad och rynkor ska bara minskas, inte elimineras helt. Denna skillnad är viktig för nästa steg i processen. Så fråga dig själv, kommer det att elimineras eller minska?
Steg två:Eliminera
När du har gjort din första utvärdering av bilden kan du påbörja elimineringsprocessen. Detta inkluderar men är inte begränsat till:damm, smuts, repor, finnar, mat i tänderna och allt annat som inte hör hemma. Zooma in och undersök din bild på nära håll. Tänk på varje område som former och färg, låt dig själv vara så exakt som möjligt när du tar bort dessa detaljer.
För detta första elimineringssteg är det bäst att använda fläckläkningsborsten, läkningsborstens verktyg, punktverktyget, lappverktyget och/eller något annat verktyg som helt tar bort saker. Lita inte på bara en. Att lära dig hur varje verktyg fungerar olika hjälper dig att använda en kombination av dessa borttagningsverktyg effektivt och effektivt.
Till exempel kopierar klonstämpelverktyget exakt det du klickar på. Den läkande borsten blandar färgen och strukturen på det du klickar på, med det område du vill fixa. Fläckläkningsborsten är ett genialt verktyg. Den har sitt eget sätt att avgöra om du vill blanda det område du klickar på, eller ta bort de ovanliga pixlarna inom det området (som ett herrelöst hår mot en solid bakgrund).
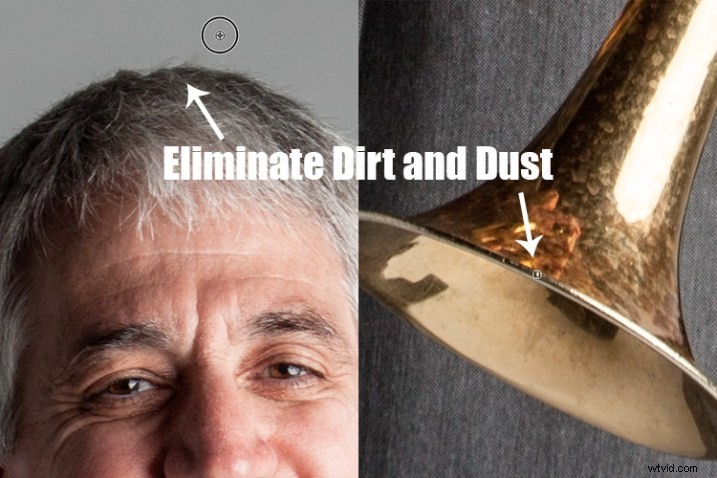
Ju mer du gör effekter till en digital bild, desto mer destruktiv kan du vara för den slutliga filens klarhet. Att använda dessa verktyg är avgörande för bildens integritet. Om du kan klicka bort det på mindre än några få klick, är det dags att göra det.
När "fläckarna" har tagits bort kan du fokusera din uppmärksamhet på att minska eller "uppfriska" de brister som vi alla vet att vi har, men som vi inte vill märka i varaktigheten av ett fotografi.
Steg tre:Minska
Det är här ditt konstnärliga öga och uppmärksamhet på detaljer kommer in i bilden. Finnar försvinner, damm och smuts är bara distraktioner, men våra rynkor, leende linjer, ärr och ansiktsuttryck är detaljerna som gör var och en av oss unika. Det är dessa saker du kommer att fokusera på i det här skedet av "uppfriskande" processen.
Varje motiv du ser i en bild har fantastiska egenskaper som de kanske inte är säkra på att framhäva. Det är din uppgift som retuschör att behålla inte bara integriteten hos den digitala bilden, utan integriteten hos det speciella ögonblicket och de känslomässiga uttryck som har fångats i den bilden.
Av denna anledning är detta andra steg avgörande. Träna dig själv att vara uppmärksam på detaljerna, syftet med bilden och ditt motivs personlighet. Om du retuscherar en väldigt smiley brud som skrattade mycket, vill du inte ta bort hennes skrattrader, men du vill minska skuggorna och glänsa när hennes smink försvinner och natten bär på.
I detta specifika exempel på musikern har karaktärsbelysningen skapat stora kontraster som bidrar till motivets personlighet. Men i vissa områden överaccentuerar det hans rynkor genom att skapa djupa skuggor och hårda höjdpunkter av överexponering.
Det bästa tricket inom porträttretuschering
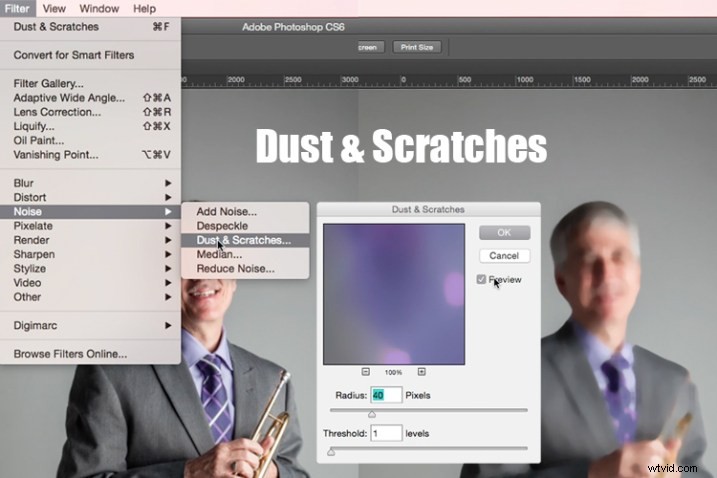
Duplicera ditt lager efter att du har slutfört steg ett. Med detta nya toppskikt markerat väljer du från huvudmenyn i Photoshop:Filter> Brus> Damm och repor. Ett fönster kommer att dyka upp med inställningsalternativ, och du kommer att märka att bilden bakom det fönstret nu visar en förhandsvisning av denna filtereffekt.
I fönstret Dust &Scratches ändrar du din Radie till 40px och Threshold till 1. Experimentera med dessa inställningar och se vad som fungerar bäst för dina bilder.
När du har applicerat filtret Dust &Scratches (på det övre, duplicerade lagret) kommer du att märka hur det gör bilden suddig. Men det här är inte som att använda oskärpaverktyget. Metoden som detta filter använder identifierar specifikt skillnader mellan pixlar och deras omgivande område. Radien är det som tar bort "dammet" och tröskeln är det som tar tillbaka detaljerna. Olika pixlar modifieras för att uppnå en balans mellan skärpning och att dölja defekter.
Dust &Scratches-filtret ger ett kraftfullare sätt att ta bort brus från en bild än något annat brusborttagningsverktyg. Detta är nyckeln till att bibehålla integriteten hos texturerna, färgen och den övergripande känslan av den digitala bilden som du ser den i tryck eller på en skärm.
Nu när du har ett lager med rätt effekt, ska du lägga till en lagermask till detta nyligen ändrade lager och invertera masken. Gör detta genom att klicka på ikonen "Lägg till lagermask" längst ned på din lagerpanel. Lägg märke till att lagermasken visas som en vit ruta bredvid det markerade översta lagret. Invertera nu denna lagermask genom att hålla ned kommandoknappen och klicka på bokstaven "i". Detta kommer nu att ändra lagermasken till svart och få den ursprungliga bilden att visas igen.
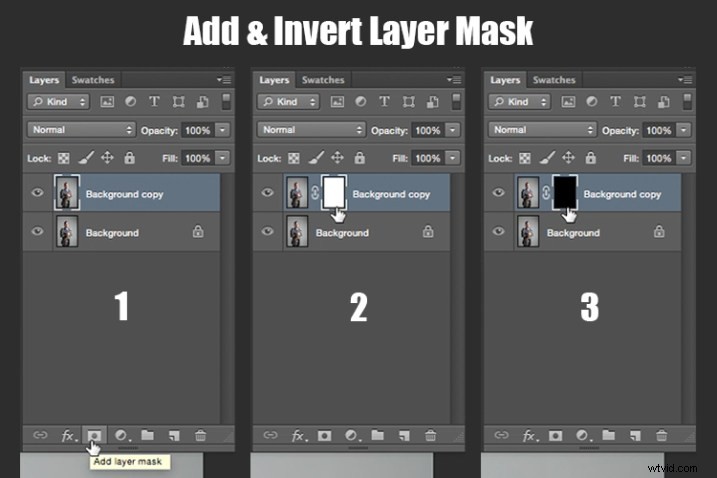
Steg 1:duplicera lagret
Steg 2:lägg till en lagermask
Steg 3:vänd masken så att den är svart
Du kan se hur bilden ser ut opåverkad av Dust &Scratches-filtret. Egentligen är det bara gömt under lagermasken. Nu kan du måla tillbaka till de områden där du vill avslöja Dust &Scratches-filtret. Tricket är att göra detta exakt, och inte för mycket.
Välj ditt borstverktyg (tangentbordsgenväg är B). Se till att lagermasken är vald (inte lagret – hakparenteser visas runt masken när den är vald som visas ovan), märk att dess färg är svart, måla med färgen vit för att få tillbaka filtereffekten Dust &Scratches.
Nyckeln till att använda borstverktyget på en inverterad lagermask är att experimentera med borstens opacitetsstyrka. När du fokuserar på hudområdena, börja med att borsta tillbaka med endast 30 % opacitet. Kom ihåg att du alltid kan borsta tillbaka över ett område igen mer eller mindre genom att växla fram och tillbaka mellan att måla med svart eller vitt. Att måla med vitt avslöjar effekten, medan man målar med svart med dölj det.
Håll dig undan från tänder, läppar, ögon, näsborrar, öronveck och kanter som käklinjen och hårlinjerna under denna tid. Dessa områden har specifika kanter och strukturer som är viktiga för den övergripande bilden.
När du har slutfört hudområdena kan du jämna ut bakgrunden. Ändra opaciteten till 100 % för att helt jämna ut denna enfärgade bakgrund. Detta fungerar bara på solida bakgrunder som är sömlösa. Om du använder borsten till 100 % tar du bort alla dammfläckar som dyker upp från kameralinsen, eller smuts som faktiskt finns på studiobakgrunden.
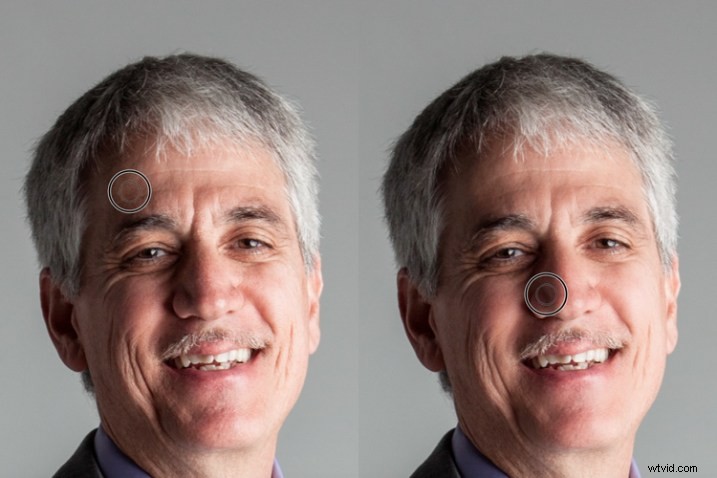
Tips att tänka på under det här steget
- Håll i allmänhet din pensel under 50 % när du målar effekten på huden. Detta gör att mer än 50 % av de ursprungliga texturerna och funktionerna fortfarande kan märkas. Om du målar mer än 50 % i dessa områden kommer du att se en kittliknande effekt som börjar ta över, vilket gör att din bild blir mer retuscherad än uppdaterad.
- Genom att använda konsoltangenterna på tangentbordet [ och ] ändrar du ofta storleken på din pensel när du målar. Håll din borsthårdhet på 0 om det inte är absolut nödvändigt. Detta gör att du kan röra dig i och runt mindre och större områden av huden och bakgrunden med mer effektivitet och precision.
- Zoomverktyget är din bästa vän under den här delen av uppdateringsprocessen. Kom ihåg att istället för att tänka på den här bilden som ett porträtt, tänk på att du bara ser former, färg och ljus. Zooma in nära och var uppmärksam på de förändringar du skapar. Tvinga dig själv att gå för långt med några penseldrag så att du vet gränsen. När du har gått för långt, växla bara tillbaka till att måla med svart (ställ din opacitet till 100%) och ta bort det sista penseldraget hela vägen innan du börjar igen (eller använd Command+Z för att ångra det sista steget).
- Var försiktig runt fingrar och kanter på armar och ben där det finns små krökta områden. Om du målar nära dessa kanter kommer damm och repor att löpa över kanten och ta bort de böjda områdena tillsammans, vilket förändrar utseendet på armbågar, fingrar, axlar, vrister och knän.
- Män kan ha skägg och tenderar att ha grövre hud än kvinnor. Var noga med att inte mjukna för mycket på en mans hud. Detsamma gäller morföräldrar.
- Med spädbarn och barn, som har mycket mindre drag, är det viktigt att vara medveten om de skuggområden som du målar över. Om du ändrar formen på deras hud för mycket kommer den inte längre att se ut som dem. Detta är särskilt viktigt runt näsan, ögonen och munnen – deras minsta egenskaper.
Här är före och efter av filtereffekten Dust &Scratches på musikerns ansikte:
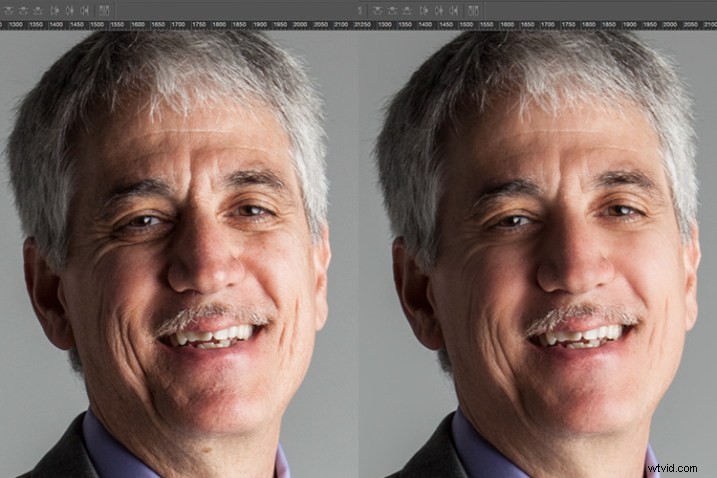
Lägg märke till hur huden mjuknar upp och skuggorna i rynkorna minskar, men han ser fortfarande orörd ut med det mesta av den ursprungliga texturen fortfarande synlig.
Nu när du har slutfört den viktigaste uppgiften med denna efterbehandlingsteknik, är det dags att upprepa stegen från början. Börja igen med att utvärdera bilden som helhet. Lägg märke till andra områden som behöver uppmärksamhet. Kom ihåg att duplicera det översta lagret när du har slutfört något steg i processen. Tillåt dig själv att duplicera dina lager så många gånger du vill. Det är alltid ett säkert kort.
Nästa, eliminera. Detta är din chans att eliminera alla större delar av bilden som tar längre tid. Element att överväga att ta bort är:
- Några (inte alla) repor över trumpeten.
- Hans vänstra jackficka.
Efter att ha eliminerat för sista gången, gå vidare till steg tre igen. I det här fallet, istället för att använda Dust &Scratches som ditt reduktionsverktyg, kan du använda andra populära föremål i verktygslådan. Verktyg att överväga att använda är Healing och Spot Brushes, Dodge and Burn, och Sharpen och Saturate/Desaturate.
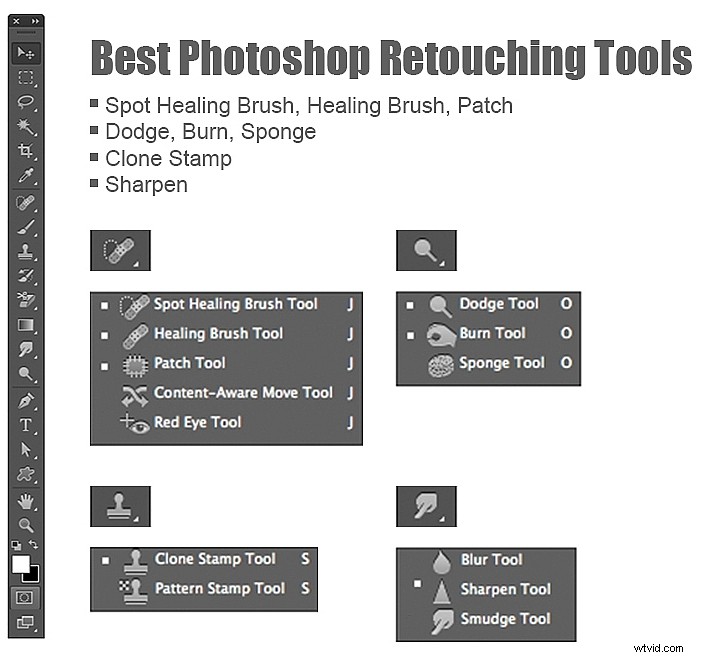
Eliminera och sedan minska – Upprepa.
Först, glöm inte att duplicera ditt lager innan du börjar med det här steget! Om du inte duplicerar kommer det här steget inte att fungera.
För att göra det skuggade området av musikerns högra öga ljusare, skulle Dodge Tool som användes till 50 % på skuggor se alltför överarbetat ut. Men genom att tillåta det att göras över på detta nyligen duplicerade översta lager, kan du sedan minska opaciteten för lagret för att få tillbaka lagret under med 50 % eller mer. Nu ser de överbearbetade skuggorna naturligt ljusare ut än originalet.
Denna teknik är bra för alla verktyg som nämns ovan. Slipverktyget kan användas på ögon och smycken. Healing- och Spot-verktygen kan användas för under ögonen och skuggor som behöver lite mer uppmärksamhet. Desaturate och Dodge-verktyg kan kombineras för att bleka tänderna. När du vill minska användningen av dessa verktyg, kom bara ihåg att duplicera lagret; gör dina ändringar och minska sedan opaciteten för det nyligen påverkade lagret tills effekten ser naturlig ut.
Vid denna tidpunkt i retuscheringsprocessen har du gått igenom varje steg i processen två gånger. Det är dags att utvärdera din färdiga bild. Det är här alla dessa dubblerade lager kommer till användning. Håll det översta lagret påslaget och det nedre originallagret på, stäng av varje lager däremellan. Zooma sedan in till 100 % (exakt bild av pixlar) och klicka på och av ditt översta lager för att se alla ändringar du har gjort.
Om det behövs gör några andra små justeringar, som att beskära till rätt storlek och spara sedan bilden. Det är bäst att alltid spara Photoshop-lagerkopian (spara som en PSD-fil) samt en tillplattad JPG-fil i den kvalitetsstorlek du vill ha.
Vi vet alla att photoshop är fullt av oändliga möjligheter, och vi älskar alla att lära oss. Om du har andra tekniker som är bra för att "uppfriska" dina porträtt, vänligen dela.
Som med alla saker i livet, kräver denna process övning för att fulländas. Med övning kommer du att få noggrannhet, effektivitet och träna dina ögon att se dina bilder (före och efter efterbehandling) i ett helt nytt ljus, vilket ger dig bättre kontroll över utseendet och känslan av dina retuscherade porträtt.

Kom ihåg att när du lär dig och växer som fotograf är målet att alltid skapa dina bästa bilder i kameran, och inte bara anta att du bara kan fixa det i posten. Ha detta i åtanke, och för varje klick på slutaren blir du en bättre fotograf och spenderar mindre tid framför datorn.
Naturligtvis kommer du alltid att redigera och retuschera dina allra bästa bilder. När du sätter dig ner för att göra det har du nu en helt ny rad tekniker som du kan tillämpa.
