För dem som följer trender vet du att det finns en övergång till "metalliska" hårfärger för både män och kvinnor, och detta är särskilt tydligt inom modefotografering.

Från detta till detta i 3 steg med Photoshop
Oavsett om du vill lägga till extra pizzeria till en modebild, piffa upp ett reklamfoto utan att dina modeller spenderar timmar (och förmodligen stora pengar) på salongen, eller helt enkelt se hur du skulle se ut med en annan eller metallisk hårfärg – den här enkla processen hjälper dig att ändra färgen på ett motivs hårfärg på ett realistiskt sätt, utan frustration. Du kan till och med använda den här tekniken för att skapa fantasidjur för dina konstnärliga digitala manipulationer, genom att ändra färgen på deras päls med samma steg.
Att redigera hår har ofta varit en utmanande process. Även med den mest noggranna redigeringen var resultaten ofta orealistiska och uppenbara som manipulationer. Det här arbetsflödet ändrar allt detta.
Steg 1:Maskera håret
Tack och lov gör Photoshops snabbvalsverktyg att maskera håret till en lek. Öppna bilden du vill redigera. Välj snabbvalsverktyget från verktygspaletten.
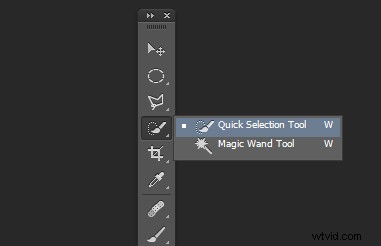
Ändra storleken på borsten genom att använda tangenterna med hakparenteser på tangentbordet, du hittar dessa bredvid "P" på de flesta tangentbord. Välj nu håret med hjälp av urvalsborsten – du kommer att se de berömda marschmyrorna när du gör ditt val. Om ditt val sträcker sig för långt använd CTRL-tangenten för att subtrahera markeringen.

När du har valt håret klickar du på Förfina urvalet knappen i den övre snabbmenyn. Detta gör att du kan mjuka upp kanterna och lägga till lite genomskinlighet till urvalet för att göra det mycket realistiskt. Du kommer att se en ny palett med några kantalternativ att välja på. Välj först På vit från Visningsläge falla ner. Detta gör att du bara kan se hårvalet. Välj sedan Borsten från vänster sida och gör radien mellan 1,5 och 2,5, detta kommer att variera med din bild. Nu kan du borsta för att få tillbaka en del av genomskinligheten runt kanterna, särskilt där det finns fina hårstrån som längst ner till vänster i den här bilden.
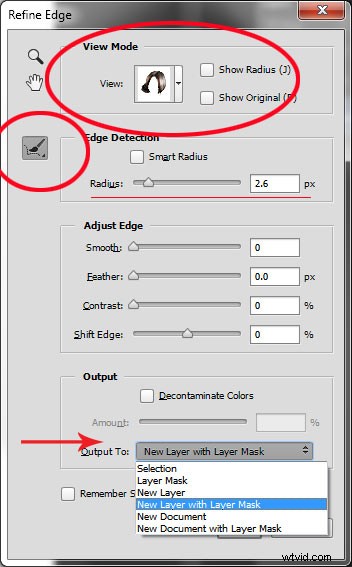
När du har förfinat kanterna går du till Utdata och välj Nytt lager med lagermask . Detta kommer att mata ut ditt förfinade kantval på ett nytt lager, som du kommer att använda i nästa steg.
Steg 2:Skapa din färg
Här är din möjlighet att ta med oss din inre stylist. Gå först över till lagerpaletten. Här gör du ett speciellt justeringslager med Färgbalans justering. För att göra detta, se först till att miniatyrbilden av lagermasken på ditt nyligen skapade lager är aktiv. Klicka inte på miniatyren av fotot . Vad du gör här är att tala om för justeringsskiktet du skapar, att det ENDAST påverkar hårvalet.
Nu CTR+klicka i miniatyren av lagermasken för att få markeringen av marschmyror på din bild. Klicka sedan på ikonen Justeringslager längst ned i lagerpaletten för att skapa ditt nya justeringslager. Välj Färgbalans på popup-menyn . Du kommer nu att se ditt nya justeringslager som heter Färgbalans, överst i din stack.
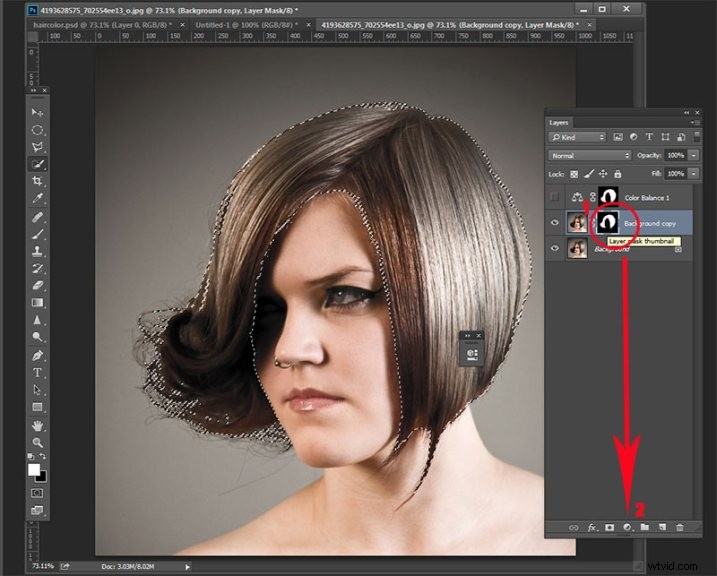
Gör nu färgbalansskiktet aktivt genom att klicka på skalikonens miniatyrbild. Detta kommer att ta upp färgbalansreglagen där du nu kan skapa färgen för ditt hår. Kom ihåg att även använda den övre rullgardinsmenyn i skjutreglagets popup-fönster för att även justera högdagrar och skuggtoner.
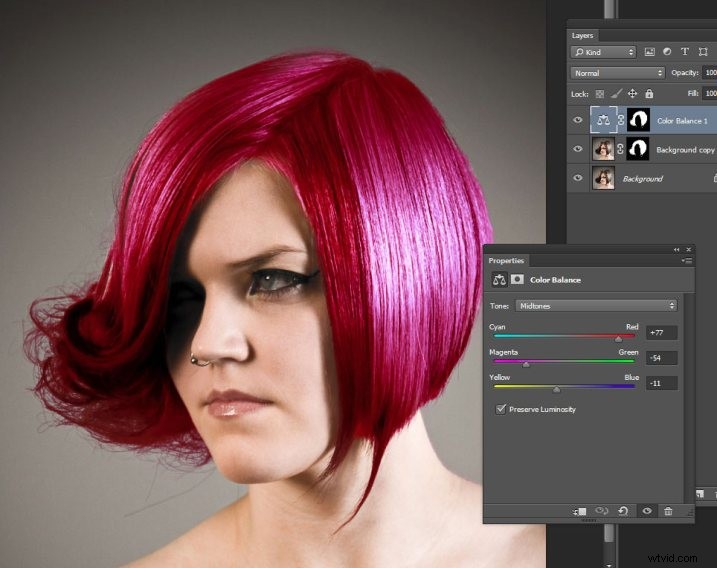
Du är nu redo att applicera din färg. Beroende på om du vill ha en djärv och konstnärlig look, eller moderiktig och metallisk, kommer ditt färgval att göras här i färgbalansjusteringslagret. Lek med att ändra alla färger och notera resultatet. I det sista steget kommer du att justera färgens intensitet och opacitet så att den ser realistisk ut, oavsett vilken stil du vill visa.
Steg 3:Blandningslägen och opacitet
Vid det här laget är du redo för de fina detaljjusteringarna för att säkerställa att din nya hårfärg ser realistisk ut och inte photoshopad. Allt du behöver göra nu är att justera opaciteten och blandningslägena för ditt färgbalansskikt. För att uppnå det metalliska utseendet prova blandningsläge HUE med en opacitet på 75 %.
För djärvare utseende prova SATURATION eller SOFT LIGHT. Beroende på vilka färger du använder kan du också få ett snyggt utseende med DARKEN och SCREEN.
Stylistisk färg
Här har vi fyra helt olika utseenden. De är alla från samma fil och ett justeringslager, bara genom att ändra färger med färgbalans; och variera intensiteten med opacitet och blandningslägen.




Här är PSD-filen som du kan öva med (zip-format). Ladda ner den till din dator. Packa upp och öppna PSD:n i Photoshop.
Originalbilden används under Creative Commons-licensen och tillskrivs Looking Glass.
