Detta är en rolig twist på porträtt som ofta kan berätta lite mer av en historia om ditt ämne, genom att låta dem avslöja två eller flera sidor av sin personlighet. Det är ett gammalt fototrick som användes i mörkrummets dagar, och nu med modern teknik kan det göras på några minuter med några enkla steg i Photoshop.

Först kommer du att behöva två eller flera fotografier av ditt motiv, så hitta dig själv ett offer att experimentera med, eller prova ett självporträtt. Det huvudsakliga tricket med den här tekniken är att få saker och ting väl inställda i fotograferingsstadiet så att allt går smidigt när du går till redigering.
Förbereda för fotografering
Du måste sätta din kamera på ett stativ. Din stativposition, belysningsinställning, din kamera och dess inställningar måste alla vara desamma under hela fotograferingssessionen. När du väl är klar ska du inte röra eller vrida på något, annars kan saker och ting bli lite vingliga när du går för att blanda dina slutliga bilder.
Det är möjligt att göra detta med naturligt ljus, men du måste arbeta snabbt innan ljuset ändras för mycket. Om du inte har studiobelysning kan du prova ljusmålning eller några av de andra DIY-belysningstipsen från min artikel Skapa effektiv studiobelysning med hushållsföremål
Börja med ett enkelt set som två stolar. För att göra det lite mer intressant, lägg till något som ett litet bord däremellan med en rekvisita eller två; ditt motiv kan vara att dela en kopp te eller ett glas vin med sig själva.

Placera ditt ämne
När du har satt din scen och är nöjd med hur det ser ut genom sökaren, ta med ditt motiv för att testa belysningen på dem för båda positionerna. Då är du redo att rulla.
Tänk på hur de olika versionerna av ditt ämne kommer att interagera med varandra. Kommer de att prata och höja ett glas och gratulera sig själva till ett välgjort sittjobb kanske? I ett sådant fall är det viktigt att få sin webbplats korrekt för att uppnå illusionen av att motivet tittar på sig själva.

Det är en bra idé, när du först försöker detta, att se till att det inte finns någon överlappning av de två versionerna av ditt ämne, till exempel en herrelös fot, för att spara dig extra krångel under redigeringsstadiet. Du kan hjälpa till att hålla de båda versionerna åtskilda genom att placera en liten markör, till exempel en liten tejpbit på golvet i mitten av din installation, så att ditt motiv vet var den osynliga överlappningslinjen finns.
För bilden nedan lät jag den kvinnliga versionen luta sig mot en ihoprullad handduk för att imitera knäet på den manliga versionen av sig själv. Detta gav en naturlig lutning åt hennes ställning och hjälpte till att skapa illusionen av att hon faktiskt lutar sig mot den manliga versionens knä.

Ta så många bilder som du och ditt porträttmotiv har tid och tålamod för. Ju fler versioner du har, desto större chans att hitta en perfekt matchning i redigeringsstadiet. Prova olika ansiktsuttryck och poser för varje version av ditt motiv.
Enkel redigering
Vi kommer att arbeta med lager här, men om det är nytt för dig får du inte panik! Det är verkligen lättare än man tror. Följ bara de få stegen nedan så kommer du att dra upp en fotografisk kanin ur en Photoshop-hatt på nolltid.
- Öppna din favoritbild av varje version av ditt motiv i Photoshop.
- Se till att båda bilderna har samma storlek.
- Använd flyttverktyget, klicka på miniatyren av den första bilden i dess lagerpalett, dra över toppen av den andra bilden och släpp.
- Du har nu båda bilderna ovanpå varandra i samma fil, sedda som Bakgrund och Lager 1 i Lagerpaletten (visas nedan).
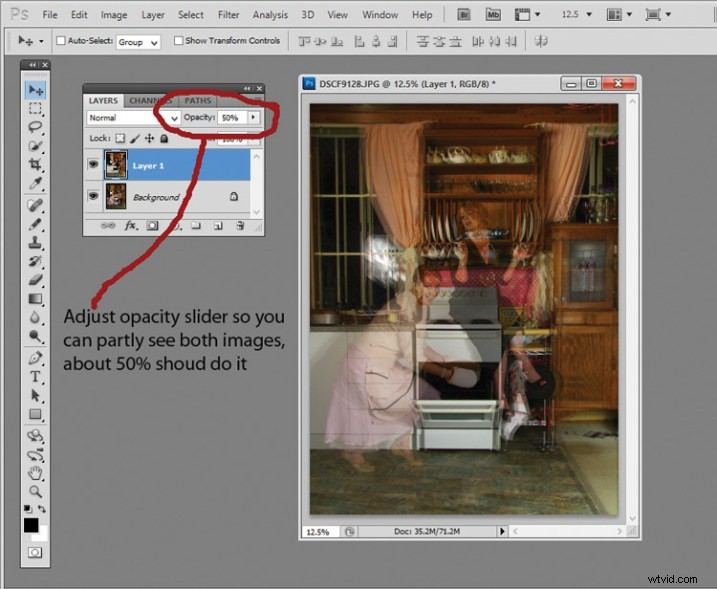
- Du måste se båda versionerna, så gå till Lagerpaletten och välj Layer 1-miniatyrbilden.
- Använd skjutreglaget för Opacitet precis ovanför det, skjut runt det tills du kan se båda bilderna, ungefär 50 % fungerar vanligtvis bäst.
Om du inte har rört på dig något under fotograferingen bör bilderna passa perfekt. I så fall har du redan gjort det svåraste, det går smidigt härifrån.
Om din konfiguration krånglade, kan du förmodligen fortfarande rada upp saker tillräckligt bra för att fungera. Använd bara flyttverktyget för att glida runt den övre bilden och försöka få den bästa justeringen. Det hjälper att zooma in för att kontrollera noggrannheten (du kan också använda Auto-Align Layers” i redigeringsmenyn men det kan luras av ämnet – men ge det ett försök).
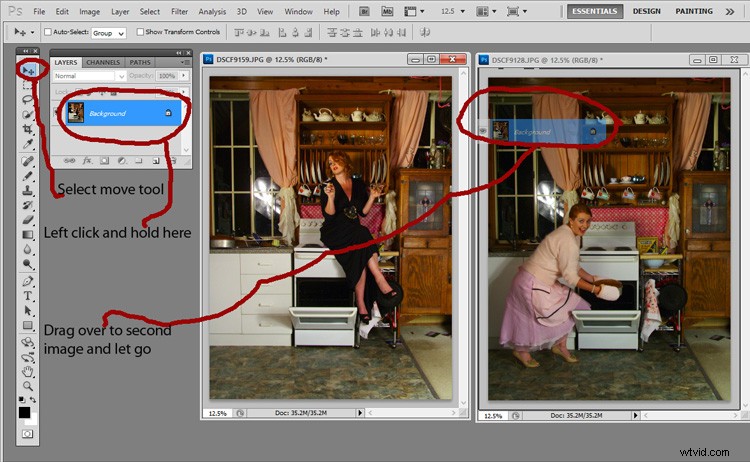
Nu den roliga delen
- Välj Lager 1 i lagerpaletten.
- Längst ner på paletten finns en liten fyrkant med en cirkel i, vanligen känd som knappen Lägg till lagermask, eller som jag vill kalla det, knappen där magin händer.
- Klicka på den så visas en vit ruta för lagermask bredvid miniatyrbilden.
Det låter inte särskilt magiskt än så länge, men håll ut.
- Bakgrunds- och förgrundsfärgsrutorna längst ner på din verktygspallett måste vara svarta överst (förgrundsfärg).
- Välj en borste, ställ in på noll hårdhet och gör dig redo att få magi att hända.
- Ställ in skjutreglagen för både lager- och borstopacitet på 100 %.
- Se till att den vita miniatyren av lagermask fortfarande är vald.
- Börja borsta och se när den andra versionen av din modell dyker upp på magiskt sätt, tada!
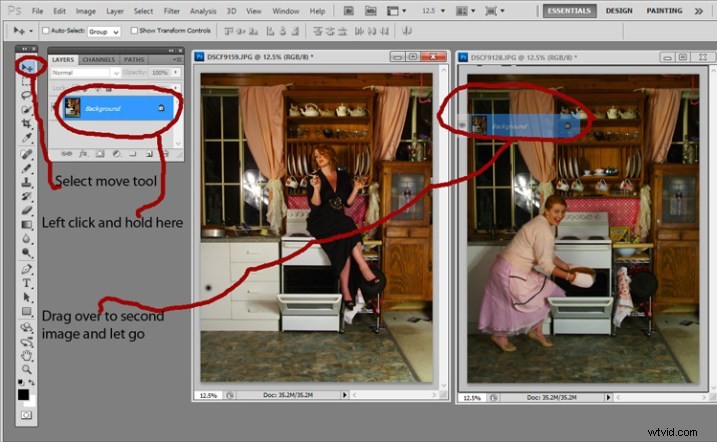
Oroa dig inte om du går för långt och raderar något mer än du tänkt dig, om du gör det kan du bara byta de där små svarta och vita rutorna i verktygspaletten med de små pilarna (eller tryck på X på tangentbordet) så vita är på toppen, borsta sedan in igen för att vända misstaget (svart döljer, vitt avslöjar).
Det är allt! Alla knepiga saker gjorda och dammade.
Nu plattar du helt enkelt ut bilden. Arkiv> Platta ut bild, och allt som återstår är att redigera som du skulle göra med alla andra fotografier. För den här bilden var det en beskärning här, ett filter och färgjustering där, och att radera paraplyljusreflektionen i fönstret.

Den här tekniken är något du verkligen kan leka med, från att bygga uppsättningar och bli kreativ med rekvisita, eller helt enkelt använda den för att få mer av en berättelse från ditt porträttmotiv. Hur som helst är det jättekul att testa. Om du gör det, vänligen dela dina resultat i kommentarerna. Lycka till med att experimentera.
