Photoshop kan vara extremt skrämmande att lära sig, men när du väl börjar få ett grepp om några av verktygen det har att erbjuda kommer du att undra hur du någonsin bearbetade fotografier utan det. Om det finns ett område i Photoshop som är både extremt förvirrande och ändå extremt kraftfullt när det utnyttjas på rätt sätt, måste det vara samlingen av blandningslägen. Även om den här artikeln inte kommer att täcka alla tillgängliga alternativ i Photoshop, bör den ge dig ett bra ställe att börja din resa till att använda Photoshops blandningslägen.
Photoshop-blandningslägen:några grunder för att komma igång 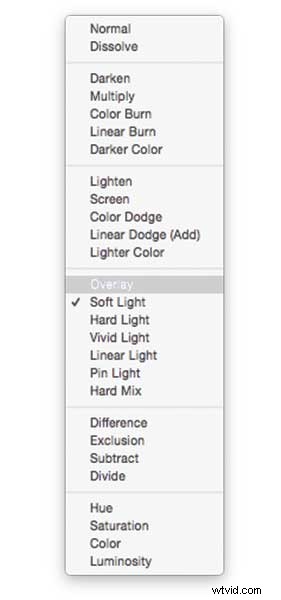
- Photoshop-blandningslägen finns i en rullgardinsmeny högst upp på lagerpanelen (den är standard på "Normal")
- Det finns 27 olika alternativ att välja mellan, inklusive standardblandningsläget "Normalt".
- Adobe har organiserat dessa 27 blandningslägen i sex olika kategorier
- Normal – Innehåller blandningslägen som faktiskt inte blandar lagret som väljs. (Normal visar lagret, och upplösningslagret tar i princip bara bort pixlar från det översta lagret när du minskar opaciteten, denna effekt ökar).
- Mörkna – Dessa blandningslägen använder 100 % vitt som neutral, de har en övergripande mörkare effekt på bilder.
- Lättare – Här använder Photoshop 100 % svart som neutral, de har en övergripande ljusare effekt på bilder.
- Överlagring – I överlagringsläget blandar Photoshop det översta lagret och det nedre lagret ihop på ett sätt som lägger till kontrast. Effekten av detta ändras baserat på lagrets opacitet och vilken typ av blandningsläge som valts.
- Skillnad – Skillnadsuppsättningen kan hänvisas till som inversionsgruppen, eftersom dessa blandningslägesalternativ ofta används för att antingen ta bort färgerna i lagret under det eller för att invertera dem.
- Nyans – Här låter Photoshop dig vara väldigt kreativ med HSL för de aktuella lagren.
- När du använder ett blandningsläge på ett lager tar det effekten av det givna blandningsläget och det tillämpas på lagret direkt under det i Photoshop.
För att förenkla processen att försöka lära sig alla 27 blandningslägen på en gång nedan, låt oss lära oss om de tre mest mångsidiga blandningslägena Photoshop har att erbjuda.
De tre första blandningslägena du behöver lära dig
I alla exempelfotografier nedan kommer jag att använda två lager för att demonstrera de olika effekterna av vart och ett av de tre blandningslägena. Det översta lagret är helt enkelt ett vitt, grått, svart lager och det nedre lagret är samma bild placerad under de tre färgerna.
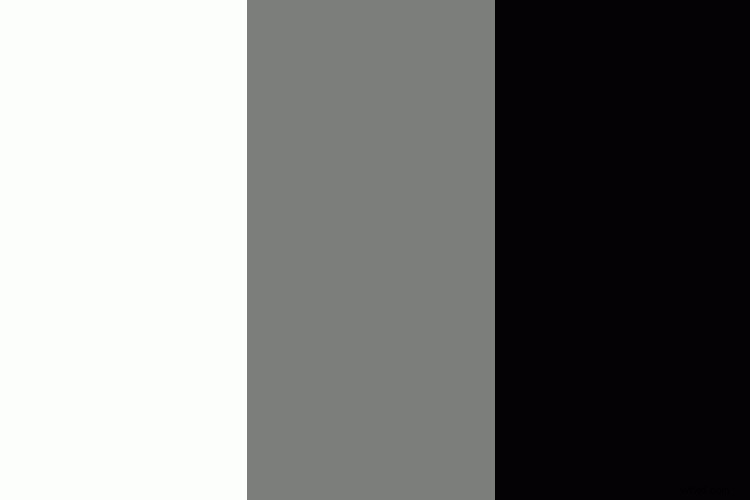
Vitt, grått, svart lager.
Multiply Blend Mode
Detta blandningsläge faller inom gruppen "Mörkare" och betraktar därför 100 % vitt som neutralt. Den grundläggande matematiken bakom hur detta blandningsläge fungerar är att de mörka pixlarna i bakgrundslagret multipliceras med de i förgrundslagret och kombineras. Därför är resultatet du slutar med en övergripande mörkare av bilden, eftersom de mörka pixlarna i båda skikten blir mer betydande medan de ljusa pixlarna i huvudsak tas bort.
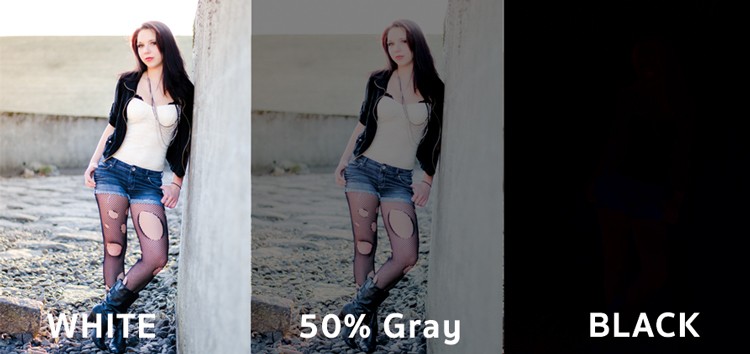
Som du kan se i det 50 % gråa lagret, hjälper de mörkare pixlarna från det grå förgrundslagret till att göra lagret under det mörkare.
Detta blandningsläge är utmärkt för att skapa skuggor eller ta bort ljusa pixlar från ett underliggande lager. Det kan användas i kombination med ett kurvjusteringslager för att lägga till ytterligare mörkerhet till ett lager. Genom att göra den mörka änden av kurvan kan detta bli väldigt praktiskt när man försöker framhäva skuggor eller göra en bild mörkare.
Skärmblandningsläge
Som nämnts ovan ställer ljusaregruppen in svart som neutralt och därför har det svarta lagret ingen effekt när vi använder skärmblandningsläget, 100 % vitt förblir vitt och 50 % grått är någonstans i mitten.
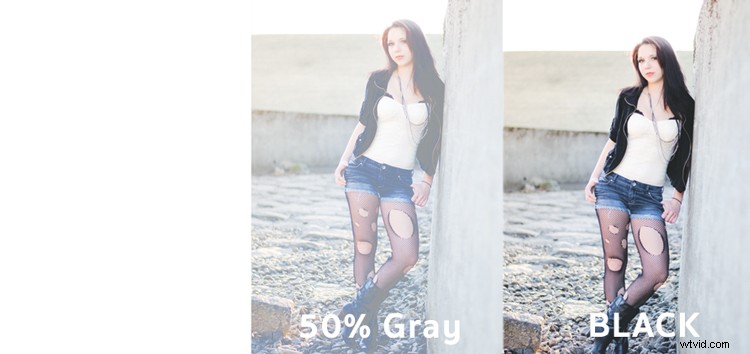
I en liknande matematisk metod som Multiplicera blandningsläget multiplicerar skärmblandningsläget de ljusa pixlarna i både förgrunds- och bakgrundslagret för att uppnå den slutliga blandningen. Som du kan se i exemplet ovan, vid 50 % grått görs de ljusa pixlarna ännu ljusare eftersom de ljusa pixlarna i det gråa lagret multipliceras med dem i lagret under det.
Skärmblandningsläget är därför utmärkt för att ta bort mörker från en bild eller kan till och med användas för att skapa mjuka glödeffekter runt ett motiv.
Mjukt ljusblandningsläge
Här är formeln som används av Photoshop i huvudsak både den för multiplicera- och skärmblandningslägena, sedan delas den effekten med två. Vad detta betyder är att du kommer att mörka de mörka pixlarna och göra de ljusa pixlarna ljusare och sedan dividera slutresultatet med två (eller 50 % av full styrka). Det som i slutändan händer är en övergripande ökning av bildens kontrast
Som ett resultat är blandningsläget Soft Light ett utmärkt sätt att lägga till lite kontrast till en bild. För en ännu starkare effekt – använd Overlay-blandningsläget.

En av de bästa teknikerna för att använda den här tekniken är att duplicera ditt lager och tillämpa blandningsläget Soft Light på det lagret. Du kommer att se en omedelbar ökning av kontrasten som sedan kan finjusteras med opacitetsreglaget för ditt duplicerade lager.
Ett exempel på blandningslägen i Photoshop

Original – (placerad som full storlek 750 x 378)
Originalbilden var lite på den platta sidan, så genom att duplicera detta lager och ändra det Soft Light-blandningsläge kommer du att märka en ökning i kontrast. Denna look med högre kontrast fungerar bra med klipporna och graffitiväggen bakom modellen.

Duplicerad med mjukt ljusblandningsläge
För att ta det ett steg längre lades ett kurvjusteringslager till ovanför det dubbla lagret och blandningsläget ställdes in på att multiplicera. En lagermask applicerades sedan på detta Curves-lager för att avslöja det endast över modellens överkropp och ansikte. Genom att tillämpa denna lilla justering kommer du att märka lite mer definition i ansiktet och skuggorna.

Kurvorjustering + Multipliceringsläget läggs till i modellens ansikte och överkropp för att lägga till definition och skuggdetaljer.
Dessa tre Photoshop-blandningslägen är bara början, men nyckeln till att lära sig ett program i storleken och djupet av Photoshop är att ta det i lagom stora bitar, annars blir du frustrerad och ger upp snabbt. Jag hoppas att genom att fokusera din uppmärksamhet på bara dessa tre blandningslägen kommer du att kunna smälta programmet lite lättare.
