Jag är ett stort fan av färg. Jag älskar djärva färger för att skapa en stämning i mina bilder, och använder ofta betydelsen bakom färger för att förstärka budskapet jag vill förmedla.
Men ibland vill du bli av med färgerna för att dra tittarnas uppmärksamhet på dina kompositionslinjer, på texturer eller för att skapa en kontrast. För att göra det kanske du vill göra om en färgbild till svartvitt för att se vad som fungerar bäst.
Jag jobbar inte så ofta med svartvitt, men jag älskar det verkligen. Det finns några fotografer som skapar fantastiska svartvita bilder och jag uppskattar verkligen så vackra bilder även om jag främst är tecknad i färg.
Att ställa in stämningen i färg eller i en svartvit bild är väldigt olika.

Det finns väldigt olika typer av svart och vitt – oavsett om du har ett helt tonomfång från vitt till svart, eller bara ljusa eller mörkgråa toner. Mörka eller ljusa toner kommer att skapa olika effekter och förmedla en annan stämning till din bild. Mörka toner förknippas ofta med en dyster stämning, medan ljusa toner är mer optimistiska eller positiva. Detta är förstås en generalisering, men det brukar vara sant för det mesta.
Låg kontrast skulle påverka en mildare stämning, medan hög kontrast har en starkare effekt. Ögonen hoppar vanligtvis direkt till det högsta kontrastområdet i en bild. Förutom en genomtänkt komposition är kontrast ett utmärkt sätt att framhäva en viktig egenskap hos ditt motiv.
Tänk på vilken sorts svart och vitt du attraheras av. Det är väldigt personligt för dig, plus att det också beror på vilken fotogenre du sysslar med. Eftersom jag är porträttfotograf kommer jag att visa dig hur jag bearbetar ett färgporträtt till ett svartvitt. Jag valde ett porträtt från en fotografering av vegetabilisk frisyr som jag gjorde i Paris förra månaden.
Som vanligt har du många sätt att uppnå samma resultat i photoshop. Hitta det sätt som passar ditt arbetsflöde bäst, eller det som ger bäst resultat enligt din fotografiska stil eller dagens humör.
Jag kommer att använda två olika justeringslager för att visa dig skillnaden vad gäller toner och kontrast. Sedan ska vi kombinera de olika lagren för att behålla den bästa delen av var och en.
1 – Justeringsskikt för kanalmixer
Gå till din lagerpanel och klicka på Kanalmixer, eller gå till Lager> Nytt justeringslager> Kanalmixer.
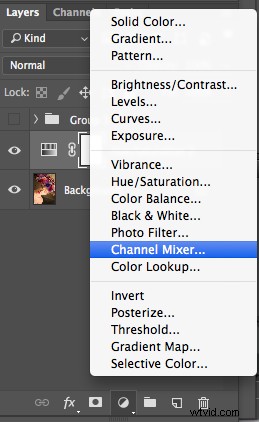
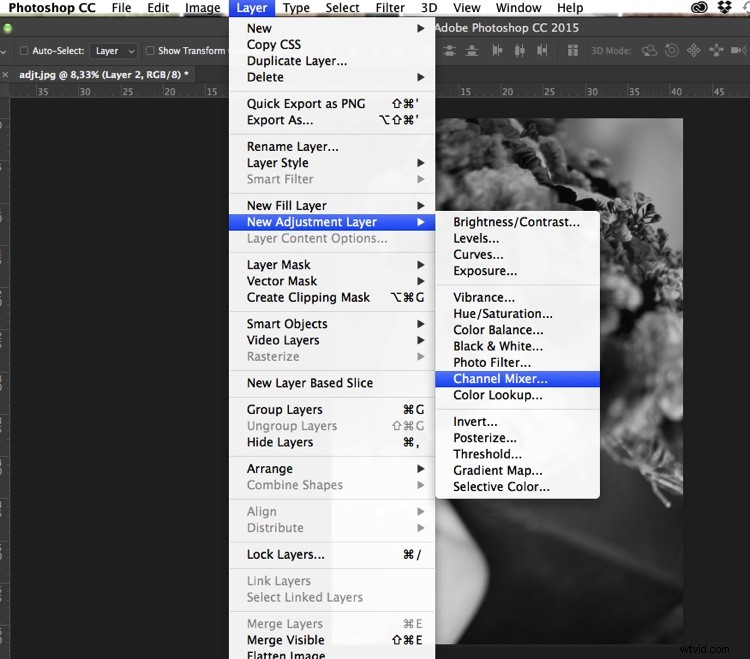
Med kanalmixer kan du göra mer än att bara göra dina färger avmättade. Du kan få fantastiska resultat sortering efter färgkanal. Detta kommer att ändra dina ingångs- och utdatanivåer.
Du kan få ljusare eller mörkare toner, du kan även leka med din konstanta övergripande ton, som jag använder främst för att mörka min bakgrund. Du kan spela med varje kanal och se vad du gillar mest. Du kan spela med röd kanal i ett porträtt, eftersom hudtoner vanligtvis är röda, och därför framhäver ditt motiv.

2 – Använda ett svartvitt justeringslager
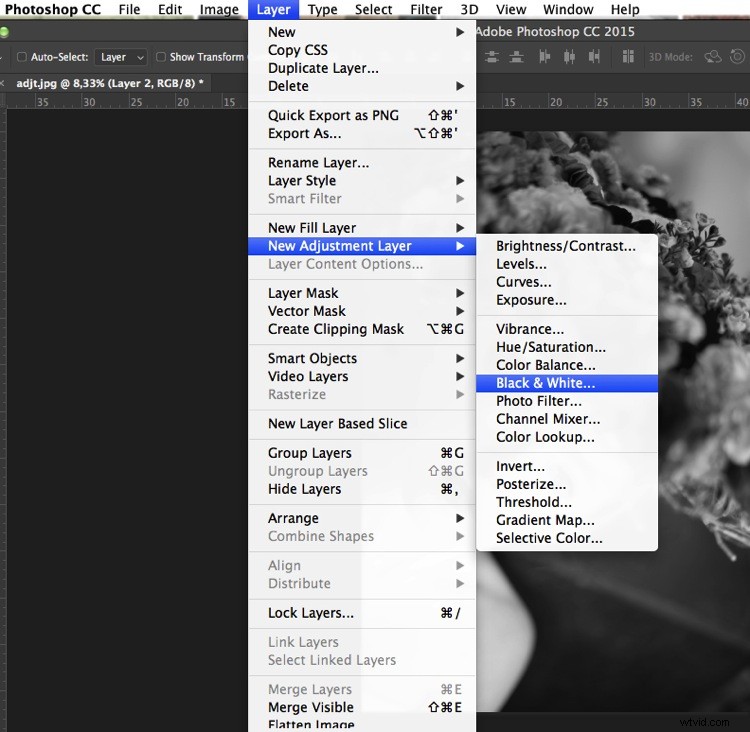
När du arbetar med svartvitt kan du inte se olika justeringar samtidigt. För att hålla flera justeringar synliga skapar jag ett stämpellager (ett separat lager där justeringen har lagts direkt på bilden). För att göra det, tryck Skift + Alternativ + CMD + E, så visas stämpellagret (kombinerar alla synliga lager till ett).
Du kan sedan kombinera med ett svartvitt justeringslager. För att göra det går du till Lager> Nytt justeringslager> Svartvitt. Lek sedan med de olika värdena för varje färg för att justera tonerna som du vill i din bild. Som i föregående steg skapar jag ett lager som är synligt för stämpeln.

På de två olika frimärkssynliga lagren har jag olika kontraster. Jag kan välja att tillämpa var och en av dessa kontraster på olika delar av den slutliga bilden och kombinera dessa lager.
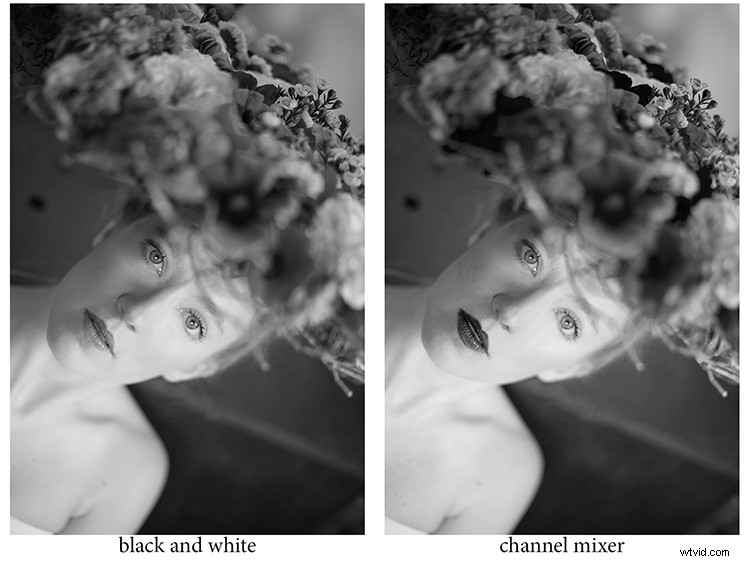
Lägg till en lagermask till var och en och måla på masken med svart, över de områden du vill dölja, och avslöjar därmed lagret under. Måla med vitt (lagermasken är vit som standard) för att visa de valda områdena i det översta lagret.
Om du inte är så bekant med lagermasker skulle jag föreslå att du bara skapar två typer av svart och vitt, vilket gör det lättare att tillämpa de olika effekterna selektivt.
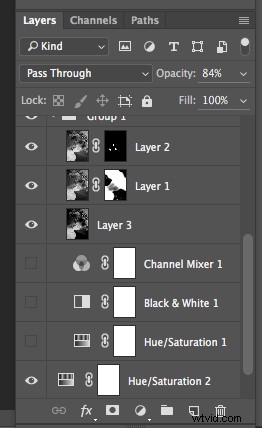
Lagermasker förtjänar en hel artikel, så jag sparar hur jag använder dem till en annan artikel.
I slutet har du en blandning av olika kontraster i din bild, och kan tillämpa dessa kontraster eftersom de bäst passar varje område där du vill dra tittarnas uppmärksamhet. Det finns så många sätt att skapa svartvita bilder i Photoshop, vilket ger olika utseende och kontrast till din bild
Se till exempel hur jag använder gradientkarta i denna tidigare handledning:Hur man skapar en vintagelook för din bild med Photoshop
3 – Använd ett nivå-/kurvorjusteringslager
I den här bilden skapar jag en ny kurvjustering för att ändra lite på det övergripande ljuset. Det är också bra att ta bort distraktioner som du kan se i den här bilden.
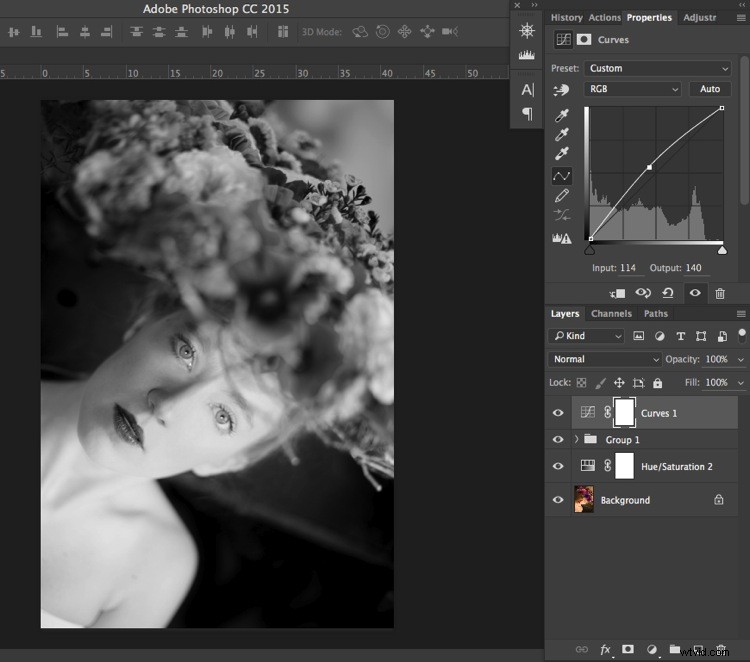
Vanligtvis ägnar jag inte mycket uppmärksamhet åt små distraktioner i mina bakgrunder, eftersom jag skulle lägga till en texturöverlagring till min bild (därför lägga till fler detaljer till en vanlig bakgrund). Om du gillar jämna bakgrunder är det väldigt användbart.
I den här bilden ville jag också ta bort den ljusa distraktionen i det övre högra hörnet (för ljust jämfört med resten av den mörka bakgrunden).

För att avsluta den här bilden lägger jag till lite textur.

Har du andra metoder för att konvertera till svartvitt med Photoshop? Dela gärna i kommentarsfältet nedan.
