Sunflares kan göra en annars tråkig bild, ser ganska dramatisk ut. Det är väldigt knepigt att få bra bilder av en solflamma i kameran, speciellt när man bara använder naturligt ljus, eftersom kontrasten mellan de ljusa och mörka delarna av bilden ofta är för stor att ingen mängd Active-D-ljus kan fixa. Tack och lov har vi Photoshop och många specialeffekter som solsken kan skapas, läggas till eller förbättras på magiskt sätt, med hjälp av den här programvarans fantastiska funktionalitet.

Varför lägga till en sunflare?
Specialeffekter, som en solflamma, kokar i slutändan ner till fotografens personliga smak. Här är några anledningar till varför solsken kan läggas till i efterbehandling.
- För att överdriva solens strålar.
- För att förbättra kontrasten och injicera dramatik.
- För att dölja oönskat skräp.
- För att uppnå konstnärliga effekter, till exempel om du siktar på en drömsk och romantisk effekt, eller en mjuk och disig atmosfär, som bilden ovan till höger.
När ska man inte lägga till en sunflare?
När du upptäcker magin i Photoshop kan du lätt ryckas med av spänningen i att lägga till specialeffekter, och det finns risken att du lägger till det på alla dina bilder, även när det är helt ur sitt sammanhang, malplacerat eller helt onödigt. Jag föreslår att du undviker solsken när:
- Det finns ingen sol alls eller någon stor ljuskälla i bilden.
- När det får bilden att se helt falsk ut, när du verkligen menar att den ska se naturlig ut.
Hur man lägger till flare i Photoshop
Som vanligt i Photoshop finns det alltid flera sätt att göra något på. Denna handledning fokuserar på två sätt att lägga till en solflamma.

1. Metod ett:Använda LensFlare-filtret
Att lägga till en ljus solflamma till bilden ovan kommer inte att göra stor skillnad för en redan urtvättad himmel och en del av byggnaden. Först och främst måste du skapa kontrast genom att göra bilden mörkare. Kopiera bilden på ett nytt lager med CMD/CNTRL + J och gör den mörkare med ett nivåjusteringslager.
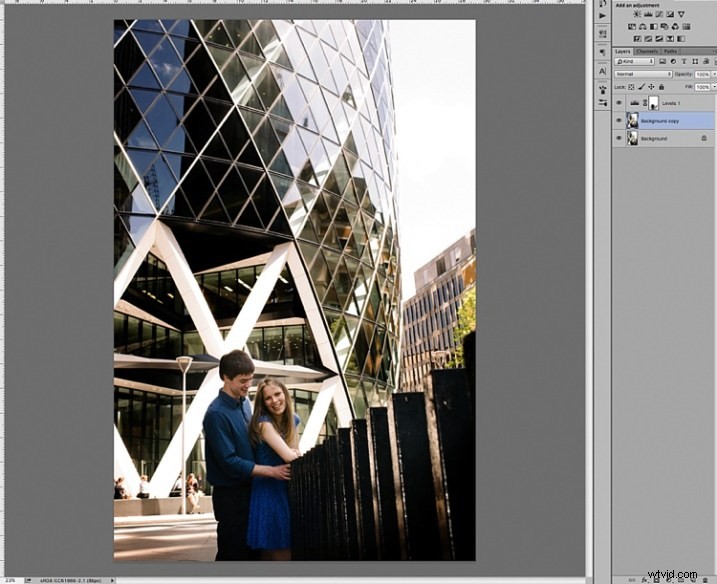
Slå samman bakgrundskopieringsskiktet med nivåskiktet genom att markera båda skikten och skriva CMD/CNTRL + E för att slå samman dem. Nu har du ett nytt mörkt lager. Gör ytterligare en kopia av det nya mörknade lagret och arbeta sedan på det nya lagret med solskenet.
När du lägger till sunflare läggs det automatiskt till på lagret som en del av bilden, och inte på ett nytt lager i sig. Så för att vara säker, behåll en kopia av det mörka lagret som du inte rör. Arbeta alltid på den nya kopian med solskenet, så om du gör misstag eller behöver flytta om din solsken behöver du inte göra ett mörkt lager igen. Du kan bara ta bort lagret du arbetar med och duplicera ditt orörda mörka lager för att börja lägga till en ny solflamma.
I Photoshop, ta fram Lens Flare från den övre menyraden med hjälp av rullgardinsmenyn Filter>Render>LensFlare.
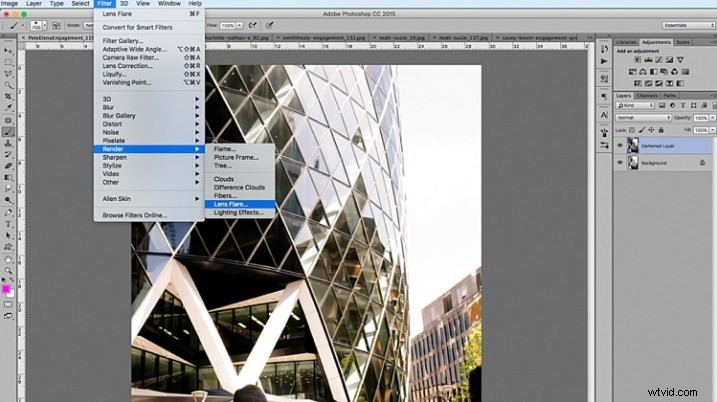
Du kan experimentera vilken typ av linsljus du vill lägga till genom att klicka på cirklarna bredvid alternativet för typen av solsken och justera ljusstyrkan genom att flytta reglaget. Klicka på OK när du är nöjd med ditt val, så kommer solskenet att läggas över din bild på samma lager.
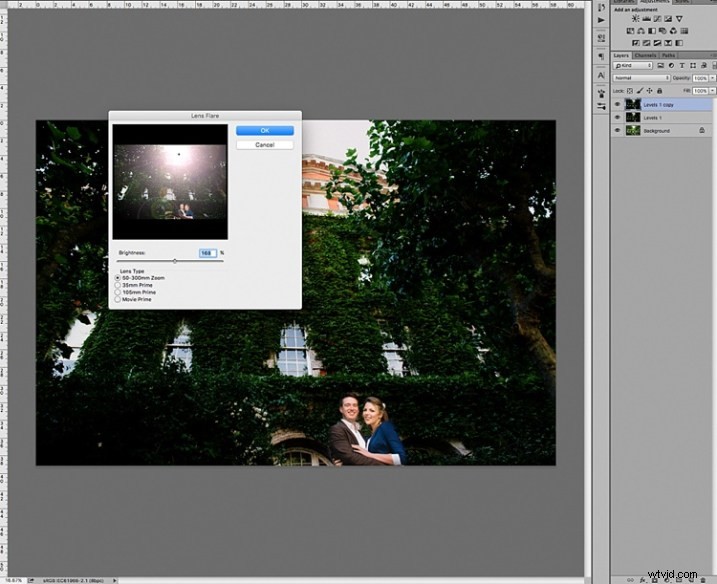
När solskenet har applicerats på bilden lägger du till en lagermask och med en mjuk svart pensel tar du bort en del av solskenet från områden du vill skydda som ansikten (se till att måla på masken, inte på lagret).
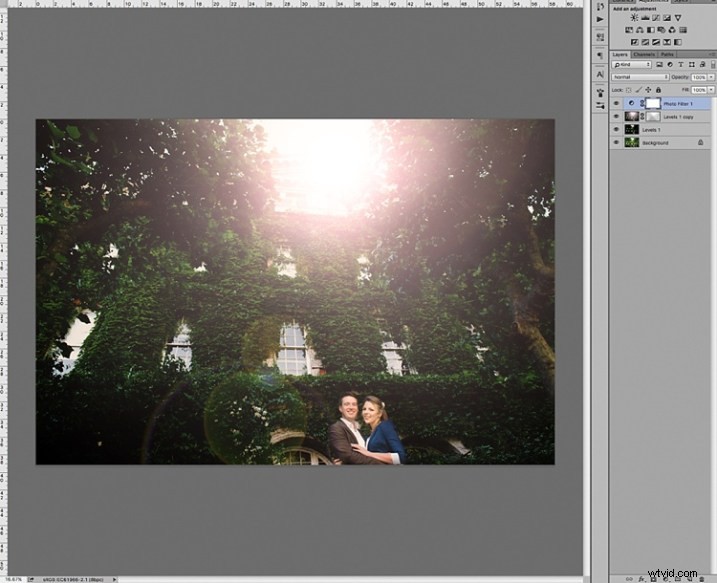
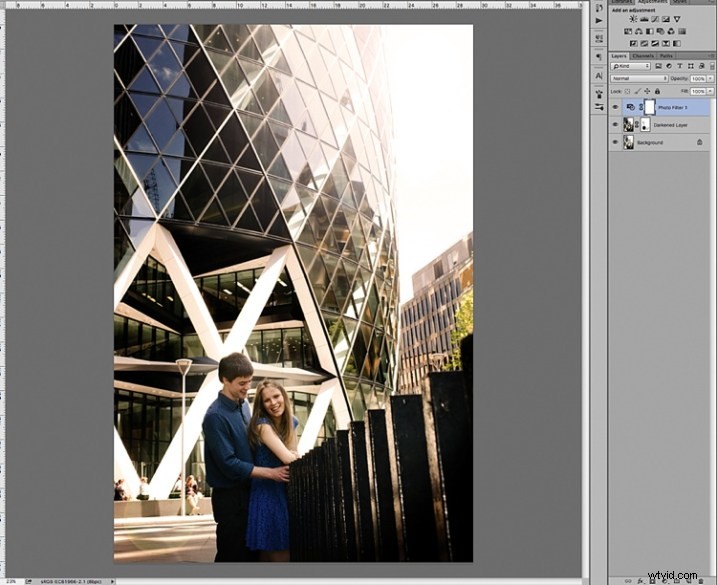
Som avslutning lade jag till ett fotofilter ovanpå, för att värma upp bilden. Nedan är bilden före och efter att solskenet har lagts till. Det är alltid bra att spara bilden med sunflare som en ny JPG-fil, och alltid spara din Photoshop-fil (PSD) med alla lager i takt, ifall du skulle behöva besöka den igen i framtiden.


2. Metod två:Använda överlägg
De inbyggda solskenen i Photoshop har mycket begränsade valmöjligheter, som du har sett ovan. Det finns mycket mer intressanta solsken i alla former och färger tillgängliga, i form av överlägg.
Nedan är ett exempel på en bild med en svag solflamma tillagd i Photoshop, med ett av de inbyggda valen ovan. Jag tycker inte att detta är tillräckligt dramatiskt. I det här exemplet överdriver jag solskenet genom att lägga till ett solsken.

Gör först bilden mörkare med Levels, som i den första metoden ovan, med en lagermask för att skydda områden som du inte vill ska mörkas. Applicera sedan överlägget på hela bilden, som visas nedan.
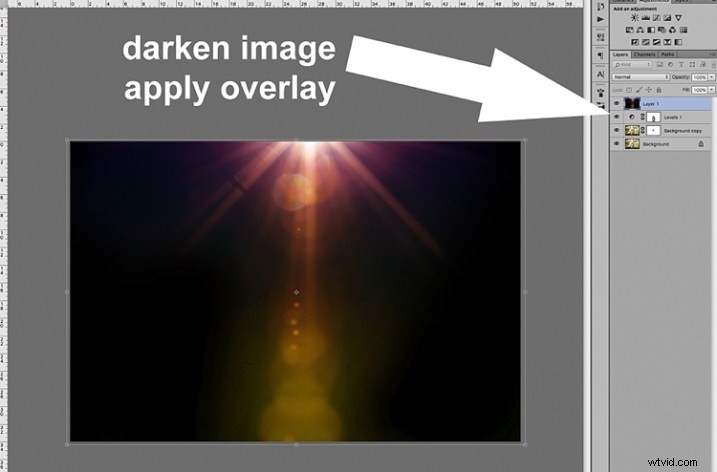
Ändra lagerblandningsläget till Skärm, vilket gör att alla mörka områden i överlägget försvinner, och du kommer bara att ha de ljusa områdena överlagrade på din bild.
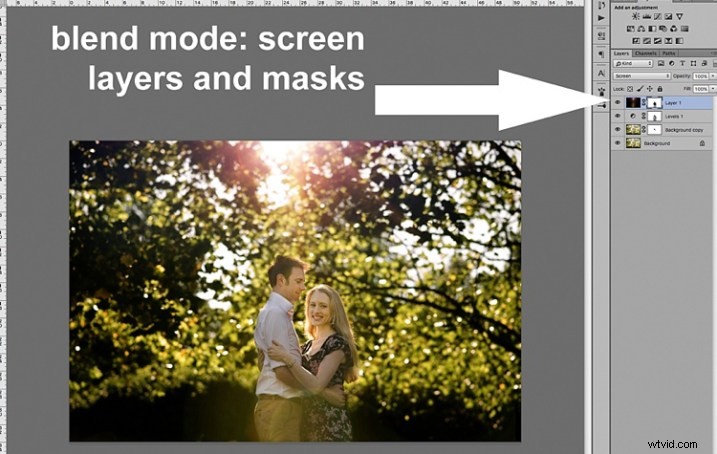
Nedan är den slutliga JPG-bilden med det nya solskensöverlägget, med hela bilden mörkare för mer kontrast.

Nedan är en annan bild som ska behandlas med en solskensöverlagring, men den här gången mycket mer överdriven än exemplet ovan.

Överlägget är så starkt, som du kan se på lager 1 nedan, jag har applicerat ett nivålager för att ljusa upp det lite, och en lagermask för att gradvis ta bort en del av överlägget från områden jag ville skydda.
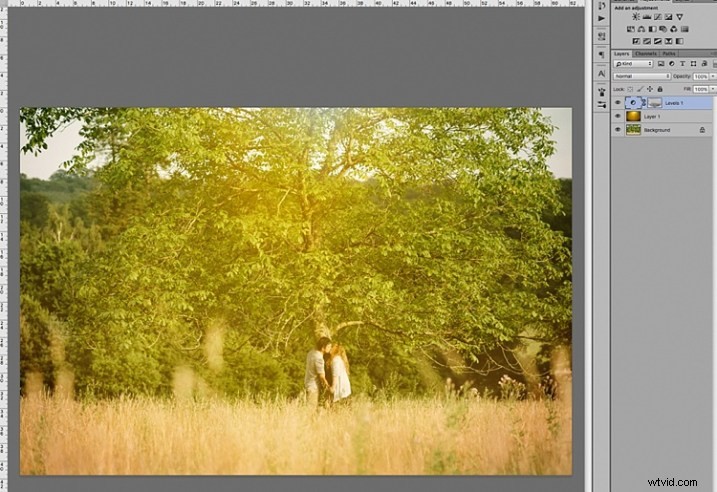
Nedan är den slutliga bilden med ett överdrivet solsken, som ser ut att ha fotograferats genom ett varmt filter över linsen.

Några saker att tänka på när du använder specialeffekter
- Var subtil och experimentera med opaciteten för att uppnå önskad effekt.
- Mörka omgivande områden för att framhäva överstrålning, särskilt på en mycket ljus bild.
- Maskar bort specialeffekter från ansikten och områden som uppenbarligen inte behöver det. De inbyggda solskenen i Photoshop har cirkulära blossar som verkar för perfekta och hårda. Du kan alltid maskera en del av detta för att ta bort kanten och mjuka upp flareeffekten.
Jag hoppas att du har njutit av denna lilla handledning för att lägga till en specialeffekt för solsken i Photoshop. Har du andra tips och sätt att lägga till solsken i efterbearbetningen? Dela dem i kommentarerna nedan.
