För de flesta fotografer innan de ens trycker på den där avtryckaren har de redan föreställt sig vilken typ av skott de har i sina huvuden. Vad exakt menar jag med det?
Tja, till exempel kan en sportfotograf använda en panoreringsteknik för att fotografera en rörlig sportbil så att bakgrunden är oskarp för att förmedla en dynamisk bild av rörelse. Eller så kanske du är en porträttfotograf och vill att ditt motiv ska stå mot en underbar bokeh i bakgrunden.

Grund DOF på bilden till vänster. Ett filter för fältoskärpa med Photoshop lades till för att skapa ett större skärpedjup på bilden till höger.
Oskärpa i kamera kontra gjort i Photoshop
Alla dessa tekniker kan göras i kameran. Men ibland på grund av tid, tekniska begränsningar eller andra faktorer är det inte alltid möjligt att få den önskade bilden i kameran.
I den här artikeln kommer jag att ta en titt på oskärpafiltren i Photoshop och visa hur användbara dessa effekter kan vara när de appliceras i efterproduktion. Oavsett om du vill skapa en rörelseoskärpa eller helt enkelt göra en del av bilden oskärpa för att skapa ett litet skärpedjup.
När Photoshop CS6 släpptes lade Adobe till tre nya filter:Field Blur, Iris Blur och Tilt-Shift. Detta förde upp till 14 olika typer av oskärpa effekter i Photoshop. Dessa nya oskärpa funktioner var imponerande.
Oskärpa filter i Photoshop
Låt oss först ta en titt på några och var du kommer åt dem i Photoshop. Jag använder Photoshop CS6. Gå upp till menyraden> Filter och välj Blur. Jag tänker inte beskriva dem alla. Istället kommer jag att koncentrera mig på de få som jag använder mest men experimentera gärna med de andra.
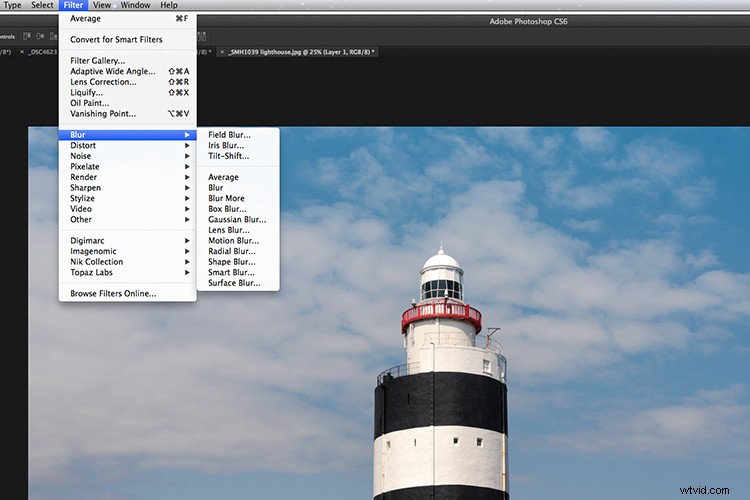
Där de olika oskärpafiltren finns i Adobe Photoshop.
Några av filtren jag aldrig har använt än mindre provat, som Blur och Blur More. Här är några oskärpa filter som inkluderar mina personliga favoriter:
- Gaussisk oskärpa
- Fältskärpa
- Radial oskärpa
- Rörelseoskärpa
- Genomsnittlig oskärpa
- Linsoskärpa
Om du tittar på följande bilder kan du se de subtila och inte så subtila skillnaderna som varje oskärpa filter har på samma bild, som är vita linjer på en svart bakgrund.
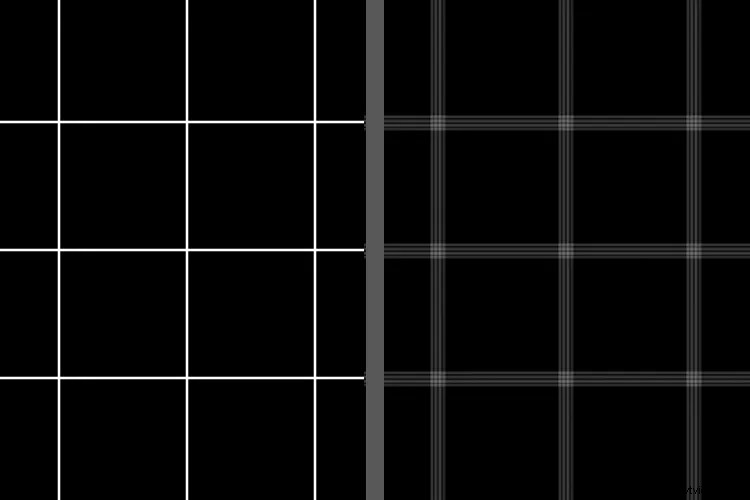
Normala vita linjer på en svart bakgrund – ingen oskärpa effekt. Ett filter för formoskärpa användes på samma bild till vänster.
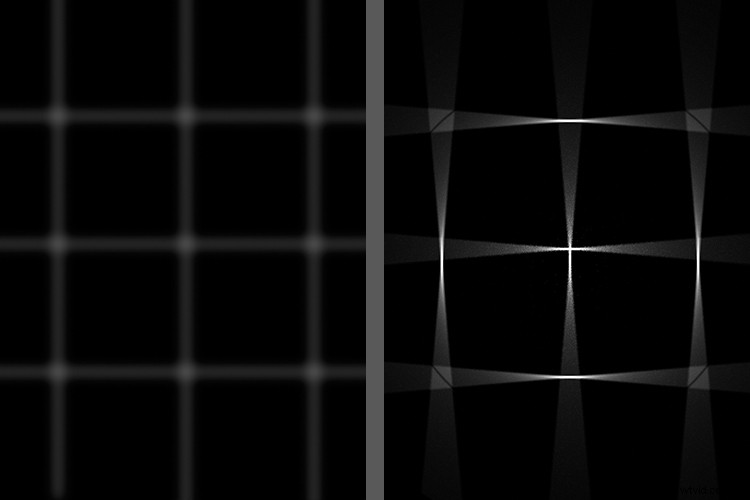
Gaussisk oskärpa applicerades på bilden till vänster och radiell oskärpa applicerades på bilden till höger.
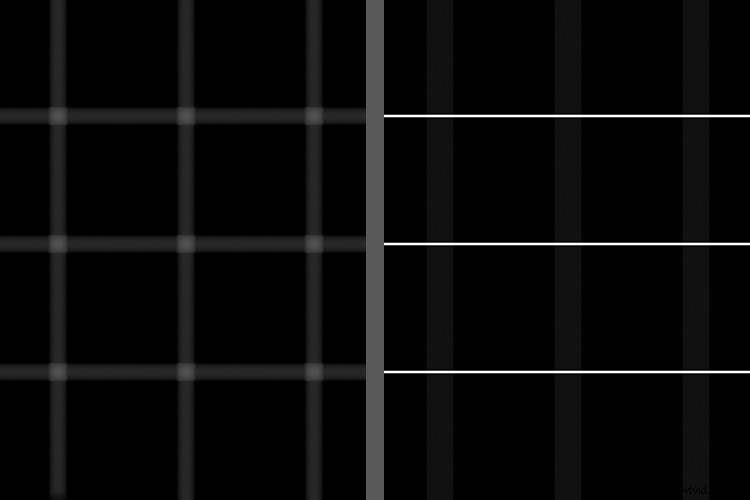
En objektivoskärpa applicerades på bilden till vänster och en rörelseoskärpa applicerades på bilden till höger.
Gaussisk oskärpa
Jag använder Gaussian Blur mest av alla oskärpa filter. Det är min allmänna arbetshäst för att göra delar av en bild suddiga och för att mjuka upp kanterna på en lagermask. Det kan också minska brus i en bild.
Fältoskärpa
Fältskärpa fungerar utmärkt när du vill fokusera på ett område av ditt foto, till exempel förgrunden eller bakgrunden. Du lägger en nål på den del av bilden där du vill ha fokus kvar som det är. Minska sedan radien till 0px, vilket kan göras antingen genom att använda reglaget i den övre högra delen av menyn eller genom att dra den vita stapeln runt stiftet tills suddigheten försvinner. Placera ytterligare en nål eller nålar på bilden där du vill göra fokus suddig. Standardinställningen är 15px radie.

Solrosor i Frankrike – en ler medan de andra vissnar på grund av den intensiva värmen.

Att applicera nålarna på bilden där jag vill att fokus ska förbli, och andra där jag vill att det ska vara suddigt.

Jag använde Field Blur för att sudda ut de stackars vissnande solrosorna så att fokus låg på den leende solrosen.
Obs! Om du har version Photoshop CS6 13.1 eller Photoshop CC kan du använda dessa oskärpa filter på smarta objekt. Det är ett stort plus.
Vad jag tyckte var särskilt imponerande när något av dessa tre oskärpa verktyg används är den separata panelen för att skapa Bokeh. Läs den här dPS-artikeln om du vill veta hur du skapar en Bokeh-effekt i Photoshop.
Radial oskärpa
Plocka upp valfri tidning eller tidning där du ser bilder på bilar som annonseras. Om du tittar noga kommer du att se några bilder på bilar där rörelseeffekterna applicerades i efterproduktionen. Reflexer, bilens hjul och bakgrunden är de vanliga kontrollamporna.

En animerad Gif för att illustrera effekterna Radial och Motion Blur som appliceras på hjulen och delar av bilen och bakgrunden.
Låt oss ta till exempel hjulen på en bil. En Radial Blur kan användas här för att skapa effekten av hjulen som snurrar runt.
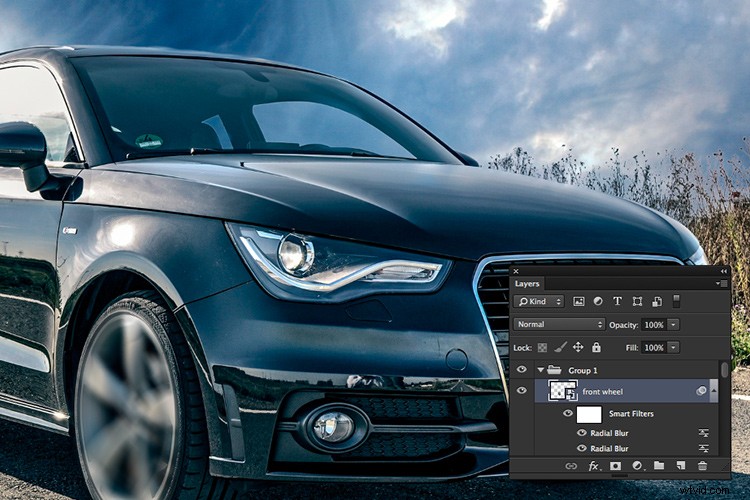
Radiell Blur appliceras två gånger på den främre fälgdelen av hjulet.
I exemplet ovan valde jag först fälgen och en del av däcket med hjälp av pennverktyget (se anmärkning nedan). Pennverktyget sparar markeringen och jag kan redigera den senare om det behövs. Detta val placerades på ett eget lager och konverterade det till ett smart objekt. Jag applicerade två Radial blurs. För den första metoden använde jag Spin; Kvalitet Bäst med en 8px oskärpa. Jag applicerade sedan ytterligare en radiell oskärpa med zoommetoden; Kvalitet Bäst vid 6px oskärpa.
Rörelseoskärpa
För bakgrunden och andra delar av bilen använde jag Motion Blur-effekten. Jag duplicerade bilden och konverterade den till ett smart objekt. Bilen isolerades med pennverktyget och jag applicerade en lagermask så att när rörelseoskärpan appliceras påverkar det bara bakgrunden och inte bilen. Du kommer att märka lite spöken runt baksidan av bilen.

Radial Blur applicerades på hjulen. Rörelseoskärpa applicerades på sidopanelen, det bakre sidofönstret och på bakgrunden.
Helst skulle du också klippa ut bilen från den duplicerade bilden och klona tillbaka området med den omgivande himlen, träden och vägen.
Friskrivningsklausul:Jag drar inte slutsatsen här i den här artikeln att för att förmedla rörelse till en statisk bild av en bil är allt du behöver göra att applicera effekterna Radial och Motion oskärpa. Långt ifrån. Jag uppskattar till fullo att fler tekniker är involverade, tillsammans med tid, skicklighet och ansträngning, för att utföra ett professionellt retuscheringsjobb.
Obs! Jag tycker att Spin Blur Filter i Photoshop CC definitivt är en mycket förbättrad version av Radial Blur. Du lägger till en nål över delen av din bild. Klicka och dra ellipsens kanter för att ändra storlek på den, eller så kan du klicka och dra handtagen för att omforma och rotera den. Det är mycket snabbare och intuitivt att använda. Du har mer kontroll och det fungerar på smarta objekt. Effekten är också mer realistisk enligt mig.
Genomsnittlig oskärpa
Det här är ett filter som jag inte använder så ofta men jag ville visa hur man använder det för att ta bort färger på dina foton.
Duplicera lagret med din bild redan öppen. Gå upp till Filter> Oskärpa> Genomsnitt. Det kommer att förvandla bilden till en enfärgad färg genom att producera ett genomsnitt av alla färger i bilden. Lägg till ett nivåjusteringslager. Klicka på det mellersta pipettverktyget och klicka var som helst på det enfärgade lagret. Detta exemplar en gråpunkt i din bild. Stäng av synligheten för det här lagret så ser du skillnaden, färgen har tagits bort. Det är dock inte perfekt, och du kanske upptäcker att ytterligare redigering krävs.
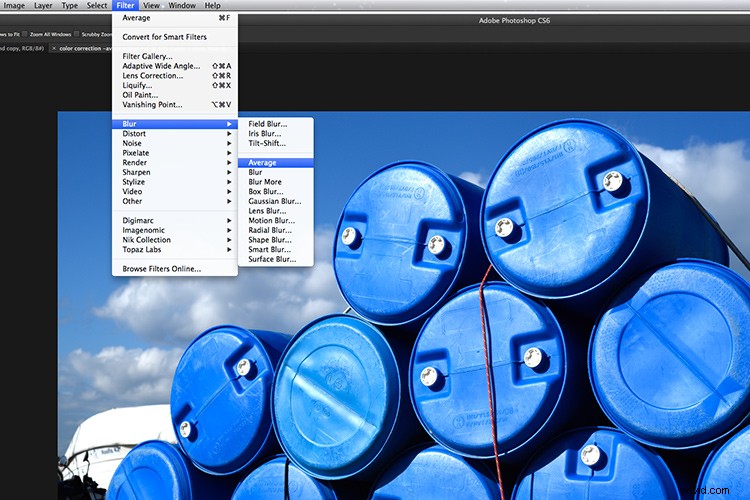
Hur man applicerar den genomsnittliga oskärpa i Photoshop.
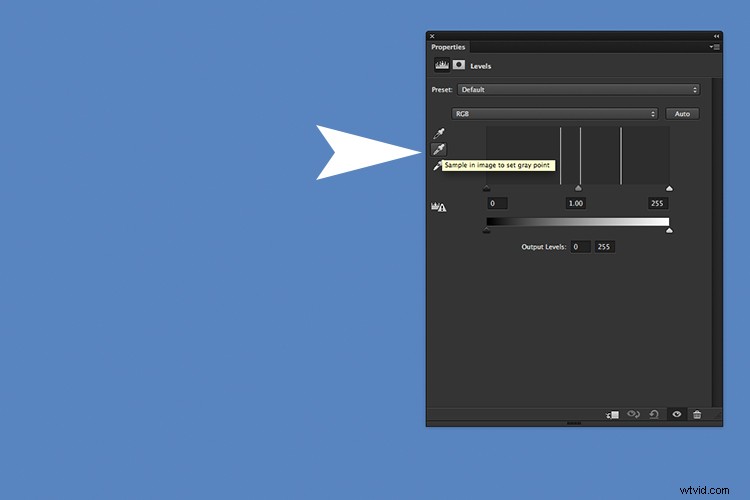
En fast medelfärg beräknas, som är blå. Lägg till ett nivåjusteringslager och klicka på det mellersta pipettverktyget.
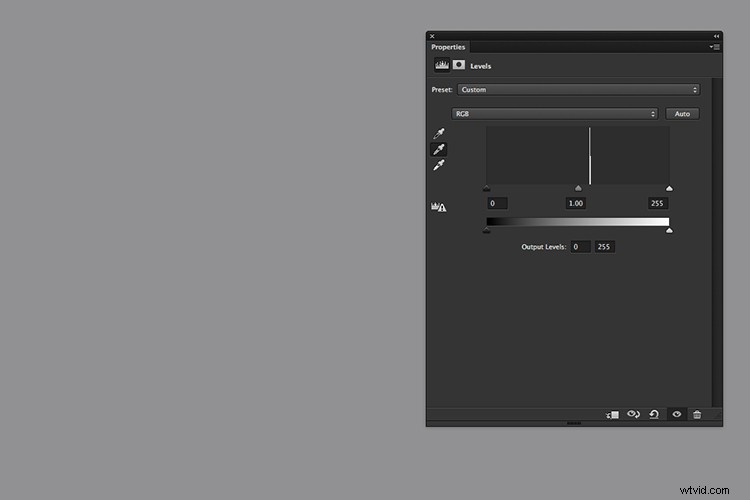
Genom att välja det grå pipettverktyget och klicka på bilden ändras den blå färgen till grå.

Färgen har tagits bort.
Lensoskärpa
Lens Blur-filtret är förmodligen min favorit av dem alla om jag var tvungen att välja ett. Den gör ett fantastiskt jobb med att replikera det ytliga DOF-utseendet (Depth-of-Field) som normalt uppnås i kameran. Även om Field Blur också gör ett bra jobb med detta, föredrar jag fortfarande Lens Blur-metoden eftersom du kan importera en djupkarta. Det är en alfakanal som lagrar markeringen som en redigerbar gråskalemask i panelen Kanaler.
Ett exempel
På den här bilden av noshörningen tagen på Dublin Zoo var jag för långt borta och jag hade ingen teleobjektiv med mig för att få ett fint kort skärpedjup för att sudda ut bakgrunden.

En noshörning tagen på Dublin Zoo.
Så i Photoshop valde jag noshörningen med verktygen Snabbval och Förfina kant. Jag sparade den här markeringen och gav den ett namn. Urvalet eller masken lagras nu permanent som en alfakanal. För att komma åt den öppnade jag panelen Kanaler och valde alfakanalen som heter noshörning. Genom att hålla nere Cmd/Ctrl-tangenten och trycka på bokstaven I, inverteras masken. Noshörningen är nu svart. Kom ihåg svarta döljer, vita avslöjar på masker. Därefter klickade jag på RGB-lagret för att gå tillbaka till panelen Lager.
Jag behöver nu en lagermask för förgrunden eftersom jag bara vill att bakgrunden ska se suddig ut. Följ dessa steg för att göra detsamma:
Skapa ett nytt lager och klicka på Gradient Tool. Gå upp till Gradient Editor och se till att du väljer den förinställda förgrunden till bakgrunden. Börja nära botten av bilden medan du håller ned Skift-tangenten och drar uppåt. Det kan ta några försök men du vill ha en snygg övergång från svart till vitt, liknande bilden nedan.
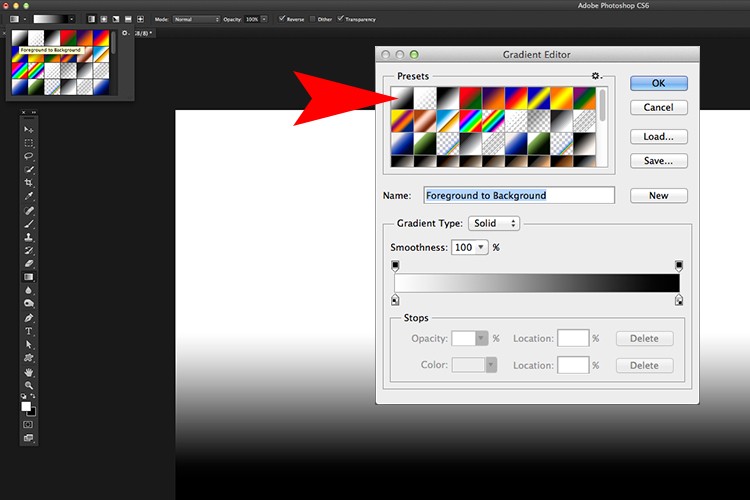
Öppna Gradient Editor och ställ in förinställningen till Foreground-Background.
Öppna din kanalpanel igen och duplicera någon av de röda, gröna eller blå kanalerna och namnge denna gradient. Du har nu två separata kanallager; en med noshörningen och den andra med lutning för förgrunden.

Duplicerar gradientkanalen för att skapa en alfakanal.
Håll med mig för de kommande stegen!
För att bara skapa en alfakanal att ladda som en djupkarta för Lens Blur-filtret måste vi kopiera noshörningsvalet till gradientlagret. Så duplicera gradientkanalen genom att högerklicka på lagret eller dra lagret till botten av panelen Lager till ikonen "Skapa ny kanal". Döp den till noshörningsmask i det här fallet.
Håll ner Cmd/Ctrl-tangenten och klicka på noshörningslagret. Du kommer att se de marscherande myrorna runt noshörningen och gränsen. Gå upp till menyraden> Välj> Omvänd. Nu är de marscherande myrorna precis runt noshörningens form. Gå tillbaka upp till menyraden> Redigera> Fyll med svart. Klicka på RGB-lagret och gå tillbaka till panelen Lager.
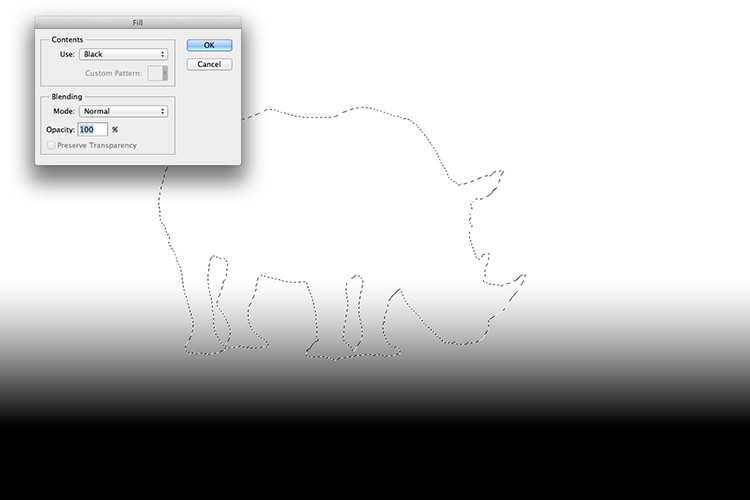
Efter att ha inverterat urvalet av noshörningen kan du nu fylla det med svart.

Nu har vi noshörningsmasken och förgrundsmasken på den ena kanalen redo för Lens Blur-filtret som en djupkarta.
Nu är vi redo att ladda den här kanalen som en djupkarta i filtret Lens Blur. Duplicera lagret, eller om du har en ny version av Photoshop konvertera det till ett smart objekt.
En separat dialogruta visas och bilden blir initialt suddig. Gå till där det står Källa och klicka på Ingen. En rullgardinsmeny visas och du kan välja den kanal du just har skapat, i det här fallet "noshörningsmask". Justera radievärdet och klicka på OK-knappen.
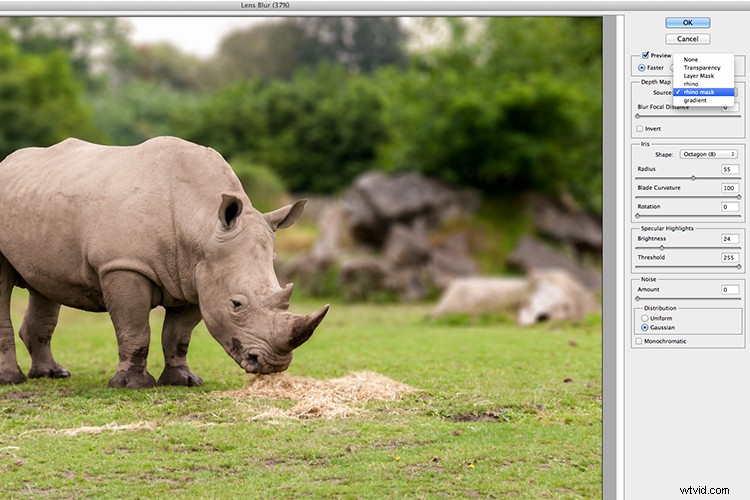
Väljer kanalens noshörningsmask i filtret Lens Blur

Djupkartan har tillämpats och ett grunt skärpedjup har skapats.
Slutsats
Jag hoppas att den här artikeln var till hjälp och att dina ögon inte blir alltför suddiga av att läsa den.
Använder du oskärpa filter i Photoshop? Vilka är dina favoriter? Vänligen dela dina kommentarer nedan.
