Att skjuta byggnader kan vara knepigt. Den främsta anledningen är att de är höga, och du måste komma långt ifrån dem om du vill passa in dem i ramen. Om du fotograferar i staden har du inte lyxen att komma riktigt långt bort, det bästa du kanske kan göra är att ta dig längre ner på gatan. Vad du måste göra då är att luta kameran uppåt för att få in hela byggnaden, och det är då det händer – perspektivförvrängning.

Stadsscener kan vara svåra att fotografera på grund av risken för förvrängning
När du använder ett vidvinkelobjektiv (vilket du förmodligen kommer att göra när du fotograferar arkitektur) och du lutar objektivet uppåt eller nedåt, kommer bilden att förvrängas. Arkitektoniska fotografer skulle använda en tilt-shift-lins för att motverka denna förvrängning, som kan göra en riktigt stor skillnad i din bild. Det enda problemet är att det är ett specialobjektiv och det är dyrt.
Fram till för några år sedan var det den enda lösningen för att fixa perspektivförvrängning, men i de senaste versionerna av Photoshop finns det några verkligt fantastiska verktyg som kan fixa det smärtfritt. Ibland kan förvrängningen fungera bra i bilden, men om du behöver fixa det kan dessa tekniker hjälpa. För att lära dig mer om att få bättre arkitekturfoton läs:Tips för olika tillvägagångssätt för arkitekturfotografering
1. Arbeta med distorsion
Definitionen av distorsion är:när de raka linjerna i ett motiv antingen är böjda i en viss riktning, eller de konvergerar eller divergerar. Detta händer när kamerans fokusplan är riktat uppåt eller nedåt. Detta kallas perspektivförvrängning. Den näst vanligaste typen av skevning är fatdistorsion, denna typ beror på vilken typ av lins du använder. Fatförvrängning får bilden att se ut som om den har blåsts upp i mitten av scenen så att den ser ut som en tunna – bredare i mitten och smalare upptill och nedtill. Vidvinkelobjektiv tenderar att förvränga en hel del när de pekar uppåt eller nedåt, och i vissa fall kan du också få trumförvrängning i bilden. Så, hur åtgärdar vi detta?

Höga byggnader förvrängs lätt med en vidvinkellins.
2. Åtgärda distorsion i kameran
Om du vill undvika perspektivförvrängning måste du hålla ditt fokusplan i 90 grader mot ditt motiv. Med andra ord, luta inte kameran uppåt eller nedåt när du fotograferar. Detta kan fungera bra för landskapsfotografering, men när du fotograferar höga byggnader kan det vara mycket svårt att få det rätt. Ibland finns det inget sätt att undvika perspektivförvrängning i kameran.
Tack och lov kan Photoshop hjälpa dig här. Barrel distorsion är en funktion av objektivet du använder, vidvinkellinser kan få mitten av bilden att verka uppblåst eller uppblåst. Du kan försöka fixa detta genom att zooma in lite, eftersom vidvinklar tenderar att drabbas av tunnförvrängning när de har sin bredaste brännvidd. Det är inte alltid möjligt att zooma in, så vi kommer att åtgärda huvuddelen av problemen i Photoshop.
3. Åtgärda distorsion i Photoshop
Photoshop har några funktioner som kan hjälpa dig att fixa både perspektiv- och fatförvrängning. Ett av de bästa verktygen som har inkluderats i de senaste versionerna är Adaptive Wide Angle Tool. Det här verktyget är intuitivt och lätt att använda, men kräver lite övning initialt. Tidigare använde jag transformeringsverktygen (dvs. Distort, Skew, Perspective och Warp). Även om dessa fungerade riktigt bra, tog det ganska lång tid att få korrigeringarna att se realistiska ut.
I exemplen nedan kan du se att byggnaden ser kortare och mer hukig ut. Vissa ytterligare justeringar skulle behöva göras för att rätta till detta, men överlag är byggnaderna vertikala och ser korrekta ut arkitektoniskt. Med verktyget Adaptive Wide Angle görs denna process lätt, i vissa fall med bara tre eller fyra musklick.
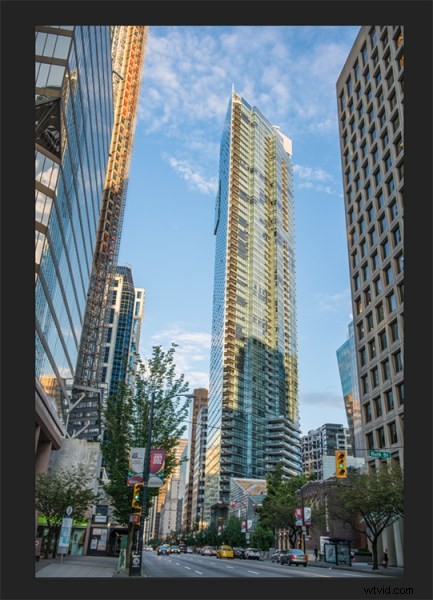
Bild av en byggnad innan distorsionsverktyget användes i Photoshop
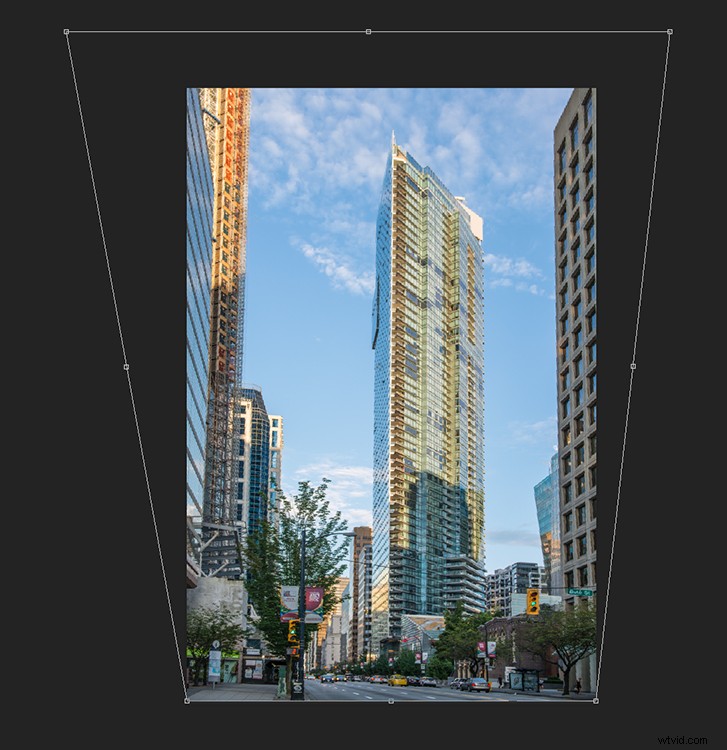
Samma bild efter att distorsionsverktyget användes
4. Adaptivt vidvinkelverktyg
Det adaptiva vidvinkelverktyget sitter under filtermenyn. Öppna bilden du vill korrigera (med sneda byggnader eller väggar) klicka på FILTER>ADAPTIV VINKEL, så öppnas en ny ruta med din bild inuti.
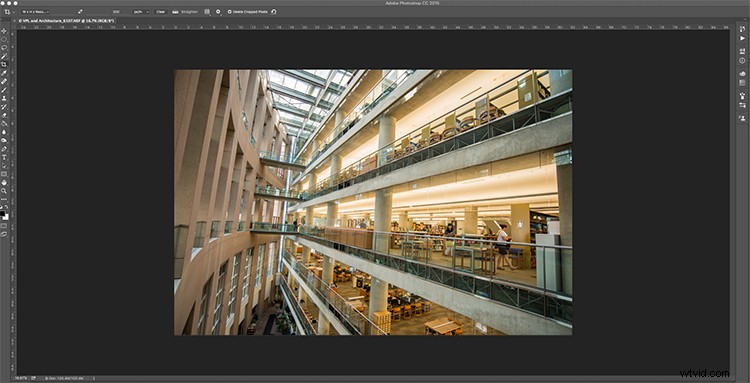
Bild som ska korrigeras, du kan se att de vertikala linjerna är ganska skeva
Beroende på hur din bild visas i rutan kan du behöva skala den för att se det hela. På höger sida ser du en ruta som säger Korrigering. Under det kommer du att se ett skalreglage, justera det tills du kan se hela bilden i rutan. Det finns en rullgardinsruta där med andra alternativ som perspektiv, fisheye, etc. – Jag tycker att det verkar fungera bäst att låta den vara på Auto. De andra funktionerna i den rutan kan fungera i vissa fall, men genom att låta den vara på Auto och göra specifika justeringar av vertikalerna och horisontalerna i din bild får du de bästa resultaten.
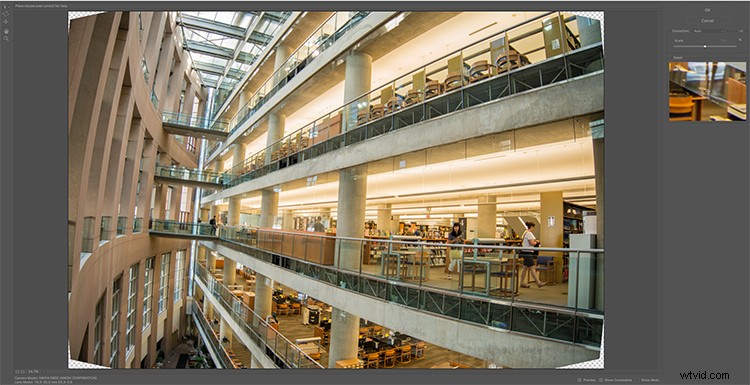
Adaptiv vidvinkelverktygsskärm
Du måste då identifiera väggarna i byggnaden som konvergerar eller divergerar. På vänster sida av dialogrutan ser du några begränsningsverktyg. Verktyget som är först i raden kallas helt enkelt Constraint Tool, det här är det jag använder oftast.
Klicka på det och flytta musen över till en av de vertikala linjerna i byggnaden och rita en linje längs väggen. Börja högst upp i byggnaden och dra linjen ner till botten, längs en vertikal vägg som ska vara rak. Klicka längst ner på raden när du är klar så släpper Photoshop en rad ner exakt där du drar. När du klickar kommer Photoshop att korrigera eventuell tunnförvrängning, men linjen kommer fortfarande att vara skev.
Längst ner på raden ser du en fyrkant, högerklicka på fyrkanten och tre alternativ dyker upp:Horisontell, Vertikal och Godtycklig. Det här är de tre sätten du måste korrigera den linjen. Om det är en vertikal vägg, klicka sedan på Vertikal. Omedelbart kommer Photoshop att få den väggen i en perfekt upprätt position. Vad du kommer att märka är att det kan förvränga andra linjer nu. Det är okej, hitta en andra vertikal som inte är korrekt och upprepa denna process, när du väl har gjort tre eller fyra vertikaler bör din byggnad vara helt rak, liksom resten av byggnaden. Ibland kan det hända att den horisontella inriktningen kan skifta med alla dessa vertikala förändringar. Du kan sedan välja en horisontell linje i bilden och upprepa samma process som du gjorde för vertikalerna, använd bara en linje som du vet ska vara horisontell. När du högerklickar väljer du också alternativet Horisontellt i popup-rutan.
För att vara säker på att du gör ett exakt val när du ritar din linje, finns det ett 100 % zoomfönster på höger sida. Detta är verkligen användbart, eftersom det kan vara svårt att zooma in på bilden, och samtidigt dra linjen nedåt. Den här lådan hjälper verkligen till att se till att du börjar och slutar på rätt ställen i byggnaden.
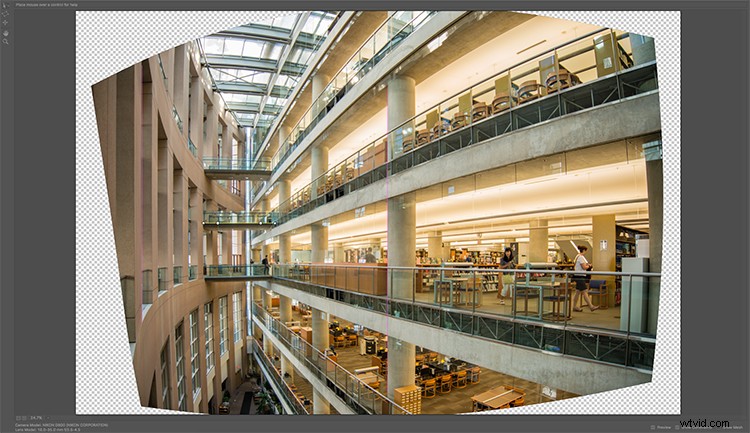
Adaptivt vidvinkelverktyg och bild efter 3 justeringar har gjorts
När du väl har rätat ut några av de mer snedställda vertikalerna, och en eller två horisontella, bör din bild se ganska nära perfekt ut. När du är klar klickar du på ok och din bild öppnas i Photoshop. Därifrån kan du redigera resten av bilden med alla linjer raka och justerade.
Ett nytt verktyg har nyligen lanserats av Adobe Photoshop för CC-användare som heter Guided Upright och du kan hitta det i Camera RAW i den senaste versionen.

Slutlig bild efter att ha redigerats i verktyget Adaptive Wide Angle och beskuren.
Här är en bra kortfilmsvideo som Adobe har släppt, ta en titt, det här kan också vara ett användbart verktyg att använda.
Vilken är din bästa metod för att korrigera perspektivförvrängning? Dela gärna i kommentarerna nedan.
