Vad är en dubbelexponeringseffekt?
Förr i tiden, när DSLR-kameror var SLR, sattes en filmrulle in på baksidan av din kamera för att ge dig 24 eller 36 exponeringar. En dubbelexponering skapades i kameran genom att ta två olika bilder på samma filmram.

Dubbelexponeringseffekten skapad i Adobe Photoshop med blandningslägen, lagermasker och naturligtvis två eller flera bilder.
När jag fotograferade med en SLR-kamera lyckades jag uppnå denna effekt mer av misstag än med avsikt. För att ta en ny bild var du tvungen att manuellt spola till nästa exponering!
Med början av digital är denna teknik mycket lätt att replikera i Adobe Photoshop. Om du inte har Photoshop, skaffa GIMP, det är gratis att ladda ner och använda. Om du gör en sökning på YouTube finns det massor av tutorials för att göra dubbelexponeringseffekter att välja mellan. De mer populära handledningarna verkar använda bilder av ett porträtt och ett landskap.
Du kan dock använda vilka bilder du vill eftersom detta är en ganska stilistisk teknik.
Ingredienserna
Allt du behöver är i huvudsak två bilder.
En av dessa bilder måste klippas ut med en lagermask så att den andra bilden kan klippas till den.
Sedan handlar det om att använda blandningslägena, minska opaciteten och andra färgeffekter för att ge önskat resultat. Beroende på vilka bilder du använder, experimentera med de olika blandningsalternativen för att se vilken effekt du gillar bäst.
Tekniken – steg-för-steg
I den här artikeln kommer jag att visa dig en steg-för-steg-handledning om hur du skapar din alldeles egna dubbelexponeringseffekt med Photoshop. Det svåraste är att välja de två bilderna som du vill ha för kompositionen.
Välj dina bilder
För min första bild kommer jag att använda det här fotot av Hook Lighthouse. Jag tog den här bilden för ett par år sedan när jag var på semester längs hook-halvön i Wexford, Irland.

Hook Lighthouse på Hook Peninsula i Wexford i södra Irland.
Jag fick dock inte knäppa några måsar. Det här är precis vad jag ville ha för min andra bild, en närbild från sidan av en mås.
Jag hittade en på Pixabay. Om du inte har bilder redo. Du kan gå till sajter som Pixabay eller Unsplash. Enbart dessa två webbplatser har bilder av utmärkt kvalitet att välja mellan och du kan ladda ner vilken bild som helst gratis (obs:läs användarvillkoren för Creative Commons-licensen och se till att följa dem).

Måsbild från Pixabay.com
Klipp ut motivet från bakgrunden
Så först behövde jag göra ett urval av måsen. Snabbvalsverktyget gjorde ett bra jobb och jag avslutade det med att använda Förfina masken. Jag kunde spara detta på ett eget lager med en lagermask.
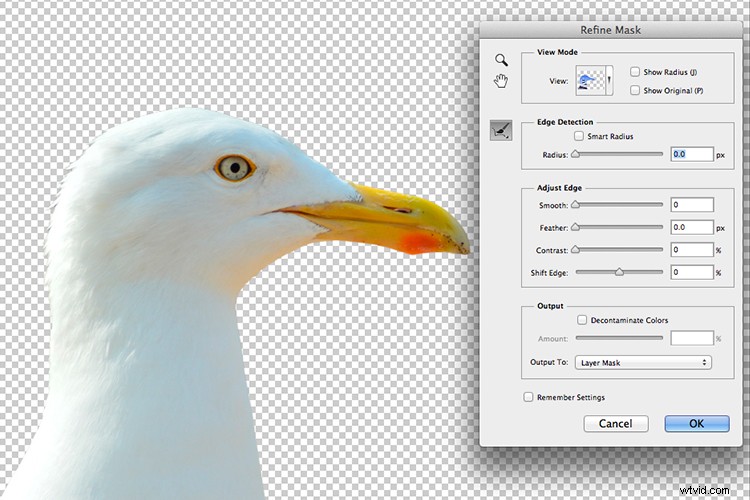
Använda snabbvalsverktyget och förfina masken i Photoshop för att isolera motivet från bakgrunden.
Jag bestämde mig för att lägga till en blå bakgrund i linje med det nautiska temat, men även måsen är övervägande vit, så han sticker ut mer.

Jag lade till en blå bakgrund efter att jag isolerade måsen från den ursprungliga bakgrunden.
Lägg till den andra bilden och justera lagerblandningsläget
Jag tog in fyrbilden som ett smart objekt ovanför måsskiktet och ändrade storleken på den. Därefter drog jag måslagermasken till fyrlagret (som kopierar och applicerar det på det andra lagret) och ändrade blandningsläget till Vivid Light. Slutligen minskade jag sedan opaciteten till 68%.

Jag använde Blend Mode – Vivid Light som producerade några läckra färger på måsens näbb. Men jag gillade effekten den skapade på fyrbilden i jämförelse med de andra blandningslägesalternativen.
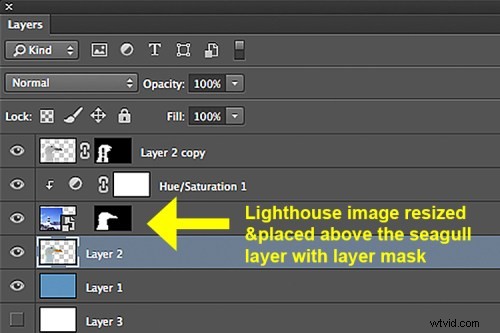
Lagerpanelen i Photoshop och hur den dubbla effekten i Photoshop uppnås.
Justeringar
I det här skedet blev färgerna på måsen lite för läckra, speciellt runt ögat och dess näbb.
Så jag lade till ett lager för nyans- och mättnadsjustering, markerade kryssrutan för färgning och drog skjutreglaget för nyans till 183 och ökade mättnaden till 10.

Jag lade till ett justeringslager för nyans och mättnad för att bli av med de läckra färgerna som läget Vivid Light Blend skapade runt måsens näbb.
Fyrstenarna var fortfarande lite för skarpa, men jag ville inte minska opaciteten för den övergripande bilden ytterligare. Så jag duplicerade måslagret och drog det till toppen av lagerstapeln. Jag valde en stor mjuk borste och duttade ett par gånger på lagermasken runt klipporna och fyren för att ge den en mer ogenomskinlig/spöklik look.
Slutlig bild

En GIF-animation som illustrerar de olika stegen i att skapa en dubbelexponeringseffekt.
Jag hade hoppats kunna sätta ihop en video som skulle åtfölja den här artikeln. Men ärligt talat har Adobe Creative Cloud gjort ett bra jobb med en video på sin YouTube-kanal, för att illustrera denna teknik på under 45 sekunder!
Nu är det din tur, låt oss se vad du kan göra. Varför inte prova denna teknik? Vänligen posta dina frågor, kommentarer och resultat i avsnittet nedan.
Ansvarsfriskrivning:författaren var inte sponsrad av Adobe, Pixabay eller Unsplash. Ord och åsikter är endast författarens.
