Har du någonsin hittat dina bilder platta? Färgerna är dämpade och det ser bara tråkigt ut? Det beror på att det saknar kontrast. Ibland, oavsett dina bästa exponeringsförmåga, är förhållandena inte lämpade för att få ett brett spektrum av toner. Oroa dig dock inte, det kan fixas i efterbehandling. Jag ska visa dig mitt arbetsflöde för hur du kan ta kontroll över kontrasten i dina bilder med hjälp av kurvor och nivåer i Photoshop.
Naturligtvis finns det många sätt att justera kontrasten i Photoshop, det finns till och med ett verktyg som heter Brightness and Contrast, men det ger dig inte mycket kontroll. Det jag gillar att göra är att manipulera kurvor och nivåer. I den här artikeln kommer jag att förklara för dig varför och hur jag använder dessa verktyg för att öka kontrasten.
Frågan om låg kontrast
Låg kontrast kan uppstå av många olika anledningar; dåligt väder till exempel eller fotografering genom glas. I vilket fall som helst visar den resulterande bilden inte ett brett spektrum av toner, med andra ord, det finns inte tillräckligt med skillnad mellan de ljusa och de mörka.
Jag tycker att det här problemet uppstår särskilt när du reser, eftersom du inte kan gå tillbaka till platsen när vädret är bättre eller för att du ser saker genom en glasruta. Till exempel, bilden jag kommer att använda för den här handledningen togs genom fönstret när jag färdades på en resebuss.

Hur vet du att det har låg kontrast?
Jag valde en bild där kontrasten är tydligt låg så att man enkelt kan se effekterna av varje steg. Men i vissa fall kommer det inte att vara lika uppenbart, men du kan alltid granska histogrammet för att veta tonomfånget för din bild.
En typiskt korrekt exponering bör ha ett histogram som sträcker sig från svart (vänster) till vitt (höger) jämnt spridd, med de högsta värdena i mitten. Observera att detta kan ändras om du väljer en annan effekt som låg eller hög tangent där du medvetet väljer ett specifikt område att arbeta med, så jag pratar bara om den genomsnittliga bilden här.
Som du kan se är all information i det här fallet koncentrerad till mellantonerna, men den når inte den svarta eller vita sidan (se histogram nedan). Det är därför bilden inte har någon kontrast.
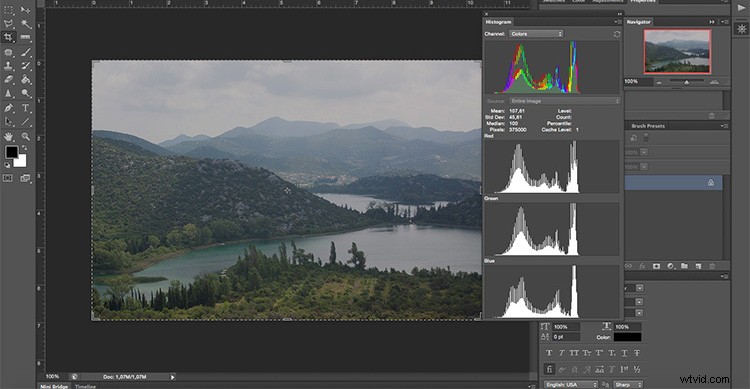
Använda kurvor
Först ska vi manipulera Curves-verktyget. Kom ihåg att göra det på ett justeringslager och inte direkt på ditt original (detta är oförstörande redigering), på så sätt kommer du inte att förlora någon information och du kan alltid gå tillbaka och börja om om du inte gillar resultatet. För att göra detta, gå till menyn och sedan:Lager> Nytt justeringslager> Kurvor och ett nytt fönster dyker upp.
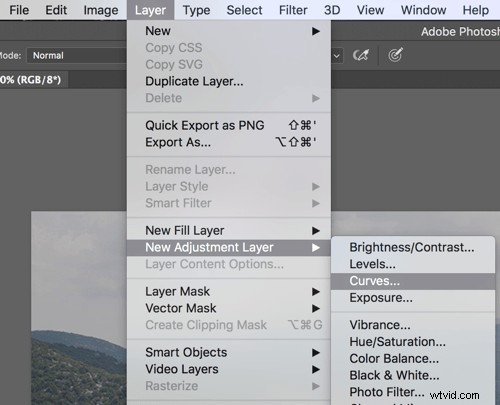
Du kan också komma till Curves på justeringspanelen.
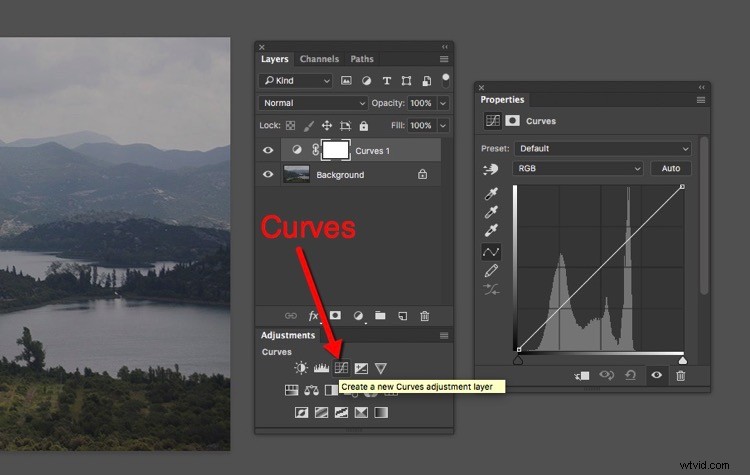
Inuti det hittar du en graf med histogrammet på. Linjen som korsar grafen styr kontrasten; ju brantare det är, desto större kontrast.
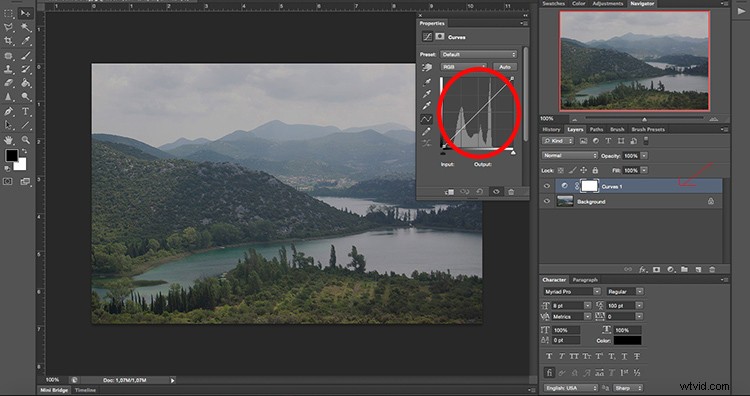
Du kan fixera ankarpunkter längs linjen som du kan flytta upp eller ner för att justera bildens kontrast. Lägg till så många ankarpunkter som du behöver. Den högre högra kvadranten styr högdagrarna och på den nedre vänstra har du de mörka tonerna.
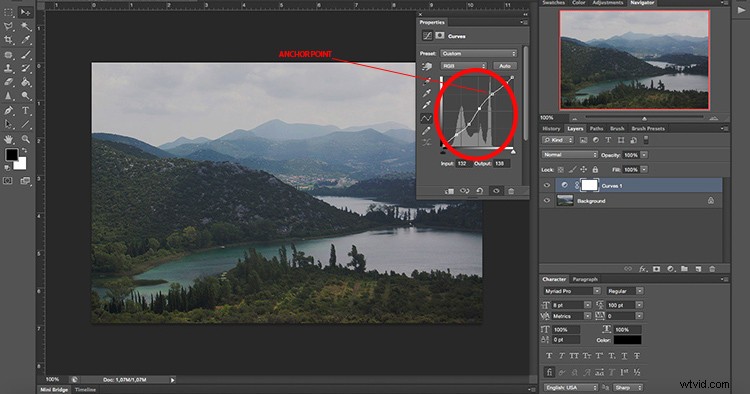
Om du vill öka kontrasten, som vi gör i det här fallet, lägg till en förankringspunkt i den nedre vänstra kvadranten och dra långsamt ner den. Se hur det påverkar de mörka områdena i bilden. Flytta den tills du är nöjd med resultatet. Lägg sedan till ytterligare en förankringspunkt i den övre högra kvadranten och dra upp den långsamt tills höjdpunkterna är tillräckligt ljusa för dina önskemål. Genom att göra den raka linjen till en mer av en s-kurva kommer du att lägga till kontrast till bilden.
Obs! om du har en bild med för mycket kontrast kan motsatsen fungera. Dra ner markeringarna och tryck upp de mörka områdena på kurvan för att få en inverterad s-kurva.
Efter att ha fixat kurvorna för den övergripande bilden låter det här verktyget dig finjustera efter kanal. Steget vi gjorde tidigare var att arbeta med RGB, men om du klickar på rullgardinsmenyn kan du välja varje kanal att arbeta med separat.
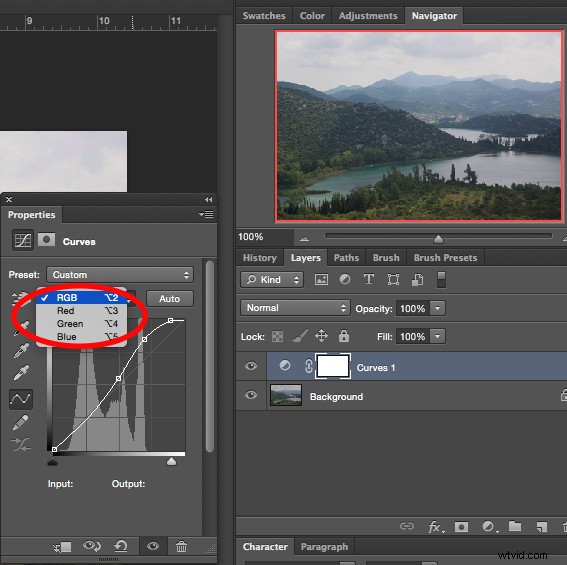
I det här fallet, låt oss börja med den blå kanalen. Om du drar upp en ankarpunkt från höjdpunkterna (den övre högra kvadranten) gör du himlen, som är den ljusare delen av bilden blåare. I den nedre vänstra kvadranten (skuggorna) drar du ankaret en aning nedåt så kan du ta bort en del av färgen.
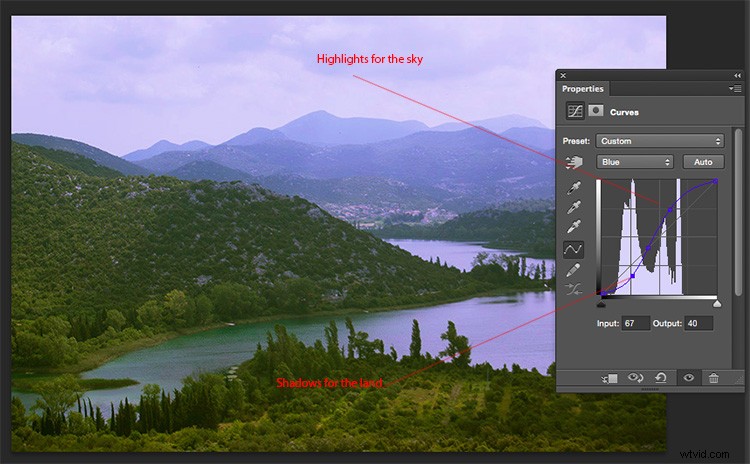
Nästa är grön kanal så att du kan få ett bredare tonområde ut ur skogen och scenens natur. Justeringarna är väldigt undertexter eftersom när du arbetar så detaljerat blir verktygen väldigt känsliga. Flytta runt i grafen tills du är nöjd med resultatet.
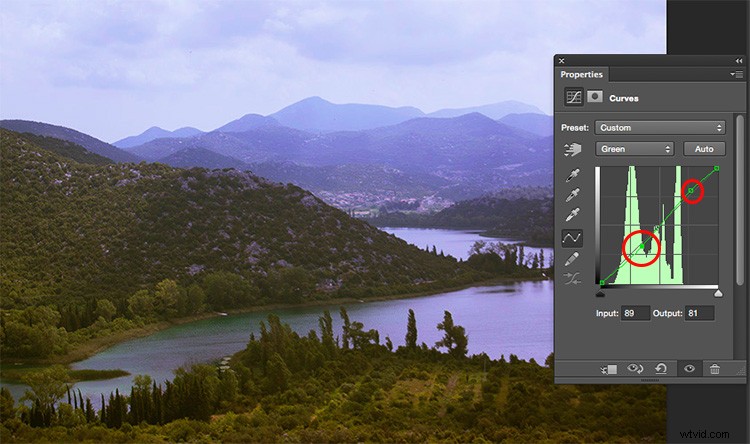
Kom ihåg att olika ljuskällor har olika färger; en solnedgång har varmare färger än vid middagstid, artificiellt ljus kan vara gulare än naturligt ljus, etc. Förutom att korrigera eventuella färgavvikelser, fungerar det för att lägga till några specialeffekter och bli kreativ. I nästa exempel kan du se vad som händer när grafen blir helt inverterad i den röda kanalen. Du kan också uppnå detta genom att spela med de olika förinställningarna, i det här fallet färgnegativ.
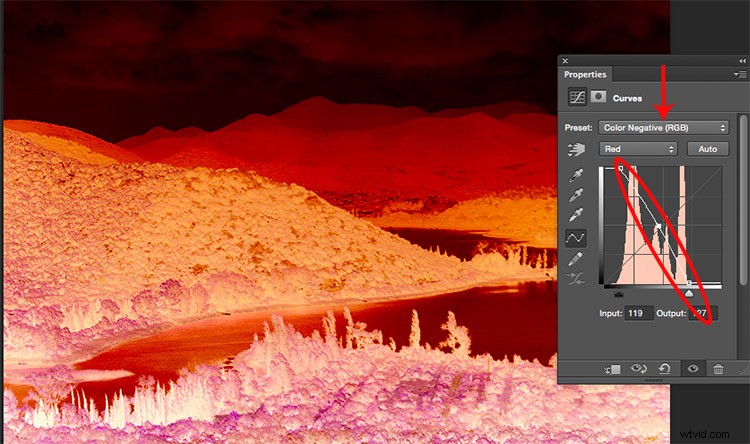
Använda nivåer
Därefter vill du manipulera nivåerna, även med hjälp av ett justeringslager. Du kan göra detta genom att gå till menyn> Lager> Nytt justeringslager> Nivåer (eller så kan du hitta det på panelen Justering precis till vänster om Kurvor). Återigen kommer ett nytt fönster att dyka upp med en annan graf, detta representerar de mörkaste delarna av bilden (0) till de ljusaste delarna (255).
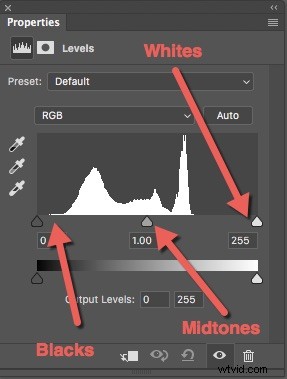
Du kan manipulera kontrasten genom att dra reglagen under grafen, men du kommer att ha mycket mer kontroll om du använder pipetten. Så här arbetar du med dem:
Välj först den vita pipetten (nedre bredvid grafen) och klicka på den ljusaste delen av bilden som fortfarande har information eller detaljer. Du kommer att märka hur hela din bild blir ljusare och ljusare. Oroa dig inte för att få det rätt vid första försöket, du kan klicka runt på bilden tills du är nöjd med hur den ser ut.
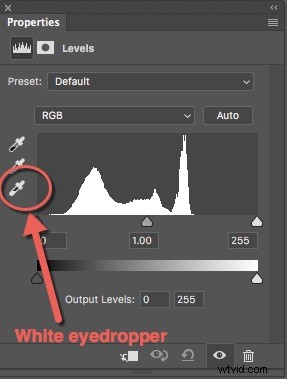
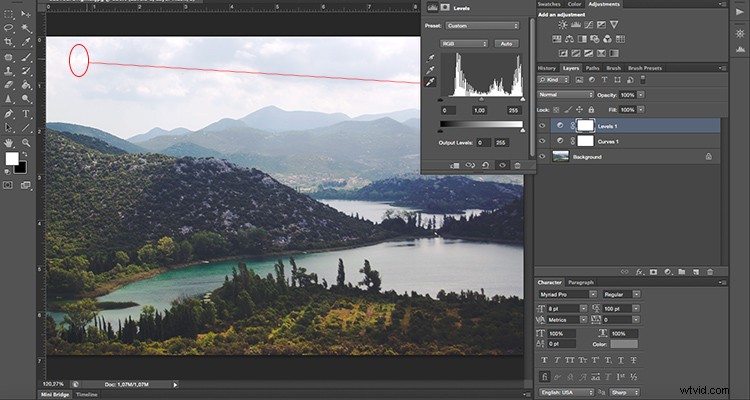
Välj sedan den svarta pipetten och klicka på den mörkaste delen av bilden med detaljer. Samma som den vita, prova tills du får rätt. Du kan alltid göra några sista justeringar med reglagen också.
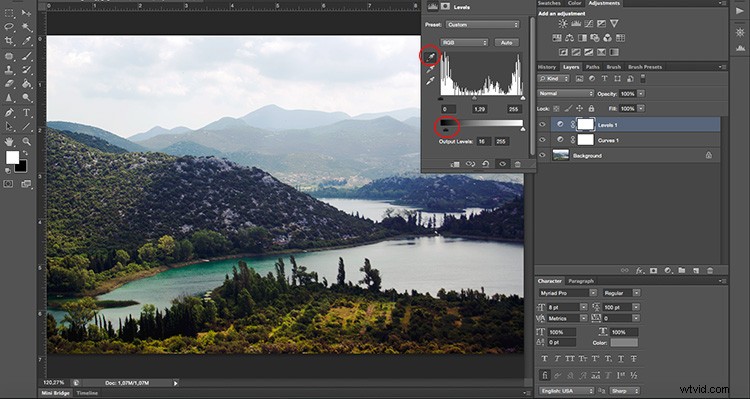
Använd slutligen den grå pipetten (mellantoner) för att ställa in atmosfären eller stämningen i scenen, eftersom den kommer att ändras beroende på var du klickar. Här några exempel:
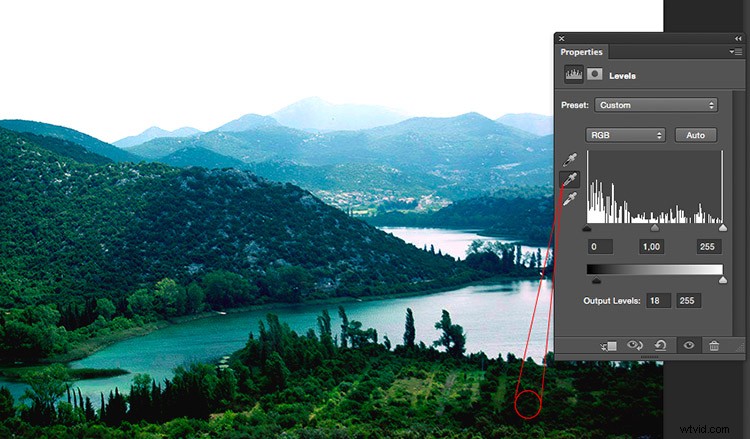
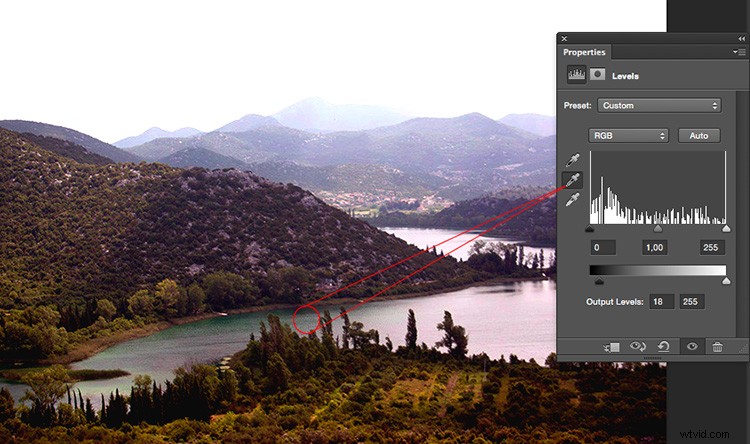
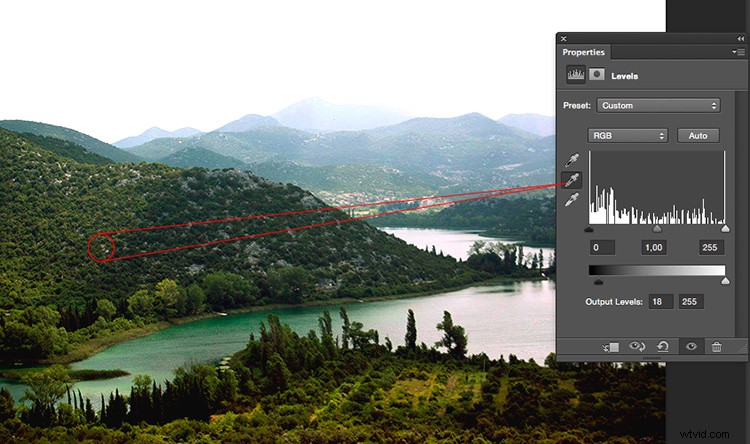
I nivåer kan du också göra de selektiva justeringarna per kanal om du behöver.
Före och efter
Och där går du, när du är nöjd med dina resultat, platta till bilden genom att gå till menyn Lager – Platta till bild. Se hur histogrammet har ett mycket bredare intervall nu, och den slutliga bilden har större inverkan.

Före bild.
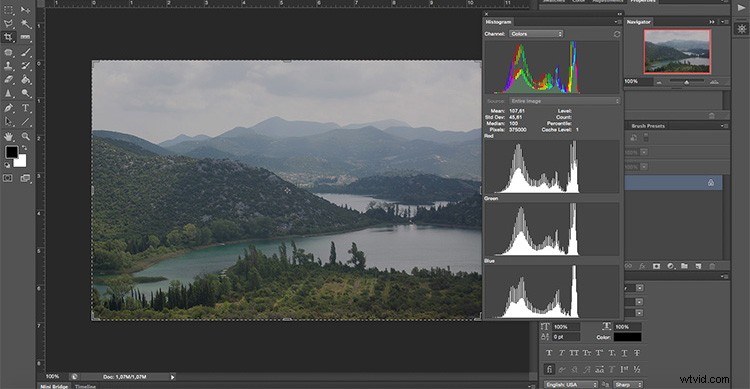
Före justeringar för referens.
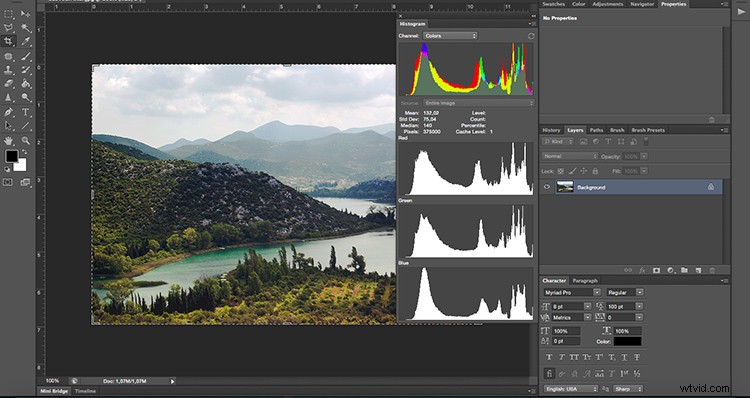
Histogram efter kurvor och nivåjusteringar.

Efter bild.
Hantering av reflektioner – exempel
Kom ihåg att när du fotograferar genom glas kan det finnas reflektioner, och när du förstärker kontrasten kommer dessa reflektioner att bli mycket mer märkbara. Så tänk på det innan du fotograferar, när du komponerar din bild.
För att demonstrera detta för dig tog jag ett foto medan jag njöt av en panoramautsikt från en skyskrapa i Milano. Det var en 360 graders glasvägg, så jag var tvungen att ha en reflektion. För att kunna använda den till min fördel, bestämde jag mig för att placera min fot strategiskt så att dess reflektion skulle vara mellan två byggnader och med titeln bilden "Stepping into Milano".

Innan bearbetning.

Lägg märke till min fot i det nedre vänstra hörnet efter bearbetningen?
Tråkigt väder – exempel
Som jag nämnde tidigare är det inte bara fotografering genom glas som kan ge dig scener med låg kontrast. Här har jag ett annat exempel som hade med vädret att göra. Det var en väldigt molnig dag så det var inga skuggor, allt såg lite grått ut och ljuset var väldigt platt. Även detta kan fixas med kurvor och nivåer enligt föregående steg.
 |  |
Slutsats
Nu vet du att ett foto med låg kontrast inte betyder att du kommer att få en platt eller tråkig bild, så skjut iväg! Jag hoppas att du tyckte att det här var till hjälp och om du har några tvivel eller tips om kontrast, vänligen dela dem med oss i kommentarsfältet nedan.
