Om dina idéer är mer än ett foto, varför inte kombinera två eller tre av dem i en enda bild? När du vill skapa något overkligt, spöklikt eller som är precis bortom vad du kan fånga i en enda bild, då är multiexponeringseffekten något för dig!
Denna effekt kommer från analog fotografering och vissa digitalkameror erbjuder även denna funktion. Men vi kan härma multiexponeringseffekten inte bara utan film och även utan kamera, så låt oss vara kreativa i Photoshop!

Att uppnå dubbla eller flera exponeringar i kameran innebär att du måste göra dina bilder i en sekvens, detta kan vara väldigt opraktiskt och begränsar därför din kreativitet.
I Photoshop kan du kombinera ett foto som du tog idag med din smartphone med ett annat som du gjorde förra året med din kamera eller till och med lägga till ett Creative Commons-foto som du hittade online, så låt fantasin flöda!
Metod två – Skapa dubbla exponeringar i Photoshop
Om du behöver kickstarta din kreativitet, prova att leka med motsatser eller kontrasterande koncept. För att demonstrera kommer jag att använda urban kontra natur, jag kommer också att visa det praktiska i att göra detta i Photoshop istället för att springa fram och tillbaka från landsbygden till staden, så låt oss börja.
Öppna först din första bild, den som kommer att vara basen på vilken du kommer att komponera din bild. När bilden öppnas är det bakgrundslagret som är låst. Du kan alltid ändra detta, men för närvarande går det bra att lämna det som det är.
Duplicera din bild genom att gå till Meny> Lager> Duplicera lager eller klicka och dra den till knappen Skapa nytt lager längst ned på panelen Lager (eller använd kortkommandot Cmd/Ctrl+J). Nu har du två identiska bilder ovanpå varandra, en i varje lager.
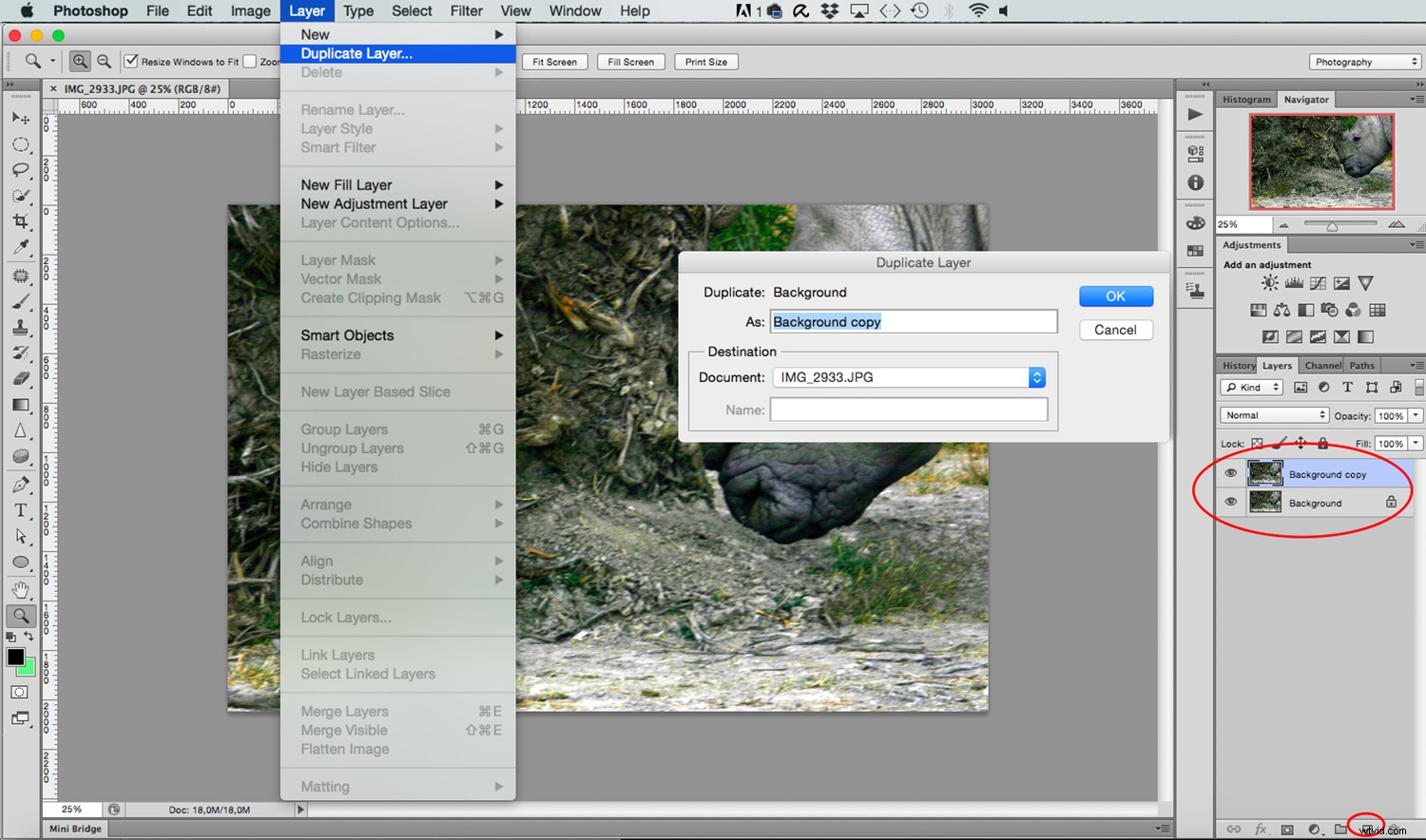
Lägg till din andra bild
Dra och släpp nu den andra bilden på din duk. Jag föreslår att du använder den här tekniken istället för att kopiera och klistra in eftersom det på så sätt läggs till som ett smart objekt. Därför kan du göra den större eller mindre så många gånger du vill utan att förlora bildkvalitet.
Detta är alltid bra att ha, men speciellt för den här övningen eftersom du fortfarande behöver de andra fotona för att se hur de kommer att samverka för att skapa den slutliga kompositionen. Klicka sedan på OK så läggs det till som ett lager. Som standard kommer den att släppas på toppen, så du kommer inte att kunna se den andra bilden för tillfället, men det är normalt.
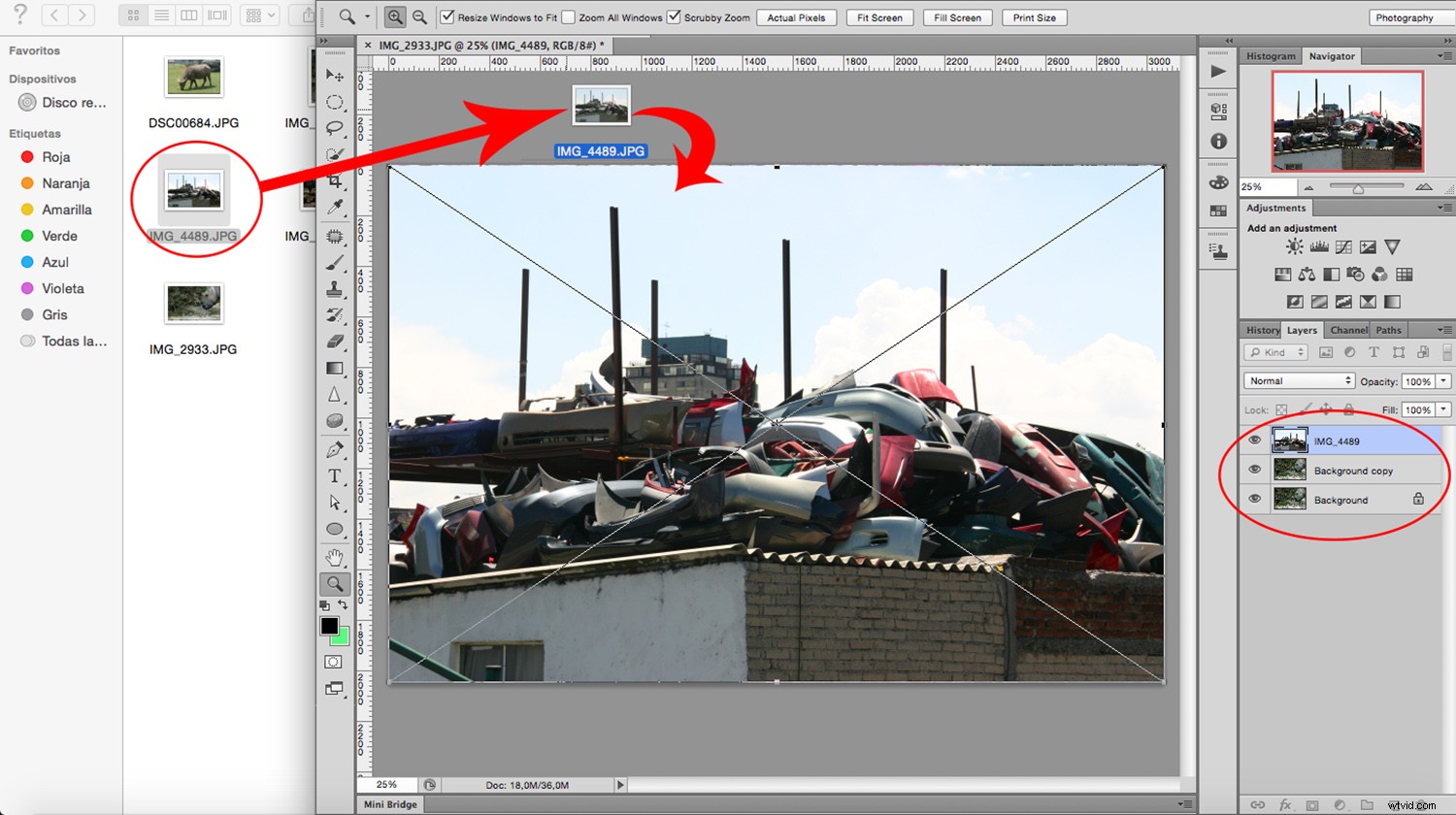
Klicka på lagret du just lade till, det med den andra bilden, och dra det nedåt så att det är mellan de två tidigare befintliga lagren. Nu är allt du ser den första bilden igen och den nya bilden är dold. Oroa dig inte, vi kommer till det om ett ögonblick.
Justera blandningsläget
Det översta lagret ska nu vara kopian av din bakgrund, klicka på det för att välja det. Öppna nu rullgardinsmenyn från toppen av lagerpanelen som innehåller blandningsalternativen. Välj Skärmläge och som ett resultat kommer du att se en blandning av de två bilderna.
Tänk på att resultaten kommer att förändras drastiskt beroende på färgerna på dina bilder eftersom denna information är vad Photoshop använder för att få dem att interagera.
Till exempel, med svart, lämnar det färgerna oförändrade medan screening med vitt ger vitt. I vilket fall som helst, oroa dig inte om din bild inte ser ut som exemplet jag använder.
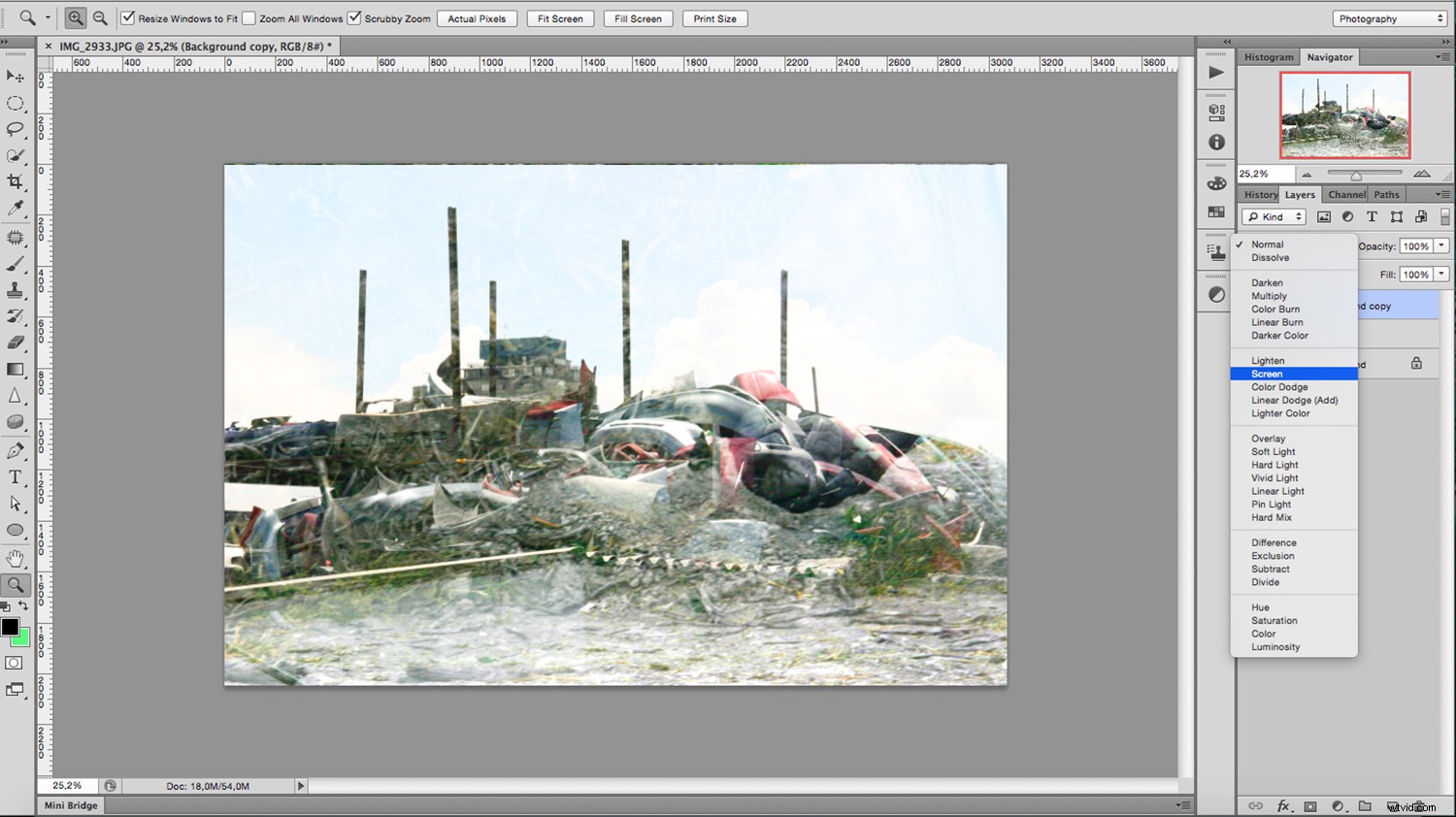
Justera efter eget tycke
Resultatet du letar efter uppnås sällan genom att bara göra detta, så klicka på lagret som innehåller din andra bild och ändra det tills du är nöjd.
Du kan ändra dess storlek genom att gå till Meny> Redigera> Transformera. Dra den sedan med verktyget Flytta från toppen av verktygslådan. Lägg till några filter genom att gå till Meny> Filter eller justera dess inställningar genom att lägga till justeringslager genom att klicka på knappen längst ned på panelen. Lek med det tills du är nöjd.
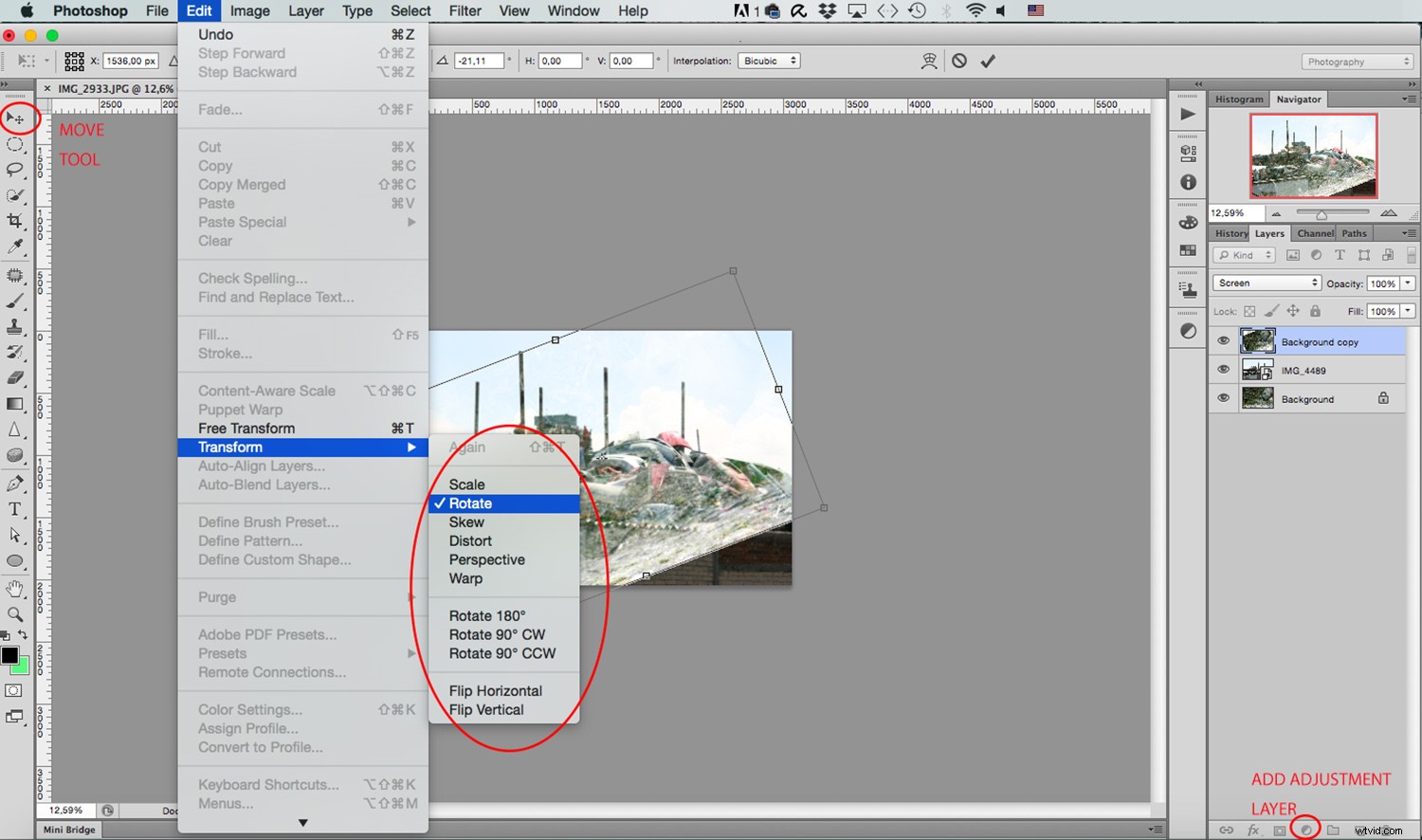
Maskar ut oönskade bitar
När du har bestämt dig för den slutliga bildens position skapar du en lagermask på det lagret genom att klicka på knappen Lägg till lagermask längst ned på panelen. Se till att masken är vald och använd ditt penselverktyg för att måla i svart i de områden där du inte vill att bilden ska visas.
Den beter sig som ett sudd men utan att faktiskt förlora dina pixlar. Det är det fina med masker, det döljer bara saker. Om du gör ett misstag behöver du bara ändra penseln till vit och måla in den igen.
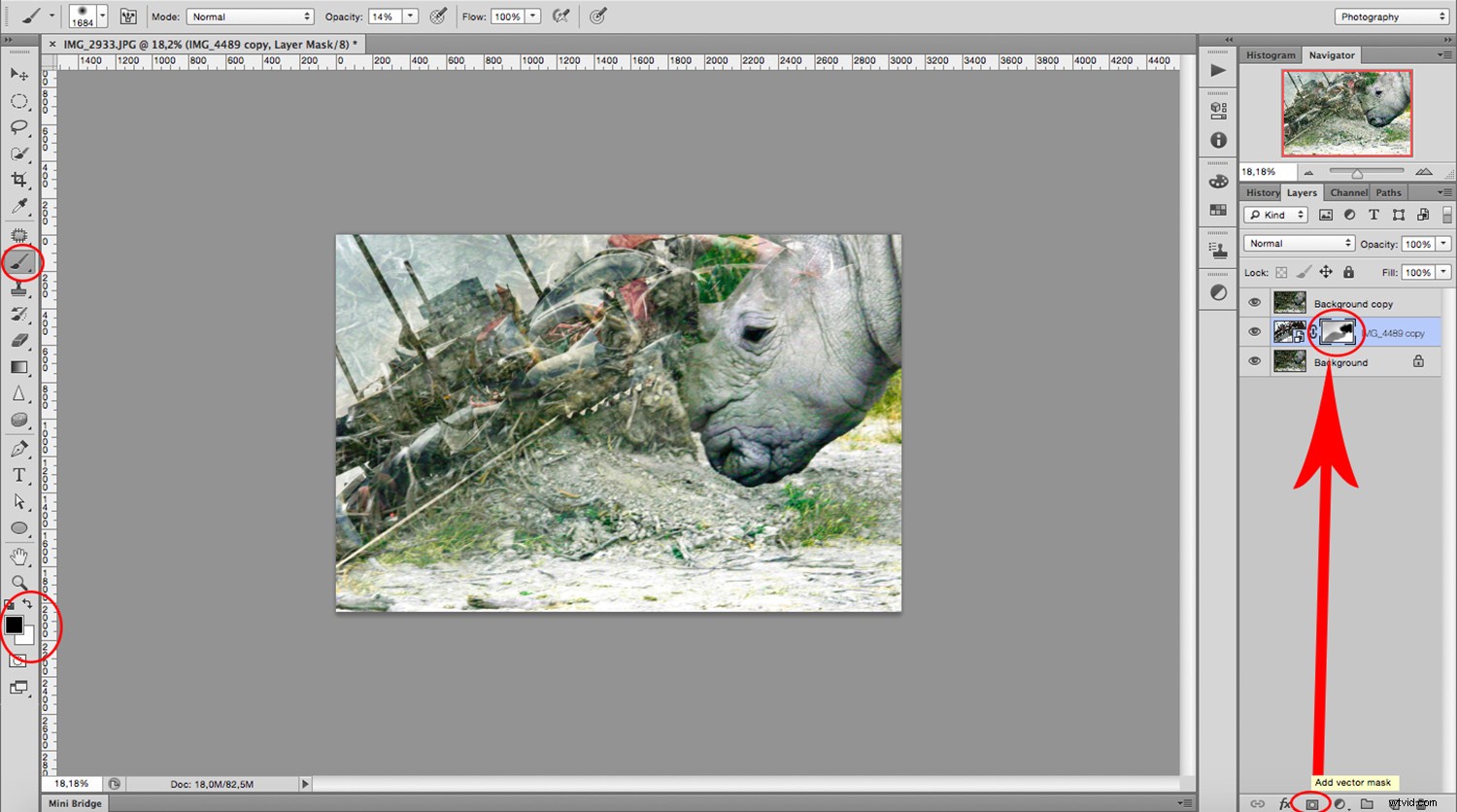
Upprepa processen med så många bilder som du vill lägga till. Om du inte vill att en bild ska vara dominerande utan istället vill ha en tom duk som du kan lägga många mindre bitar på, öppna först en tom duk som blir ditt "negativ" där du ska kombinera dina bilder.
Du kan göra detta genom att gå till Meny> Arkiv> Ny och ställ bara in storleken och upplösningen du vill ha och klicka på OK. Följ sedan stegen ovan normalt. Ha kul!

En trendig vändning, metod två
Som många vintagesaker gjorde dubbelexponeringar comeback och blev trendiga bara genom att lägga till en liten twist. Du har förmodligen ofta sett bilder av flera exponeringar som är silhuetter med den andra bilden inuti. Så här kan du göra det med samma teknik som tidigare bara genom att lägga till ett steg till.
Så öppna din första bild i Photoshop och duplicera bakgrundslagret igen. På denna kopia väljer du din bakgrund med det verktyg du väljer beroende på din bild.
Om du har en vit bakgrund kan du snabbt välja den med Magic Wand medan en mer upptagen bakgrund kan kräva pennverktyget eller en blandning av olika.
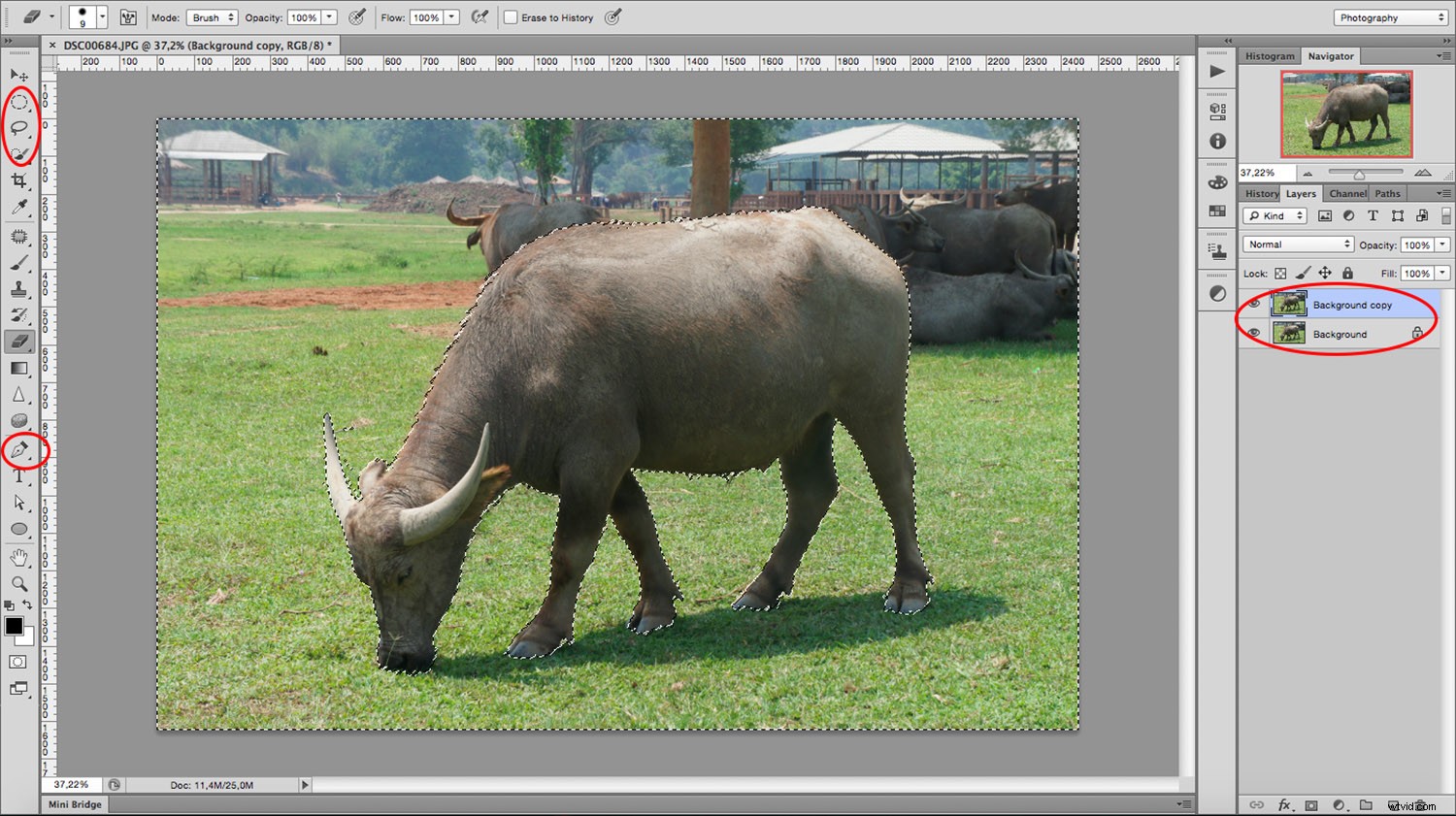
När du har valt din bakgrund, gå till Meny> Redigera> Fyll, välj vit och klicka på OK. Dra och släpp din andra bild precis som du gjorde i den första delen av den här handledningen så att den blir ett nytt lager. Dra den och placera den mellan bakgrunden och bakgrundskopian du skapade.
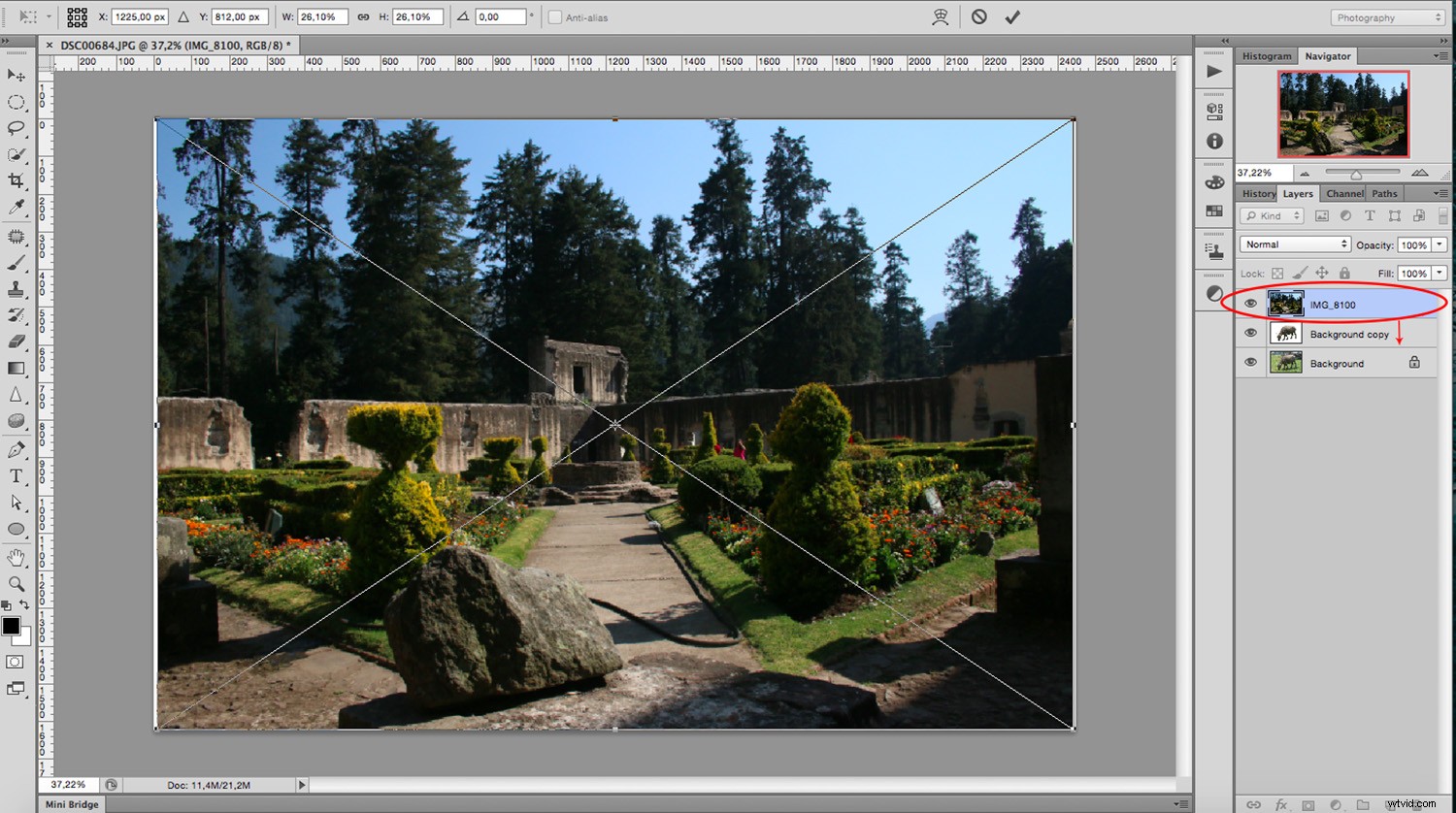
Nu är det helt täckt, så klicka på bakgrundskopian för att välja det lagret och ändra dess blandningsläge till Skärm.
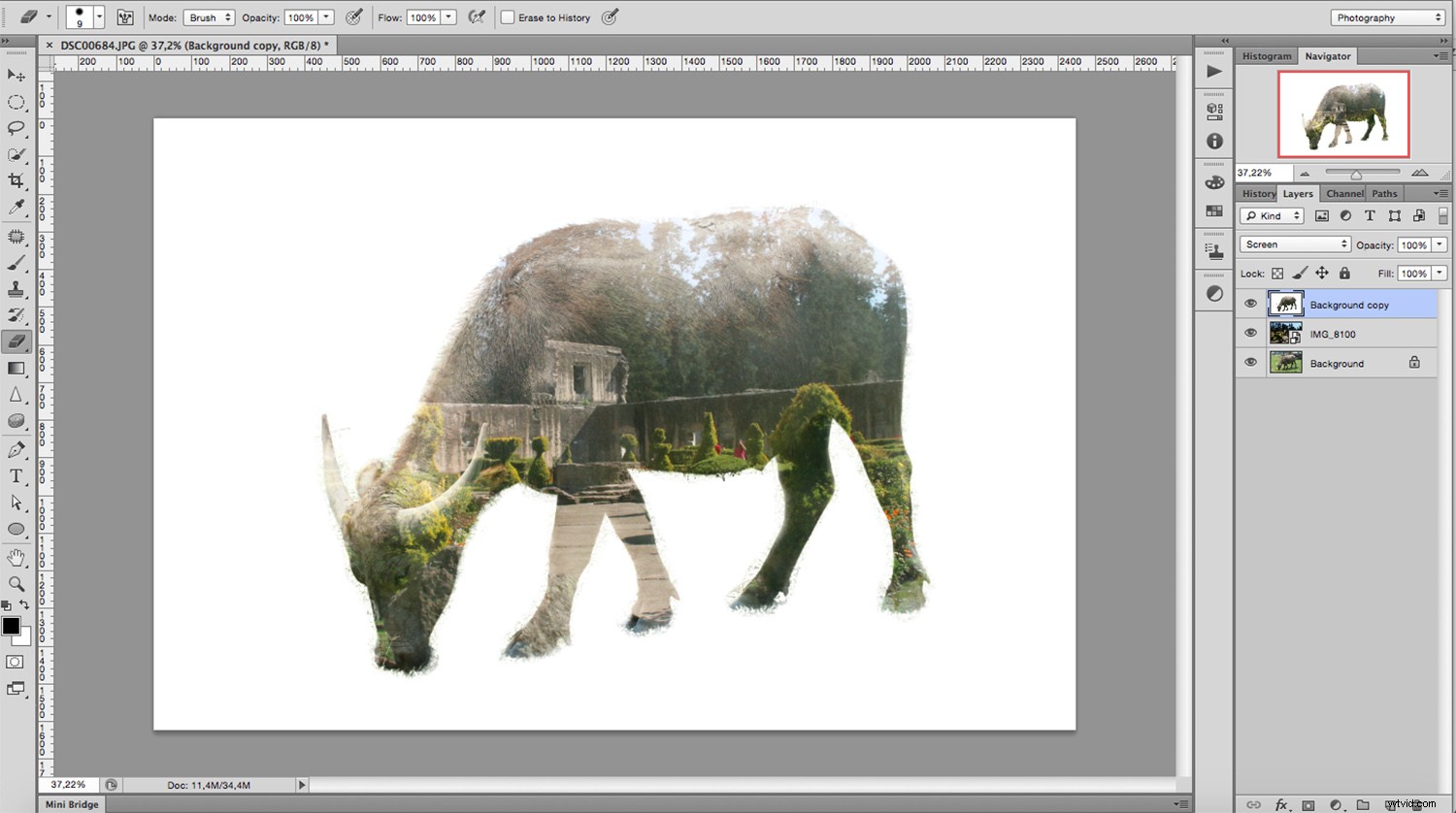
Ändra din andra bild och skapa en lagermask för att måla med svart vilket du inte vill ha i kompositionen och det är allt.

Du kan använda bilder med mycket kontrast eller monokroma för att skapa olika effekter. Prova dem och dela dina resultat med oss i kommentarsfältet nedan.
