Fotografering kan spåras tillbaka hela vägen till camera obscura; som var ett hjälpmedel för konstnärer som sedan kunde rita sina motiv från den projektion som skapades av ljuset som passerade genom hålet. Efter den traditionen, i den här handledningen, kommer jag att visa dig hur du skapar en teckning genom att skissera motivet från ditt digitala foto för att skapa en rolig, tecknad bild.

Komma igång
Du kan använda den här tekniken på vilket foto du vill och tillämpa det på vilket motiv du vill. Men jag tycker att det är bäst, särskilt för ditt första försök, att ämnet är väl definierat eller isolerat så att det är lättare för dig att beskriva det. Jag personligen föredrar och rekommenderar också att bilden inte är för upptagen. Så när du har valt ditt foto öppnar du det i Photoshop.
Beskriv ämnet
För att spåra ditt motiv kommer du att använda pennverktyget. Så det fungerar är att du skapar ankarpunkter för varje klick. En rät linje förbinder sedan dessa punkter. Gör detta runt ämnet.
När du har detta ändrar du pennverktyget till Convert Point Tool, som du kan hitta genom att hålla ner pennan tills rullgardinsmenyn öppnas. Med Convert Point kan du kröka de raka linjerna så att den passar siluetten bäst. Klicka bara på ankarpunkten och börja dra den. Från varje ankarpunkt måste du ha handtag, var och en för att styra linan i varje riktning av ankaret.
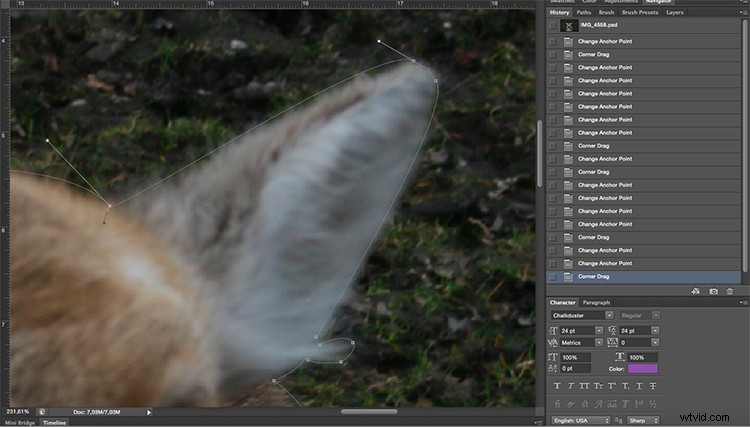
Detta hjälper dig att få en jämnare siluett och undvika onödiga stötar som du skulle få om du bara spårar genom att lägga till ankarpunkter.
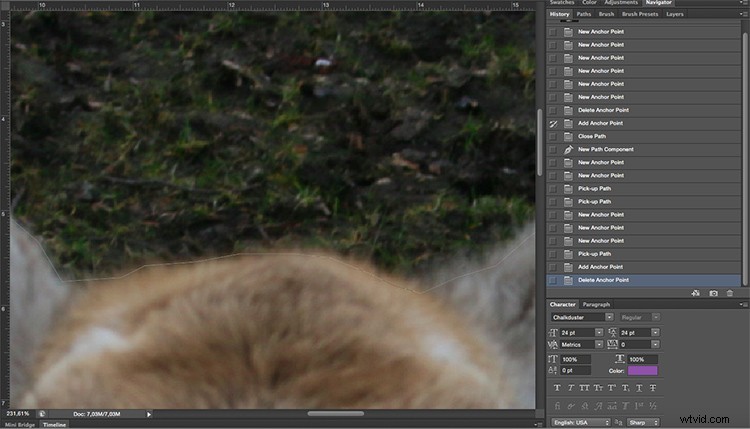
En rak linje.
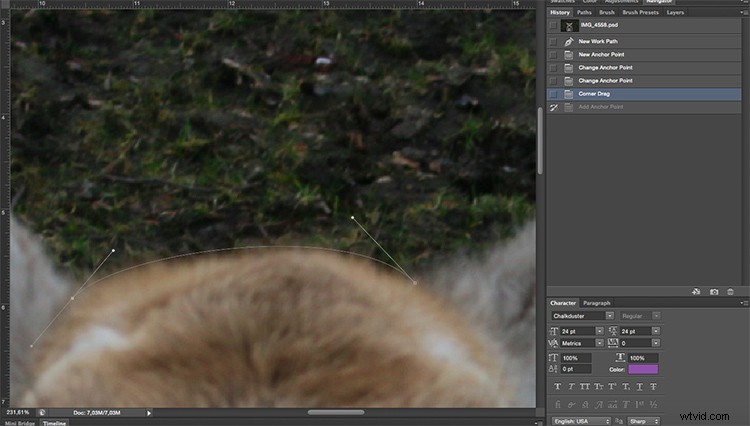
Använda böjda linjer.
Skapa din disposition
När du har skisserat motivets siluett skapar du ett nytt lager. Du kan göra detta genom att gå till toppmenyn> Lager> Nytt lager. Du kan byta namn på den till "silhouette" eller "outline" bara för att hålla det snyggt, eftersom du kommer att skapa fler lager längre fram.
Vad du ska göra härnäst är att förvandla den här vägen till en ritning, mer exakt, linjen som gränsar till din ritning. Därför kan du välja vilken färg det ska vara och hur tjockt du vill ha det. För att ställa in den måste du gå till penselverktyget och välja en hård borste så tjock du vill. Jag gör 8px i det här fallet.
Du kan också välja färg genom att klicka på förgrundsfärgen längst ner på verktygspaletten, för det här exemplet använder jag svart. Stäng av bakgrundslagret (klicka på ikonen för det lilla ögat) så att du kan se hur det kommer att se ut och välj sedan dina inställningar.
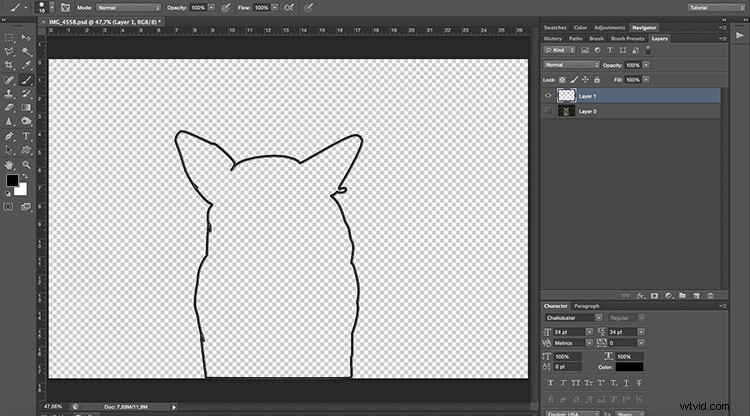
Nu när du har detta klart, lämna det nya lagret aktivt och gå till sökvägspaletten. Om den redan är öppen kan du öppna den genom att gå till toppmenyn> Windows> Sökväg. Där ser du att en arbetsbana har skapats, ikonen visar bilden som en grå rektangel och banan är siluetten du spårade.
Högerklicka sedan på arbetsbanan och välj Stroke Path. Ett popup-fönster visas, se till att alternativet Pensel är markerat och klicka på OK.
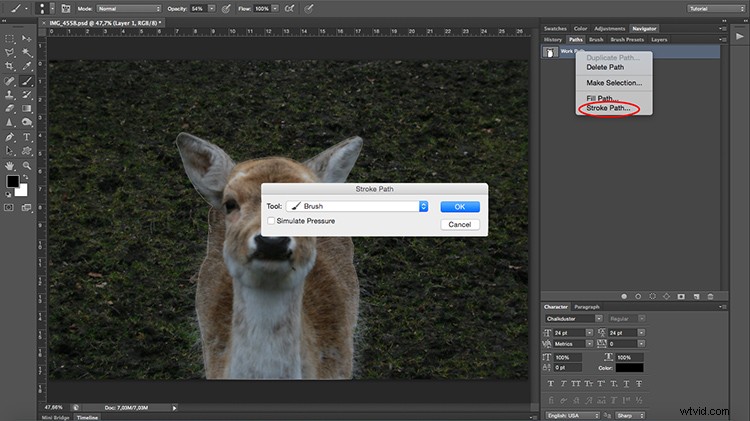
Lägga till detaljer
Du har en bård eller en siluett nu, men du behöver fortfarande detaljer. Var och en kommer att vara ett nytt lager och en ny väg, på så sätt har du det separerat och kan därför kontrollera det mer exakt.
Om du till exempel vill ha två detaljer på samma lager för att hålla de två öronen i ett lager så att eventuella ändringar gäller lika, så fortsätter du att arbeta i samma lager. Men du måste skapa en ny väg för var och en.
Lägg märke till att jag har mitt bakgrundslager som är min originalbild; ett lager 1 som motsvarar arbetsvägen som är konturen; och ett lager 2 som innehåller väg 1 och väg 2 som är de två detaljerna i öronen. Det är därför jag föreslog tidigare att du skulle byta namn på lagren och banorna för att lättare kunna hålla reda på dem. Fortsätt att göra detta så många gånger du behöver för att slutföra din ritning.
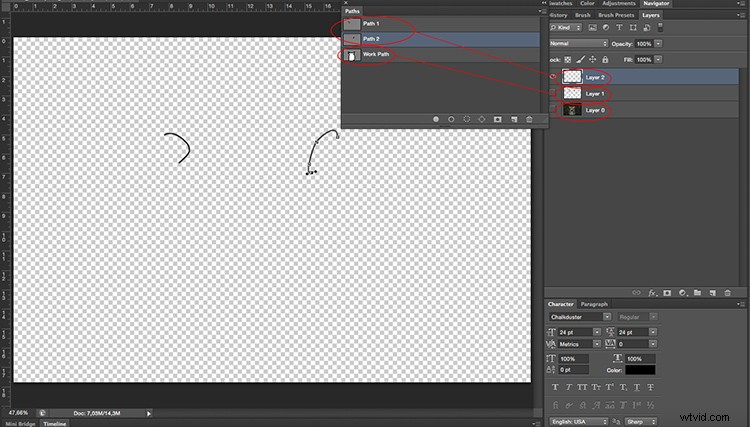
Använd ett filter
När du är klar med detta, duplicera bakgrundslagret. Med det här nya lagret aktivt, gå till arbetsvägen (den som har den yttre linjen på ritningen) och högerklicka på den. Välj Gör val i rullgardinsmenyn. Detta kommer att välja ditt ämne så att filtret du använder härnäst inte påverkar bakgrunden, annars förvandlas hela till en tecknad serie.
Gå nu till toppmenyn> Filter> Filtergalleri. Ett fönster kommer upp med alla sorters filter som du kan använda och en förhandsgranskningsbild. I det här fallet kommer du att välja den som heter Cutout från de konstnärliga filtren. På höger sida finns reglage för att förfina effekten, bara flytta runt dem tills du är nöjd. Jag ska göra det som antal nivåer 7, Edge simplicity 5 och Edge fidelity 2. När du är klar klickar du bara på OK.
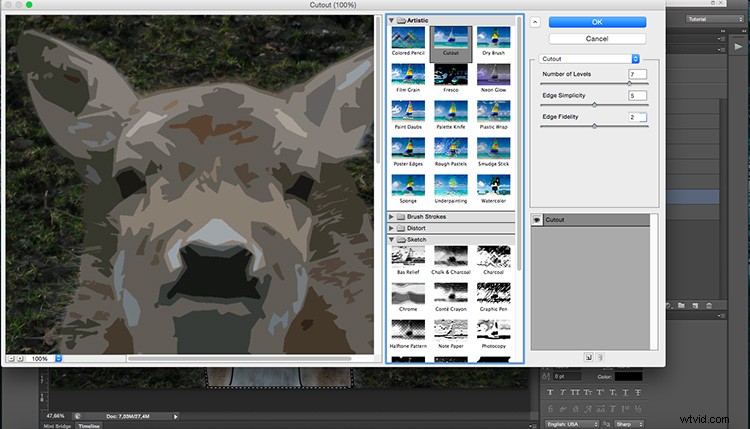
Andra knep
Du kan också multiplicera dina tecknade serier, lägga på modifierande lager för att ändra färger eller mättnad och allt annat du kan tänka dig! Och det bästa är att du kan göra detta till vilken typ av foto som helst, här är några andra exempel; dela din också i kommentarerna!



