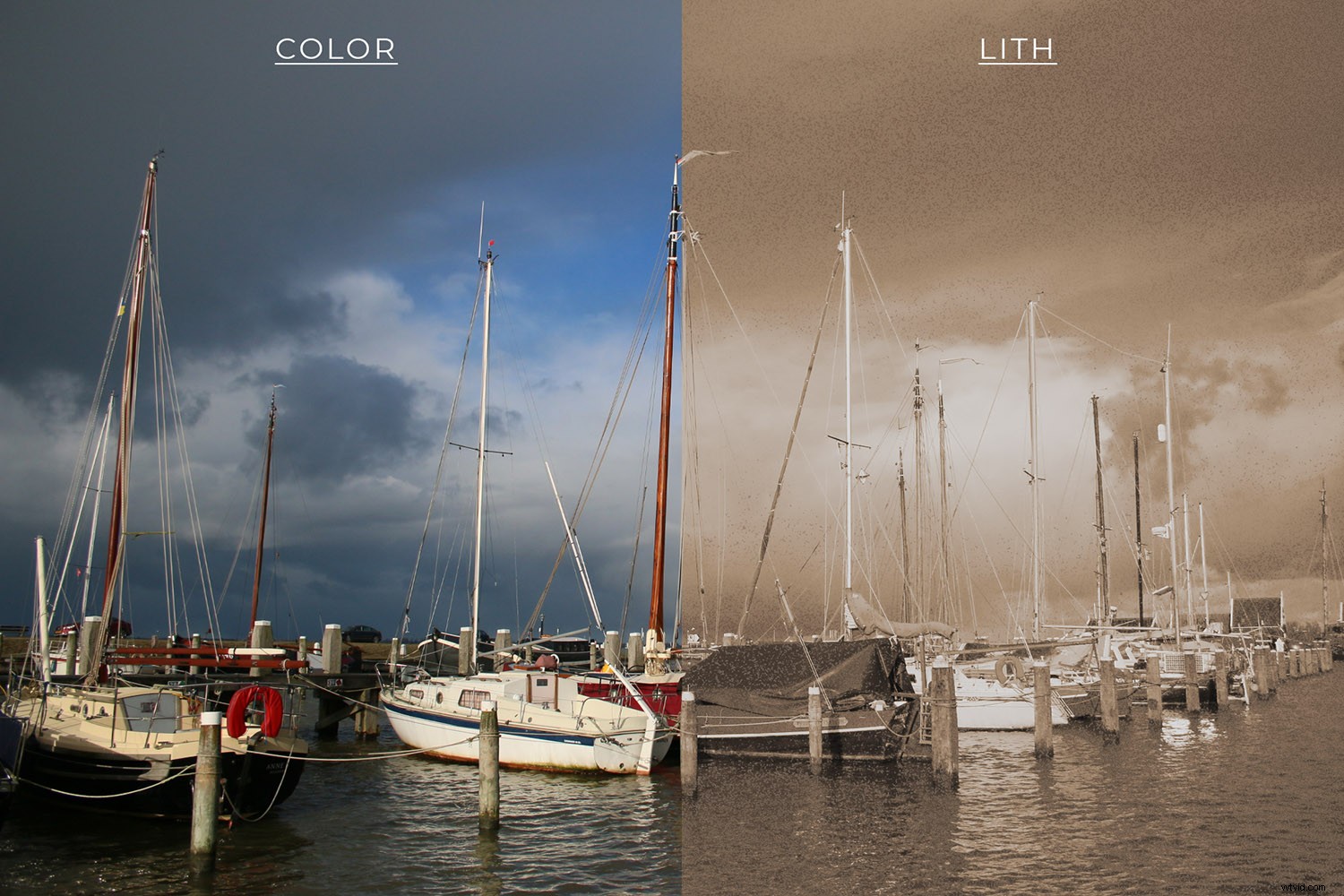
Jag älskar att få inspiration från mörkrumstekniker och att applicera originaleffekter på digitala bilder. Om du är som jag och vill ge dina bilder ett vintageutseende, är den här handledningen för dig. Jag ska visa dig hur du får en vacker krämig karamellton som efterliknar Lithografi (eller Lith för kort) utskrift.
Lith-utskrift är en monokrom teknik som består i att överexponera papperet och sedan underutveckla det. Genom att göra detta får ditt fotografi varma färger med starka skuggor men med flyghöjdpunkter. Det förklarade, låt oss nu gå in i Photoshop.
1. Välj din bild och skapa ett svartvitt justeringslager
För att skapa en litografieffekt med Photoshop, välj den bild du vill arbeta med och öppna den i Photoshop. Det finns ingen anledning att duplicera den eller spara en extra kopia eftersom du inte kommer att röra den här originalbilden. Allt görs med hjälp av lager och justeringslager. Att arbeta på detta sätt skyddar inte bara din originalbild, utan det låter dig också gå tillbaka och justera eller ändra varje steg om du vill.
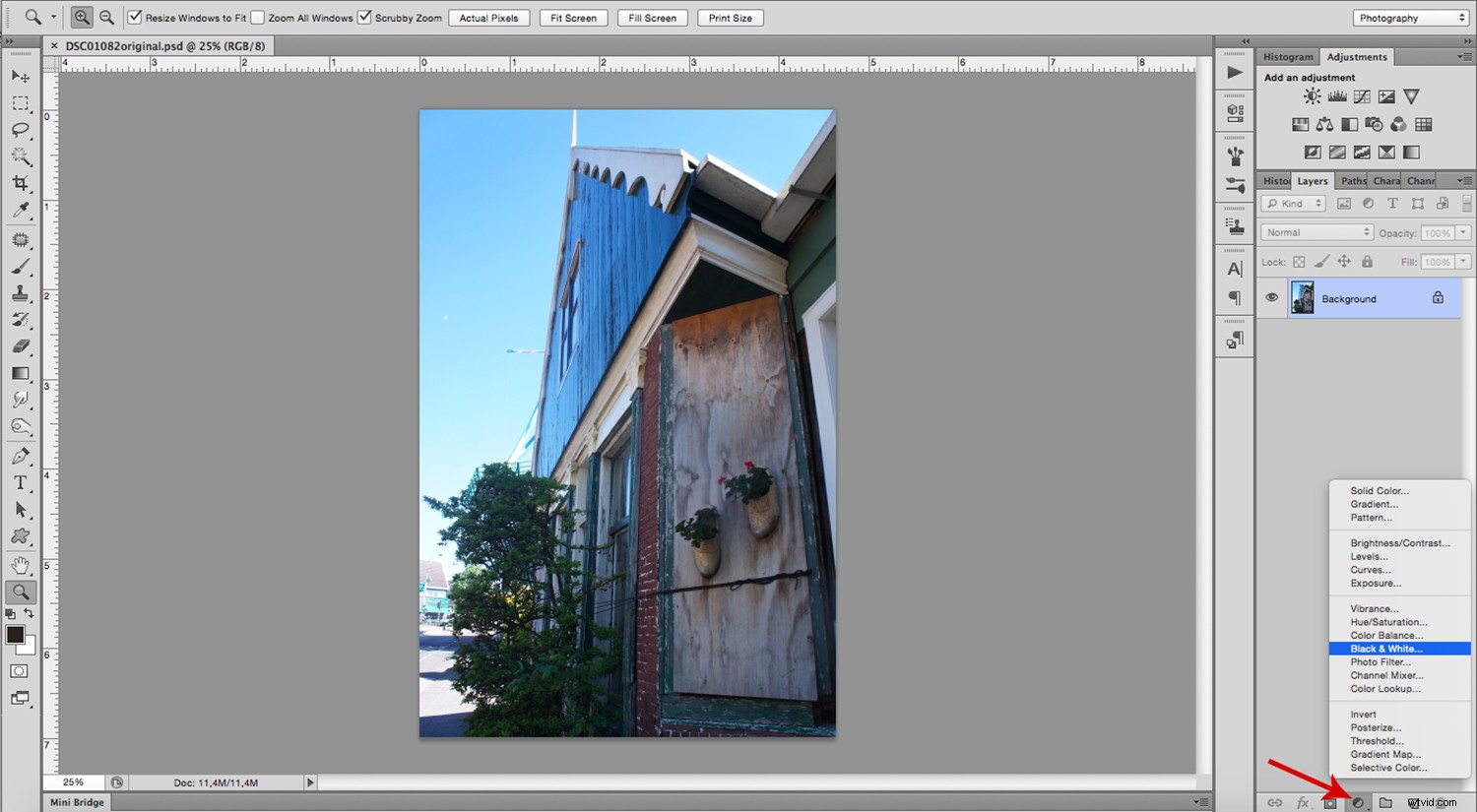
Det första steget är att skapa ett justeringslager för svart och vitt justering. För att göra detta klickar du på knappen "Lägg till justeringslager" längst ned på lagerpanelen. Det är den med symbolen för en halv mörk – halv ljus cirkel. En popup-meny visas med alla dina val. Välj den svartvita. Nu låter egenskapspanelen dig justera den genom att använda reglagen. Du kan flytta de gröna och gula reglagen för att lätta upp det lite som jag gör. Detta beror dock på vilket foto du använder.
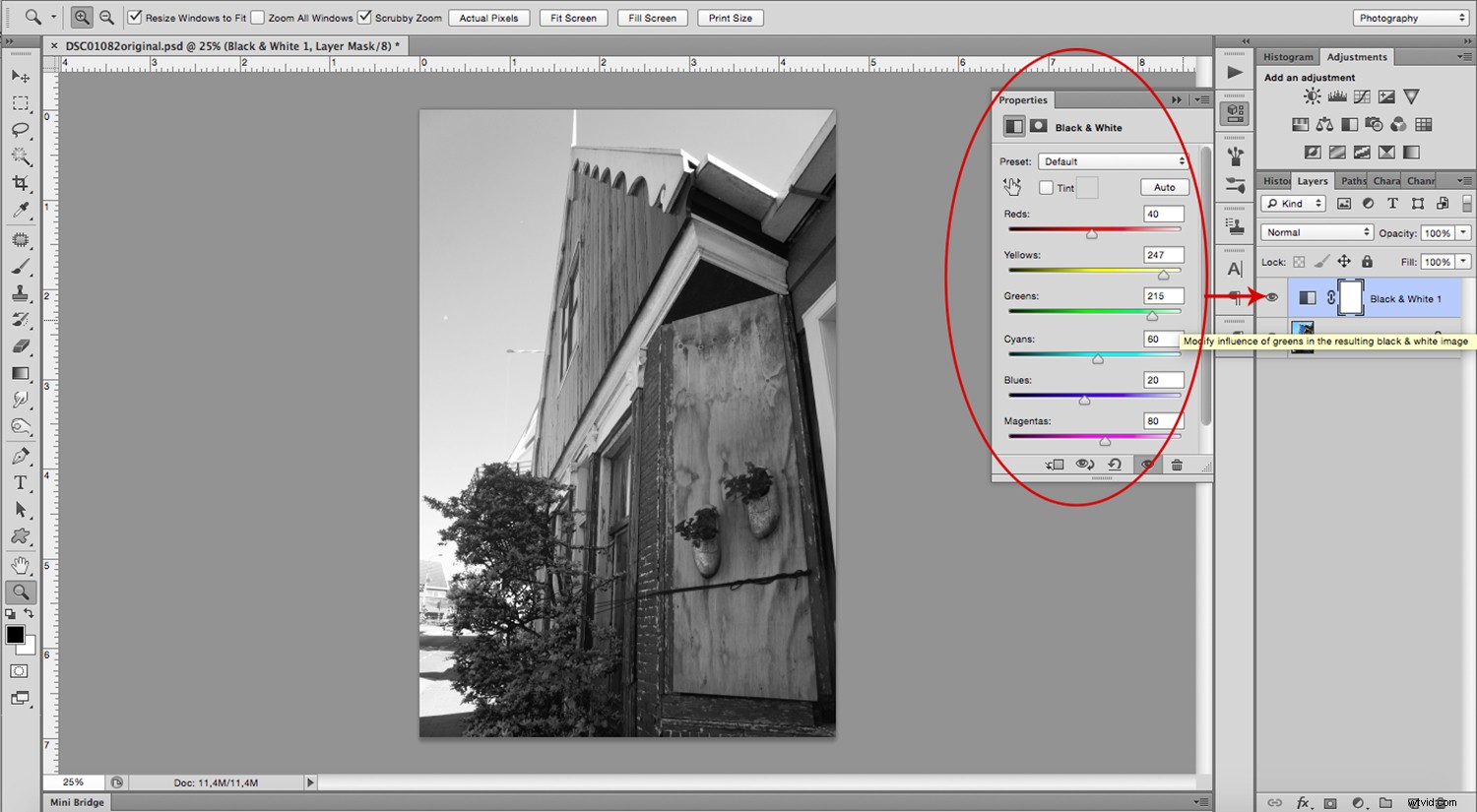
2. Skapa ett lager för nyans/mättnadsjustering
Lägg sedan till ytterligare ett justeringslager. Den här gången väljer du "Hue/Saturation" från menyn för att uppnå de toner du vill ha. Se till att "Colorize"-rutan är markerad och flytta "Hue"-reglaget. I den ursprungliga tekniken berodde tonen på typen av papper, den specifika blandningen av framkallare och den tid du lämnade det att bearbeta, så du kan också vara flexibel här. Sikta i alla fall på en mjuk brun eller karamell. För min smak fungerar något mellan 20 eller 30 på reglaget bra.
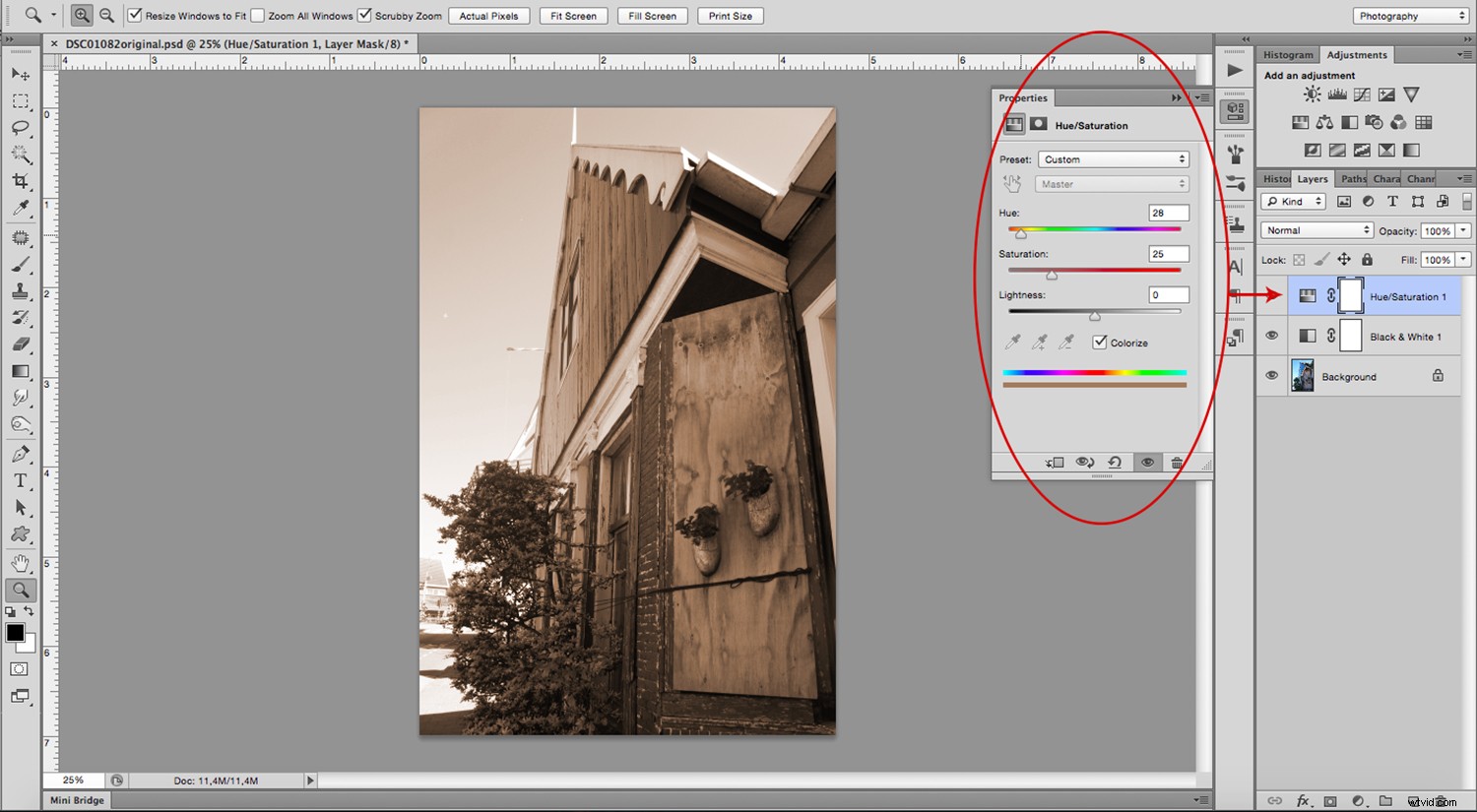
3. Skapa ett lager för justering av ljusstyrka/kontrast
Skapa ytterligare ett justeringslager och välj "Ljusstyrka/kontrast" från menyn. Klicka på rutan "Legacy" och dra kontrastreglaget åt vänster för att platta till dina mellantoner.
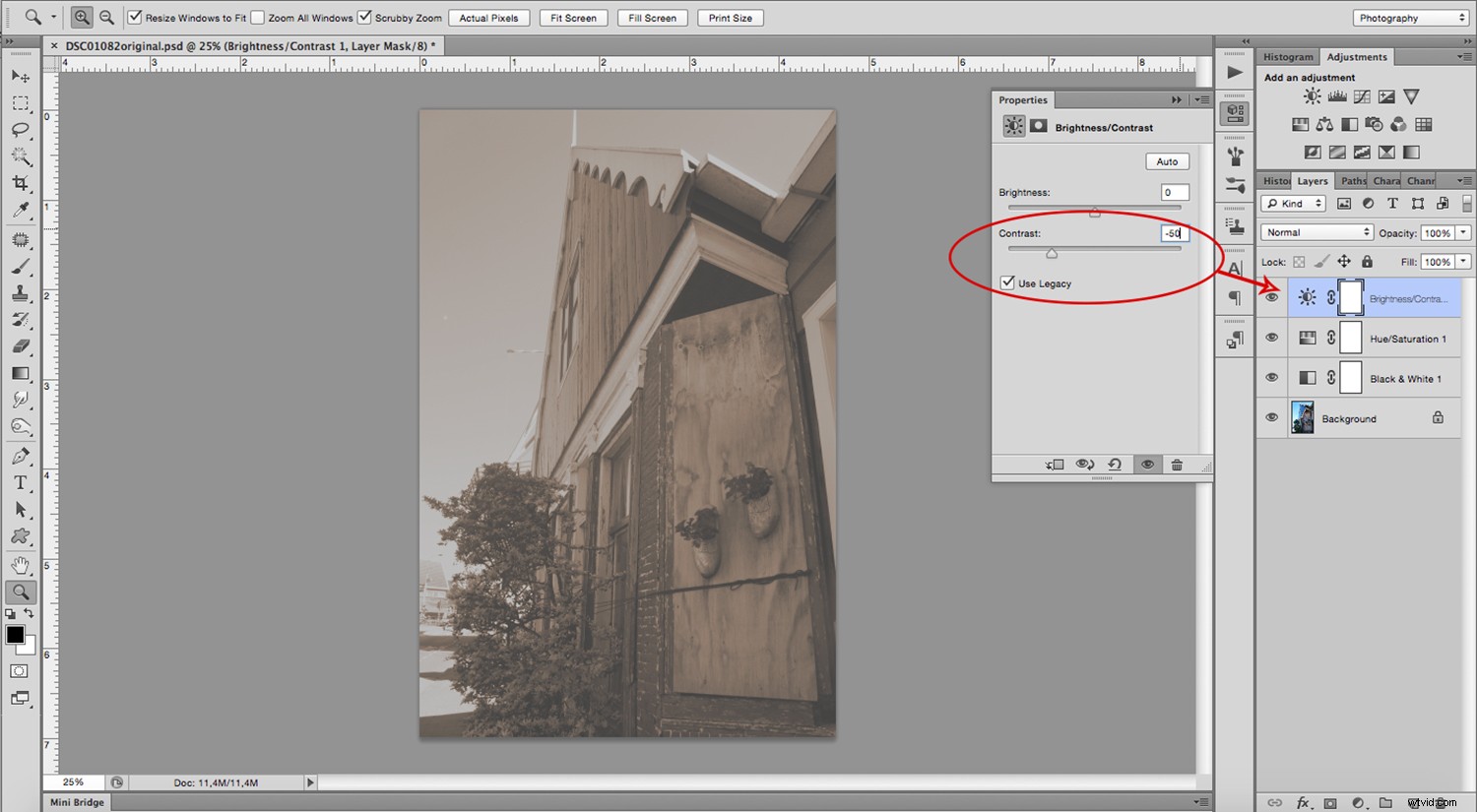
4. Skapa ett kurvjusteringslager
Det sista justeringslagret är tänkt att justera skuggorna. Lägg till ett "Curves"-justeringslager och förankra den lättaste delen genom att klicka på det övre högra hörnet. Dra den mörkaste (längst ner till vänster) till höger tills du når den första kvadranten. Skapa slutligen en ankarpunkt i mitten och dra den uppåt för mellantonerna. Det kan låta komplicerat, men du kan se det på skärmdumpen nedan. Det finns heller inget behov av att replikera exakt. Det beror också på din bild och ditt tycke.
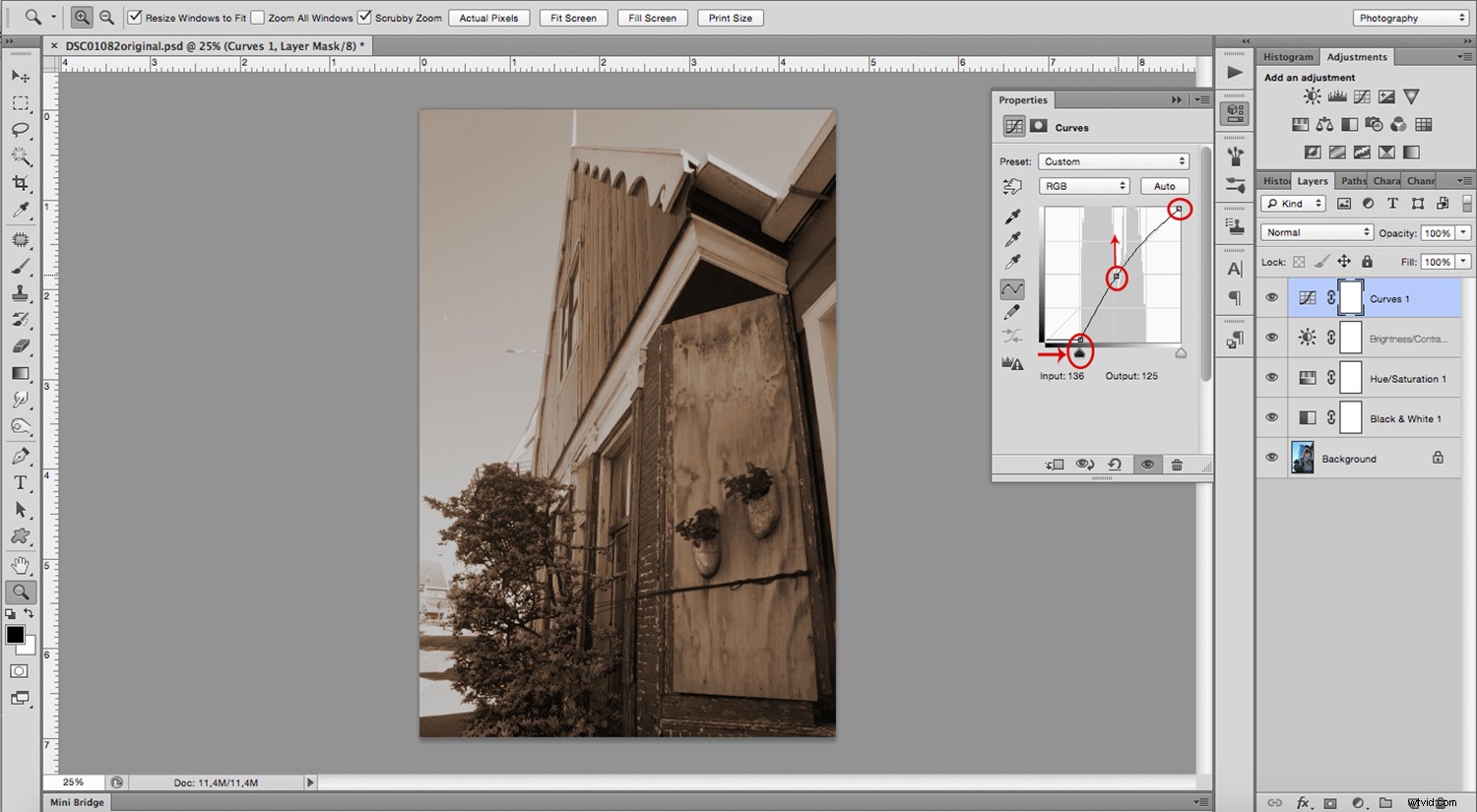
5. Skapa ett nytt lager
Det är allt för justeringslagren. Skapa nu ett nytt lager. Den här knappen finns också längst ner på panelen; symbolen är dock en fyrkant med ett böjt hörn. Färglägg detta lager genom att gå till Meny -> Redigera -> Fyll, välj 50% grått och applicera. Detta lager bör helt täcka din bild men oroa dig inte; du fixar det senare.
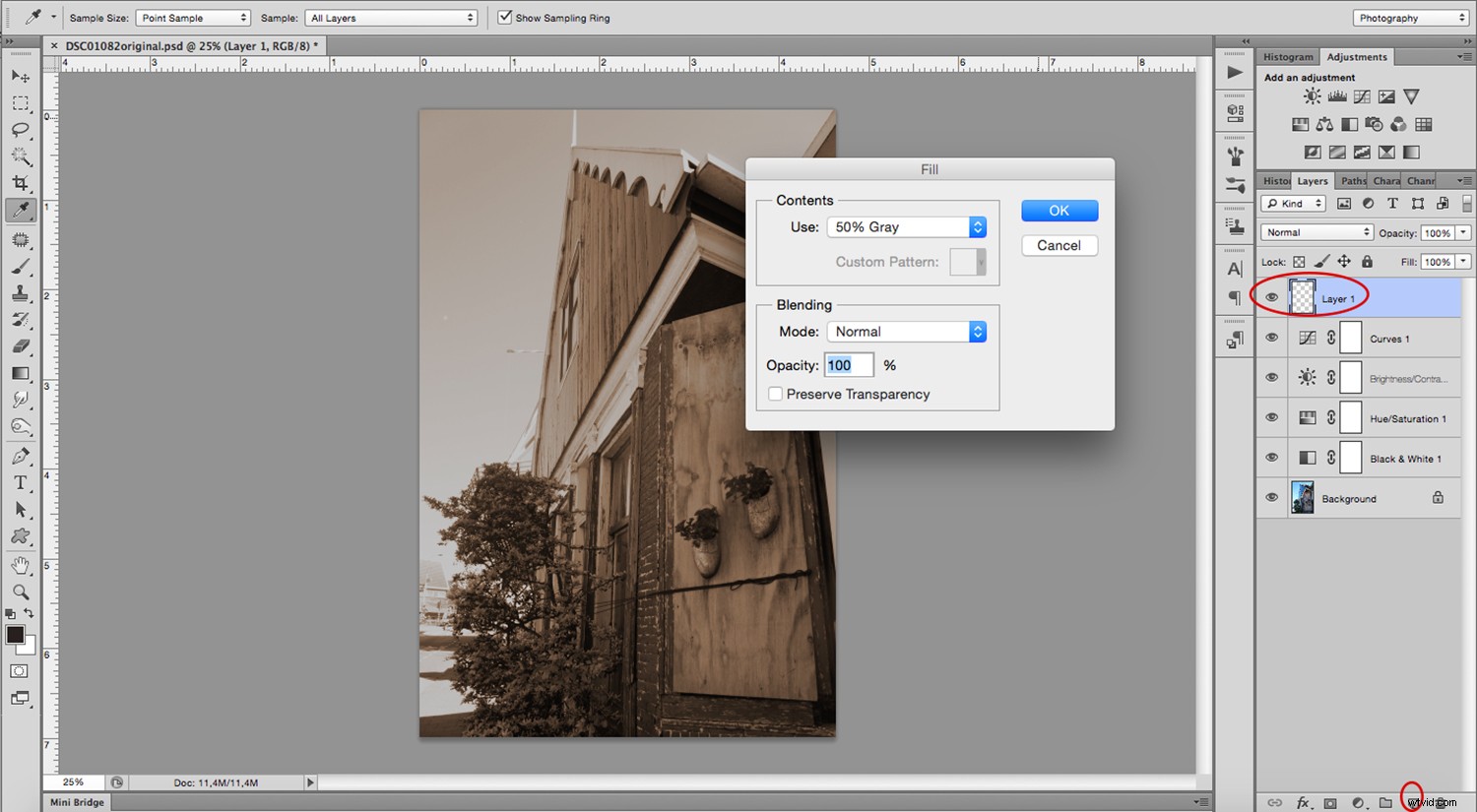
6. Lägg till brus
Medan du fortfarande är i det här lagret, gå till Meny -> Filter -> Brus -> Lägg till brus. I popup-fönstret väljer du "Monokrom" och skjuter upp till cirka 140 % eftersom du behöver förvränga bilden.
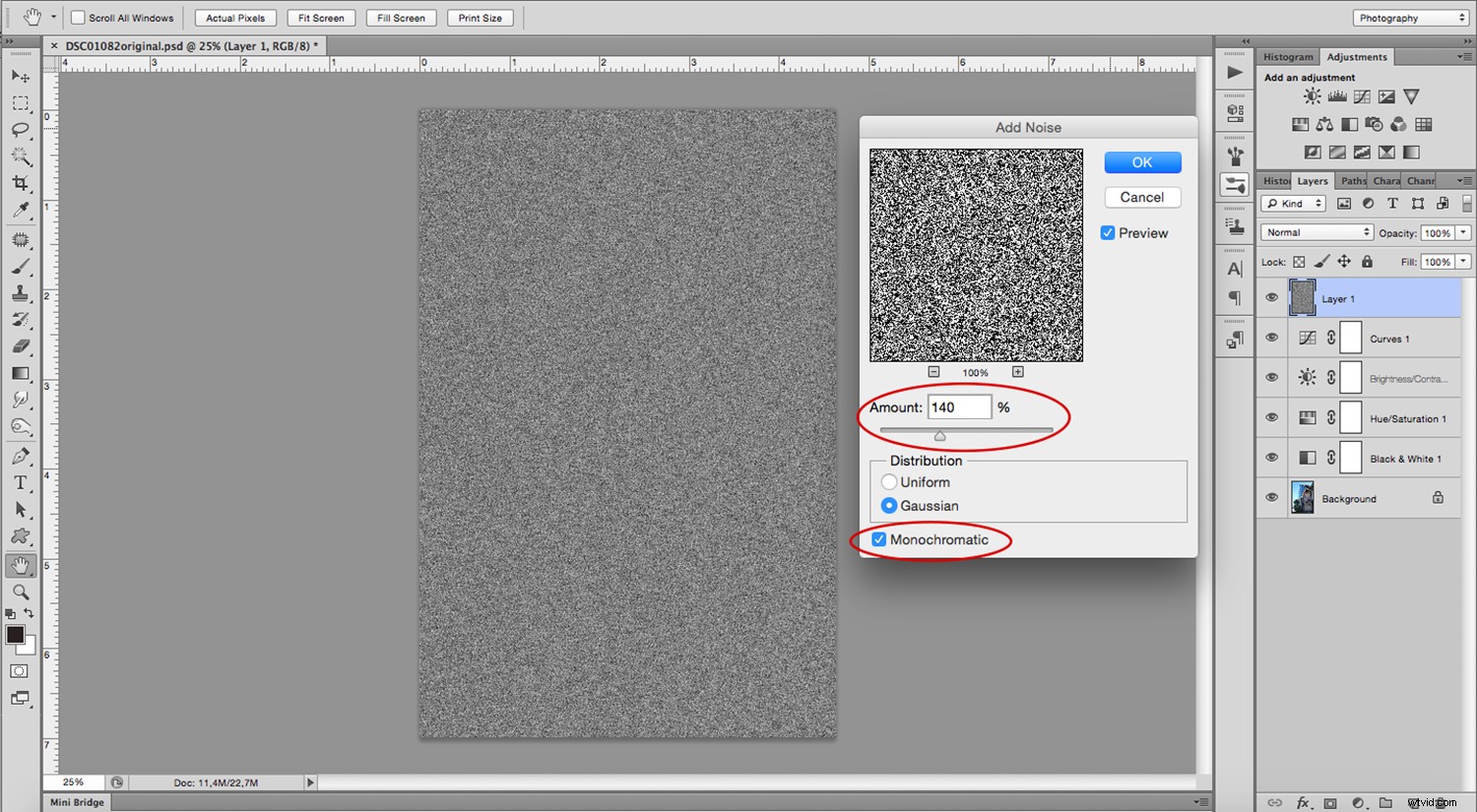
6. Lägg till oskärpa och mjukt ljus
Gå sedan till Meny -> Filter -> Oskärpa -> Gaussisk oskärpa och ställ in den på '4.' Detta dämpar bruset.
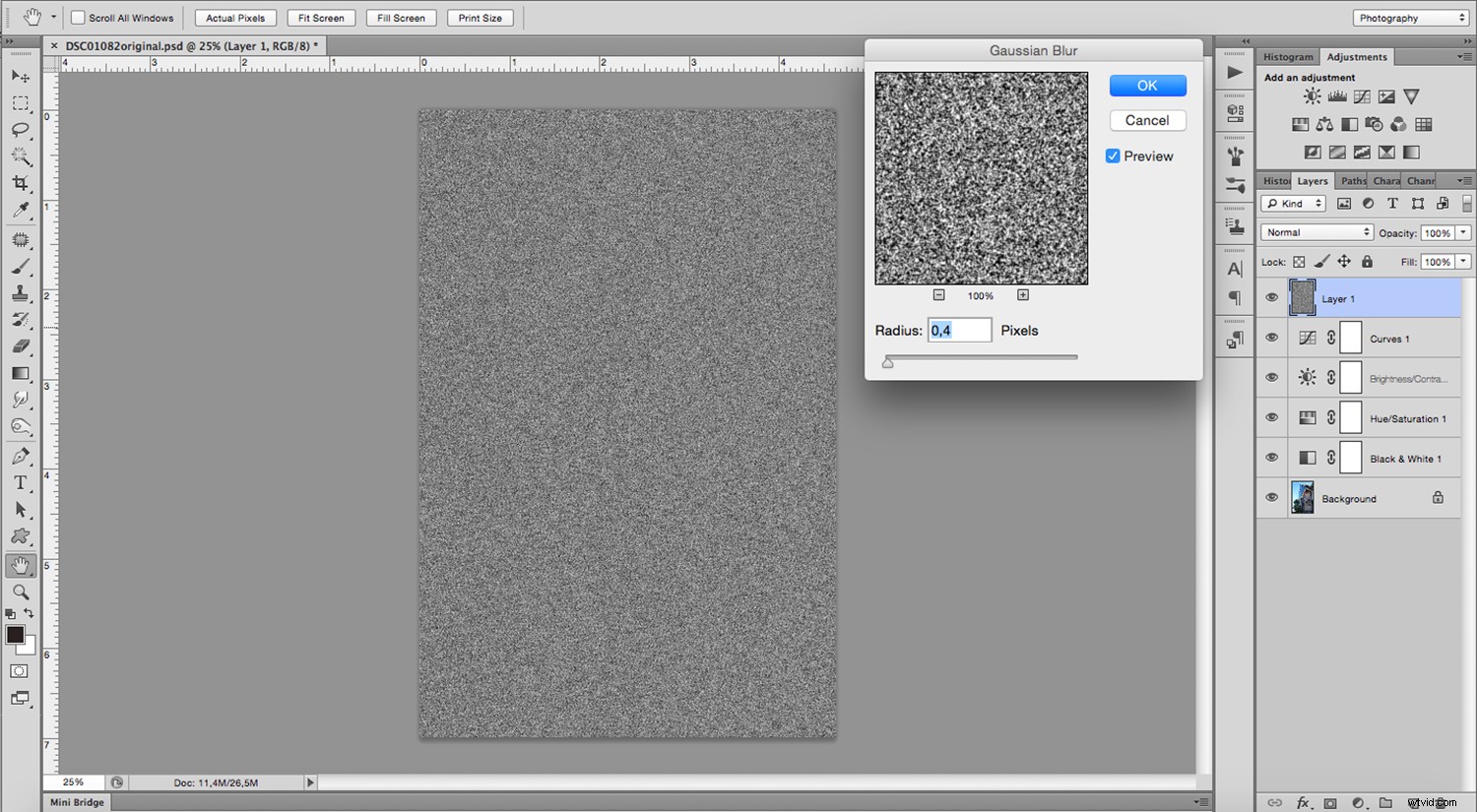
Ändra nu blandningsläget från rullgardinsmenyn som du ser överst på panelen och välj "Mjukt ljus".
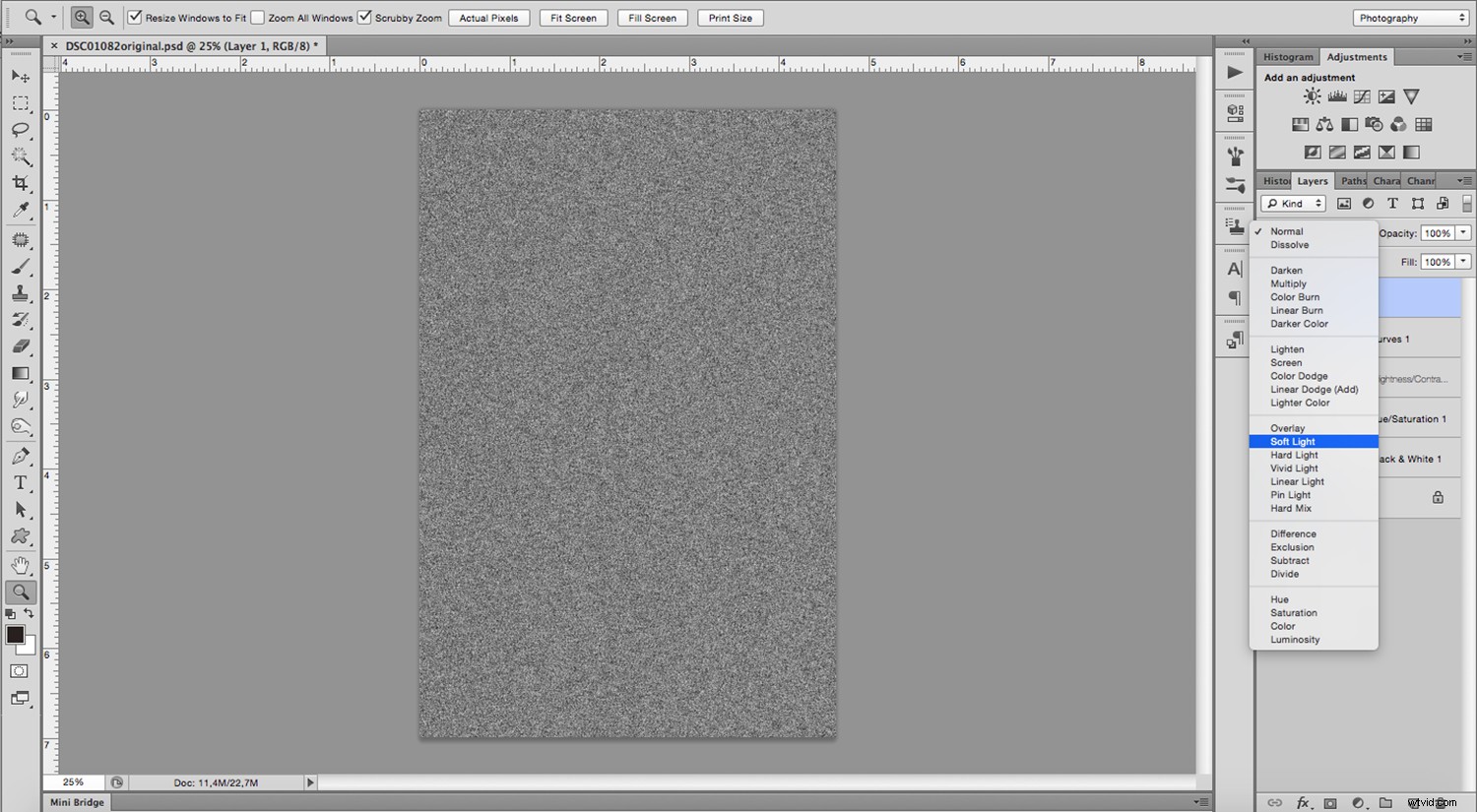
7. Lägg till en lagermask
Nu är din bild besvärad som önskat, men effekten behöver bara finnas i de mörkaste områdena eftersom litografiska tryck är karakteristiska för deras grynighet i skuggorna. För att uppnå denna effekt måste du lägga till en lagermask till den. Gå till Meny -> Välj -> Färgområde och prova de mörkaste områdena genom att klicka på en av dem. Du kan finjustera detta val genom att dra skjutreglaget för luddighet.
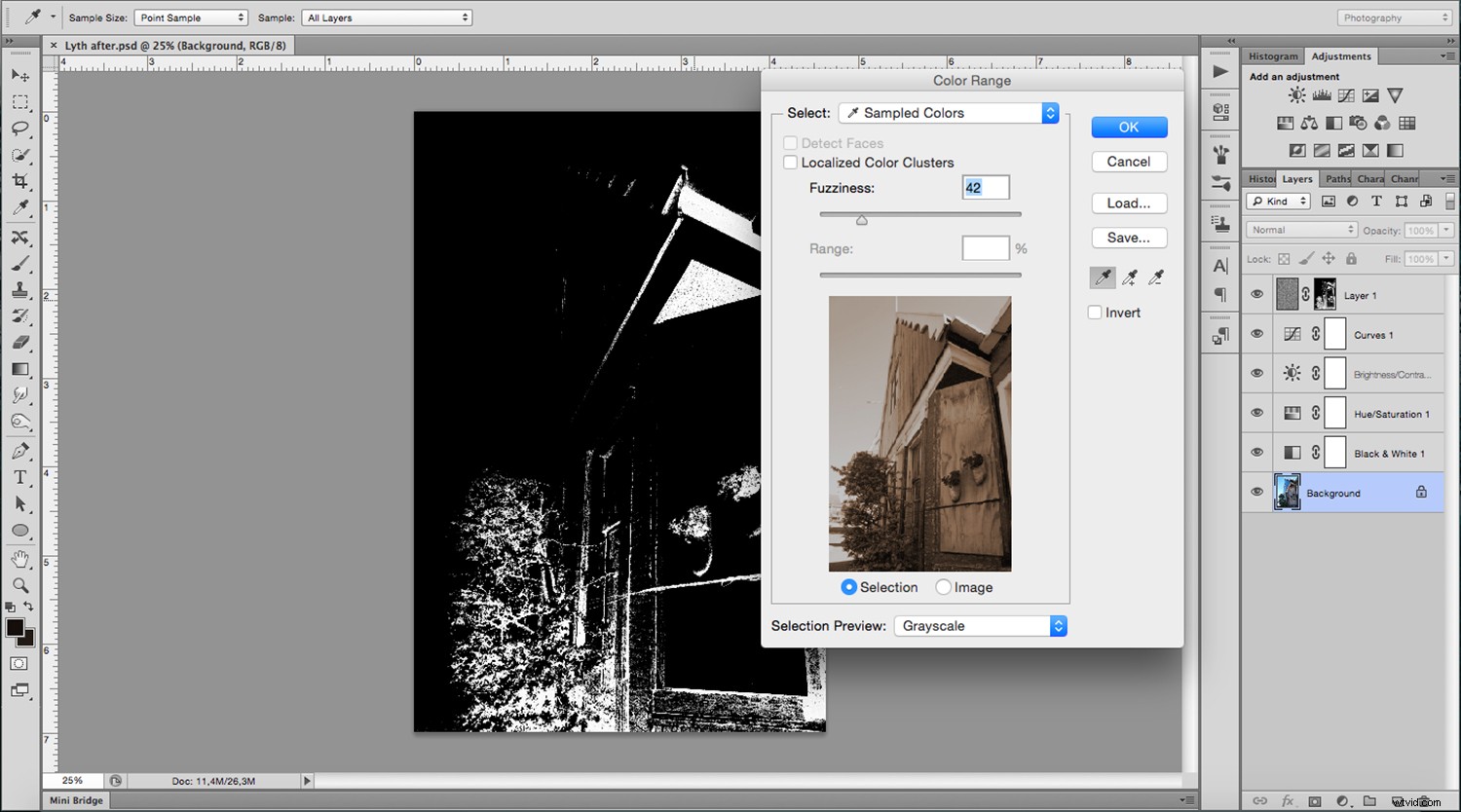
Klicka nu på knappen Layer Mask och se resultatet eller din färdiga digitala Lith. Ge det ett försök och dela dina resultat i kommentarsektionen.

