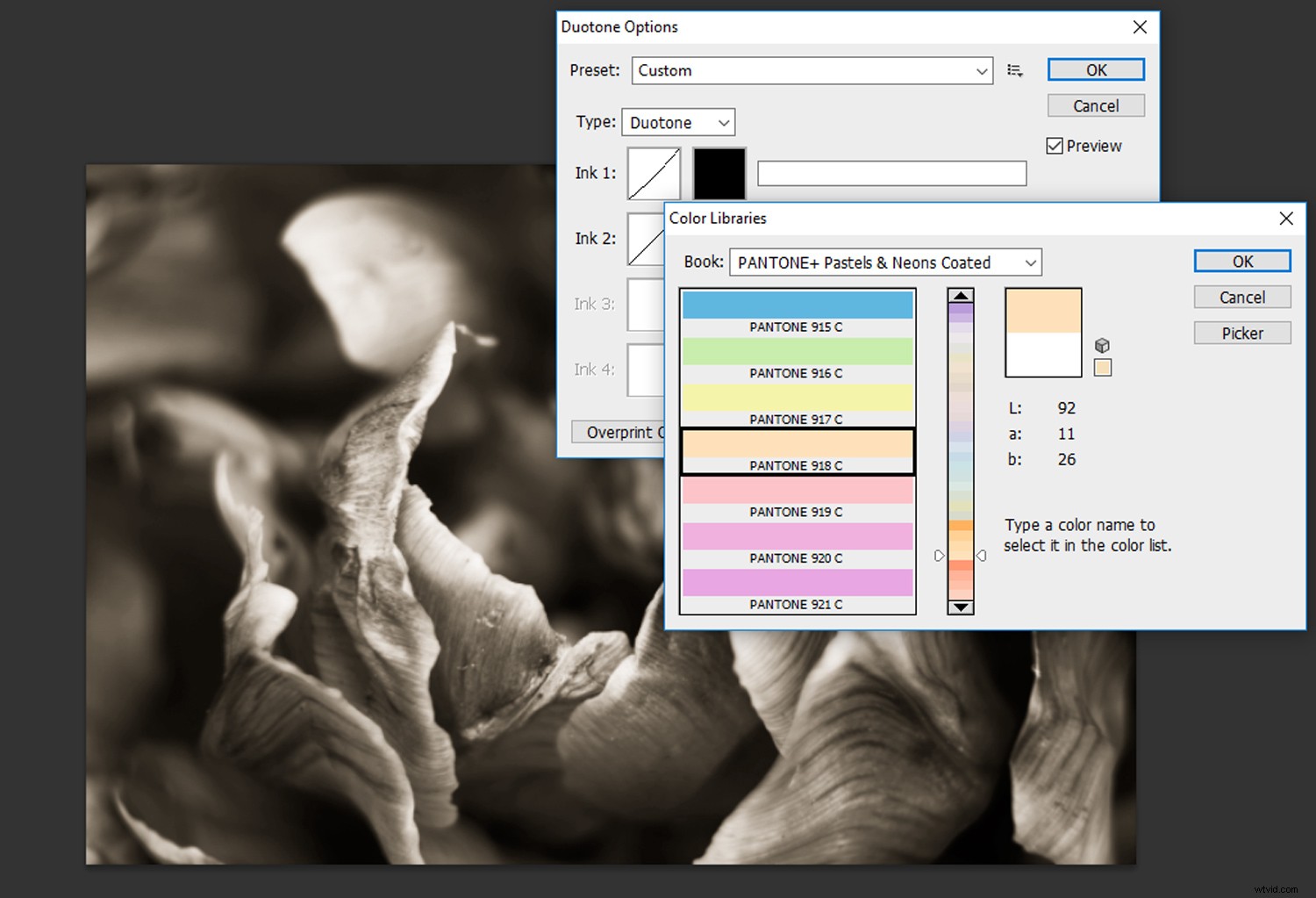Det finns en otrolig mängd färger i vår värld, så det är inte konstigt att det spelar en så viktig roll i fotografering. Men har du någonsin funderat på att begränsa din pall till bara två färger? En duotonebild är just det – en bild som består av två individuella toner. Ett duotoneschema kan framhäva subtila detaljer eller skryta med en livlig färgkombination som kan få en bild att poppa upp! Så här använder du Photoshops Duotone-verktyg för att skapa en vacker duotone look.

Välj en bild med ett bra tonomfång så att duotonen kan få full effekt.
Hur man Duotone ett fotografi
Steg 1 – Förbereda en bild
Välj först en bild med ett bra tonomfång och öppna den i Photoshop. Jag valde den här bilden av en blomma eftersom den har en rad mörka skuggor till ljusa högdagrar.
För att applicera en duotoneffekt på ditt fotografi konverterar du det till en gråskalebild först. Välj "Bild" i den översta Photoshop-menyraden, följt av "Läge -> Gråskala."
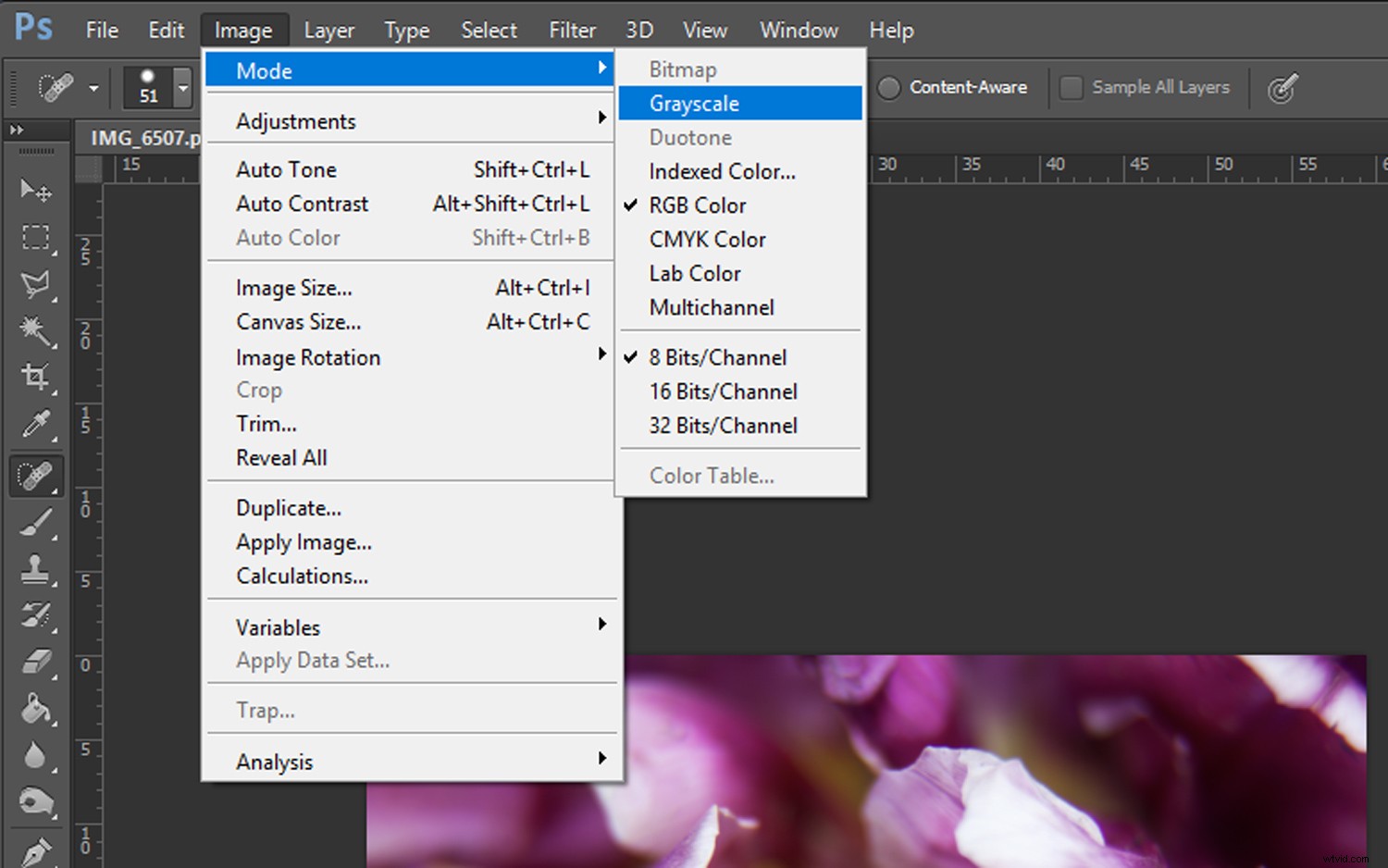
En prompt kommer att visas som frågar om du vill kassera färginformation. Klicka på "Kassera" så kommer din bild att konverteras till gråskala.
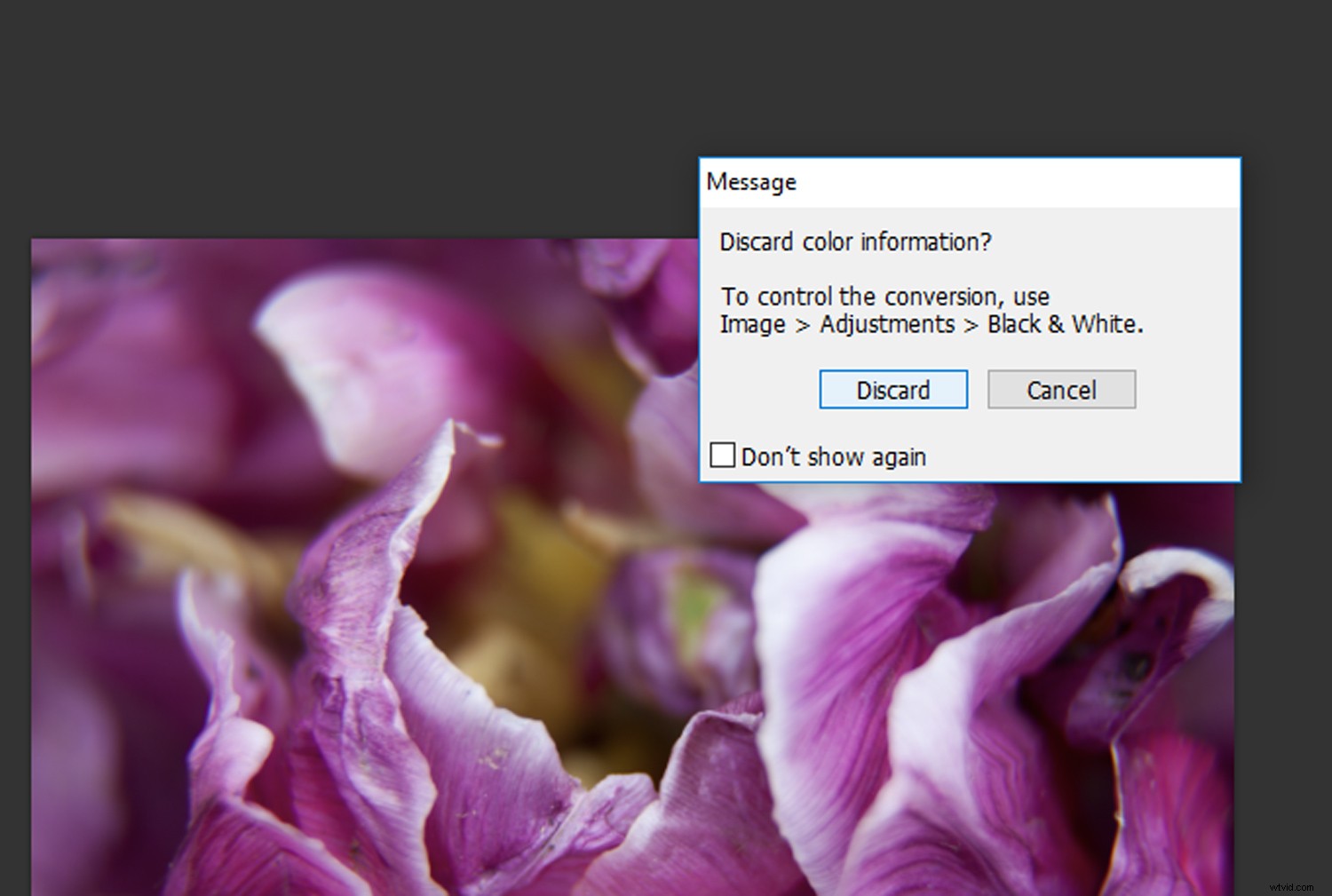
Klicka på knappen "Kassera" så konverteras din bild till gråskala.
När du har konverterat din bild till gråskala kanske du märker att din bild ser lite platt ut. Öppna ett "Kurvor"-justeringslager genom att klicka på "Kurvor"-ikonen på fliken Justeringar.
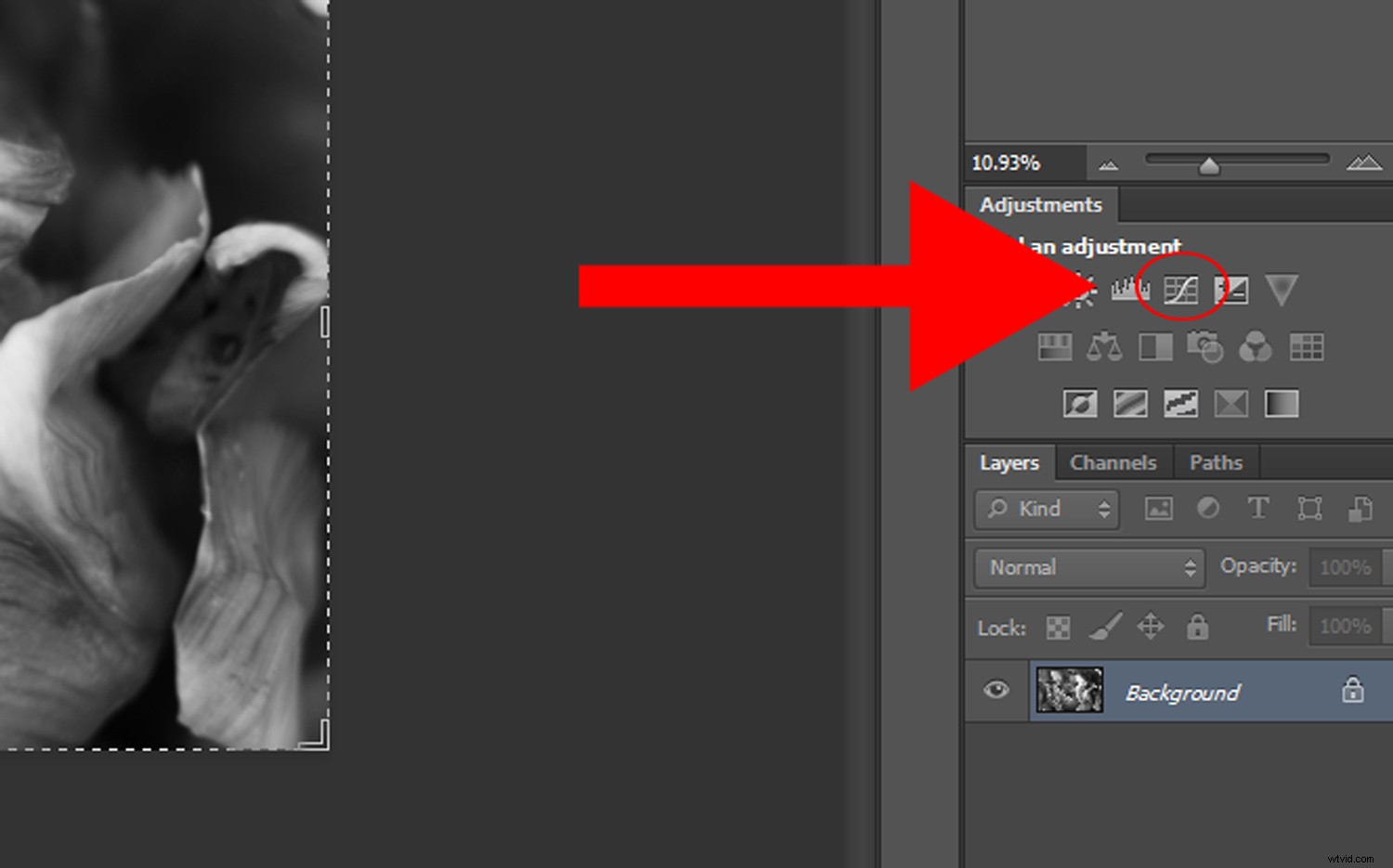
Justera din kontrast med justeringsskiktet "Kurvor" tills du är nöjd med kontrastnivån i din bild.
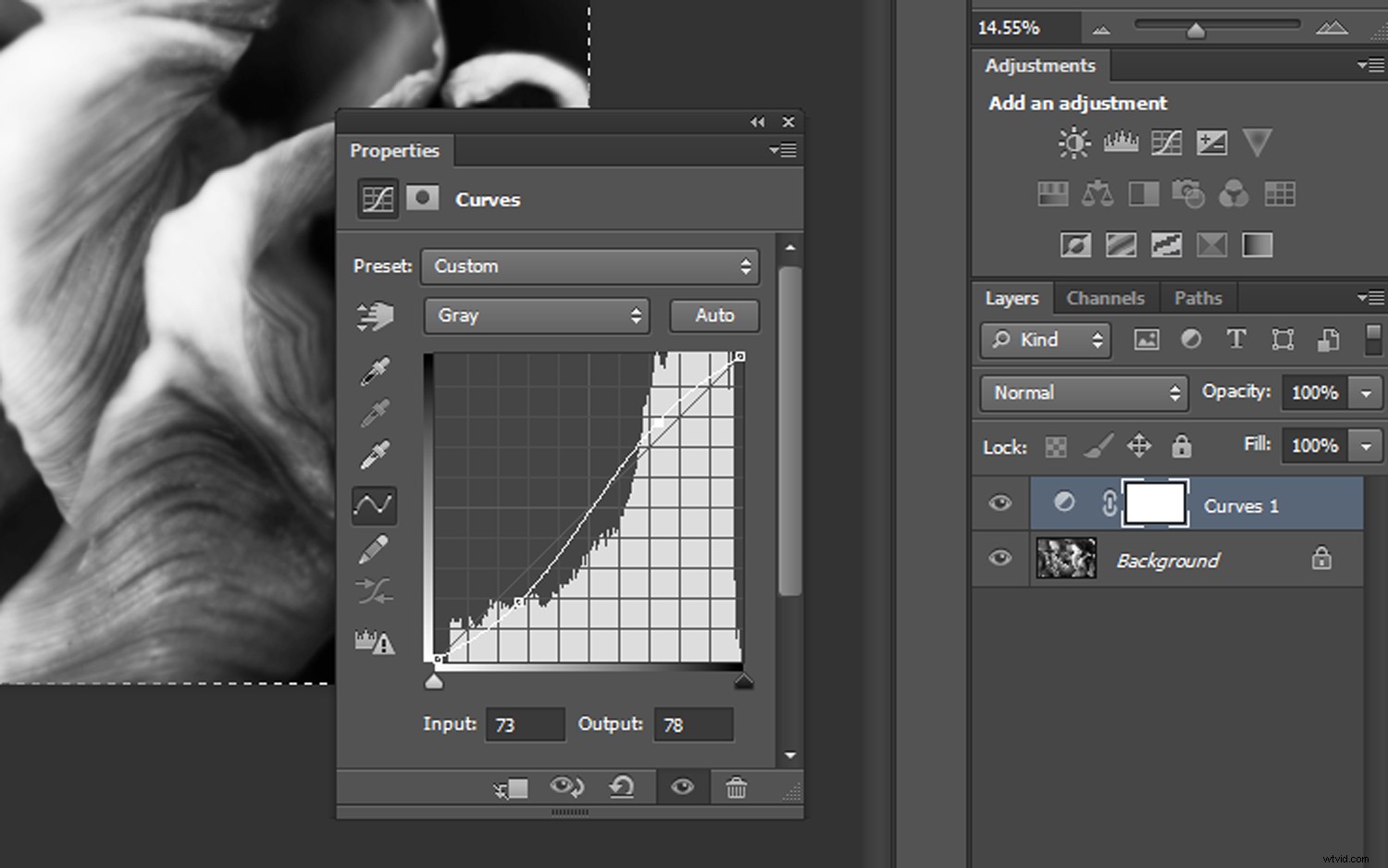
Justera din kontrast med justeringsskiktet "Kurvor" tills du är nöjd med resultatet.
Steg 2- Konvertera till Duotone
Nästa steg är att konvertera din bild till duotone. Se till att du har valt ditt ursprungliga bildlager och klicka på "Bild" i den övre Photoshop-menyraden. Välj 'Läge ->Duotone.'
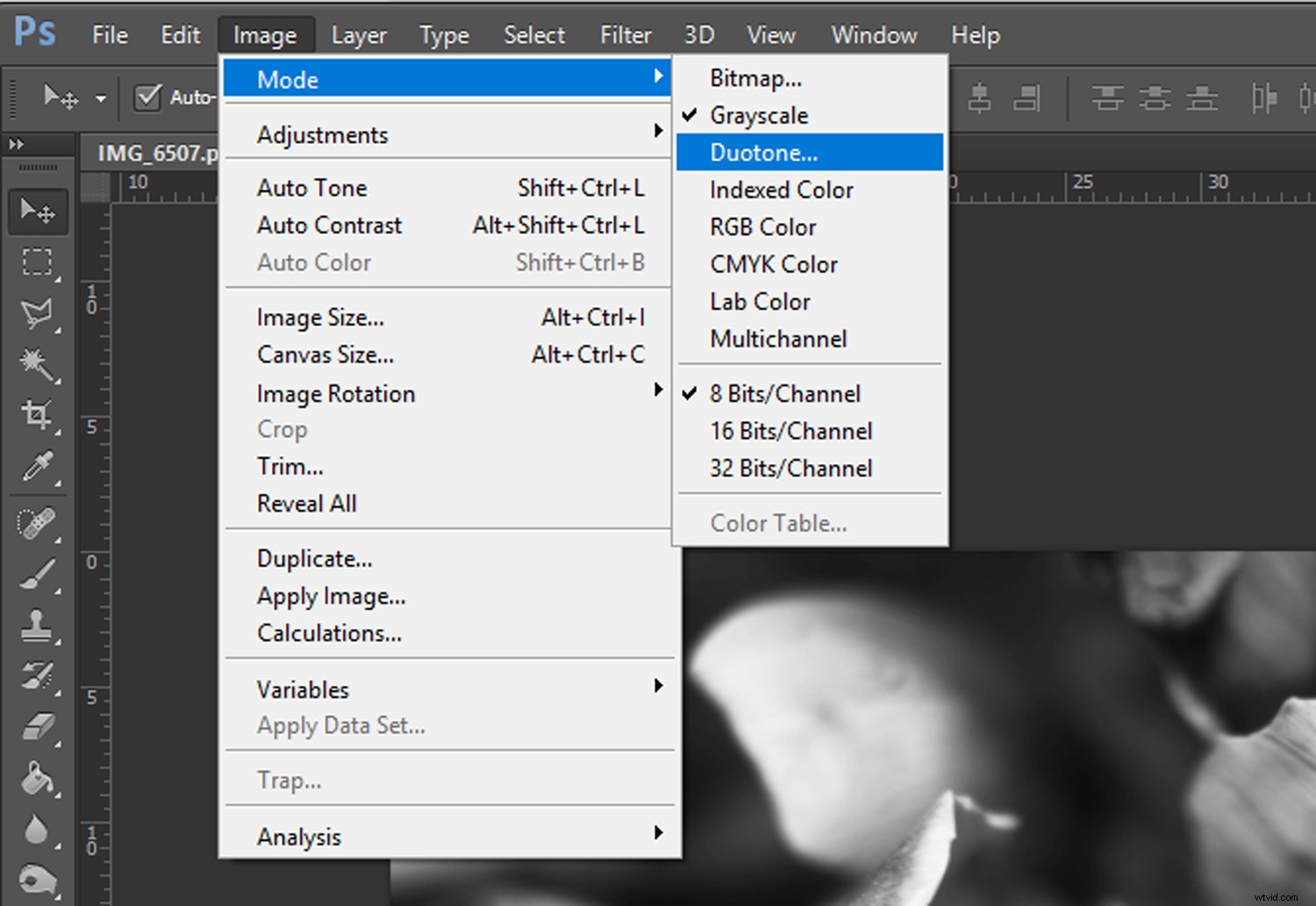
När du har valt "Duotone" från menyn öppnas ett fönster för Duotone Options.
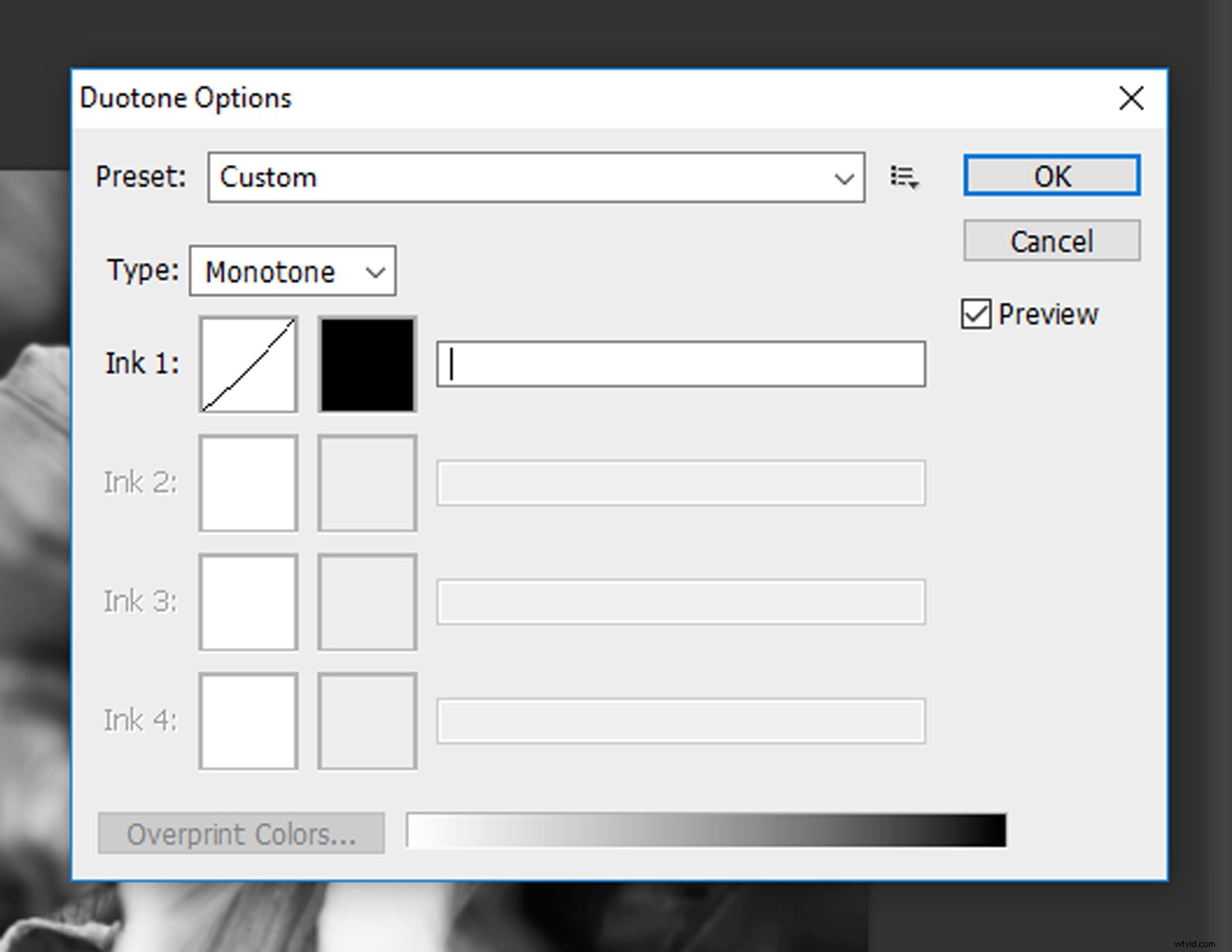
Om det inte redan är inställt, klicka på rullgardinsmenyn 'Typ' och välj 'Duotone'. Genom att välja 'Tritone' och 'Quadtone' kan du lägga till tre respektive fyra färger, men vi håller oss bara till de två färgerna för nu.
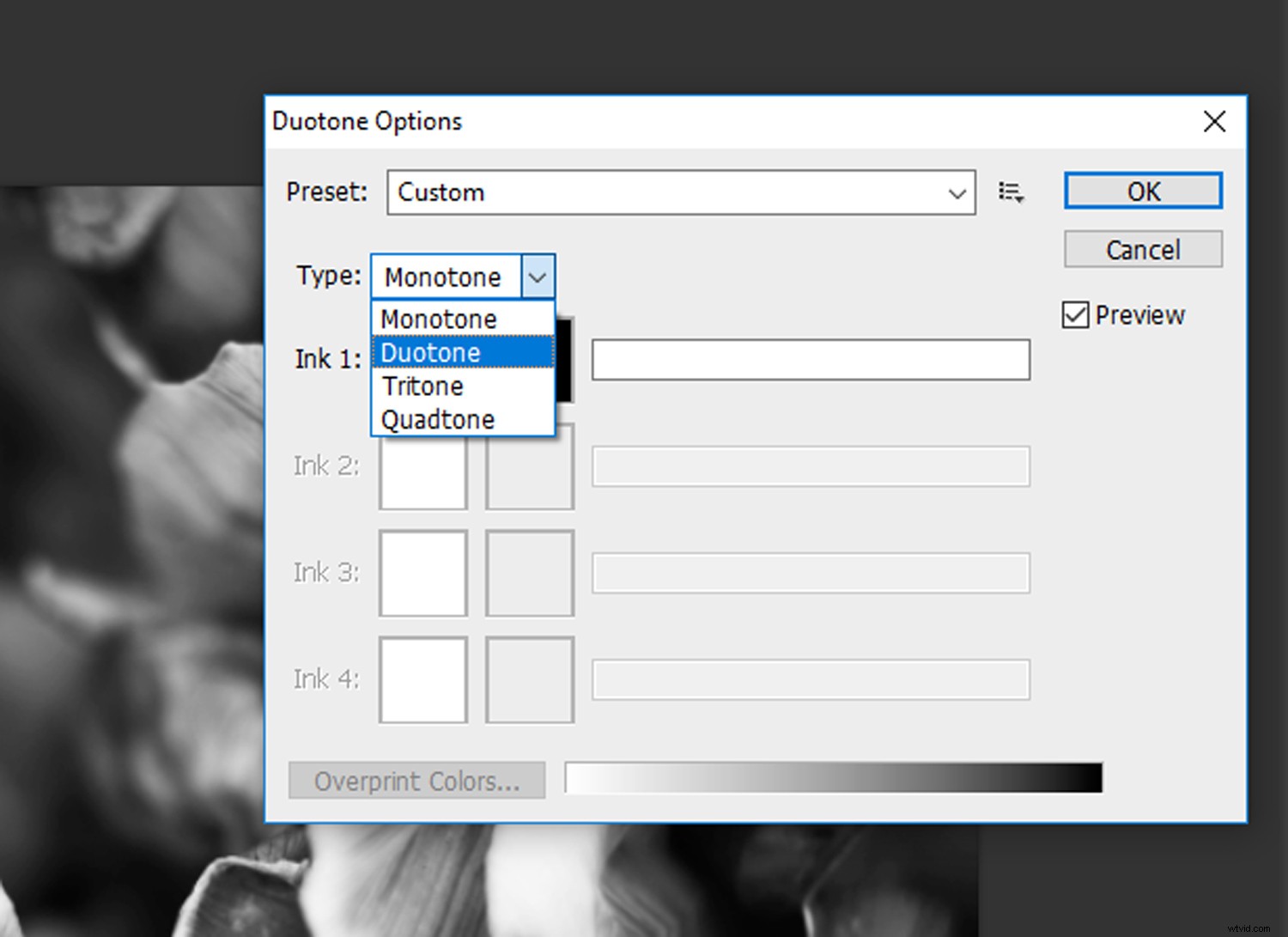
Klicka på rullgardinsmenyn 'Typ' och välj 'Duotone.'
Steg 3 – Göra justeringar
När du har valt "Duotone" från rullgardinsmenyn "Typ" ser du två kanaler tillgängliga:en för "Ink 1" och en för "Ink 2". Traditionellt är "Ink 1" satt till svart, eftersom det definierar skuggorna i din bild, så börja med det. Bläck 2 är för att fylla i mellantoner och högdagrar med din valda färg.
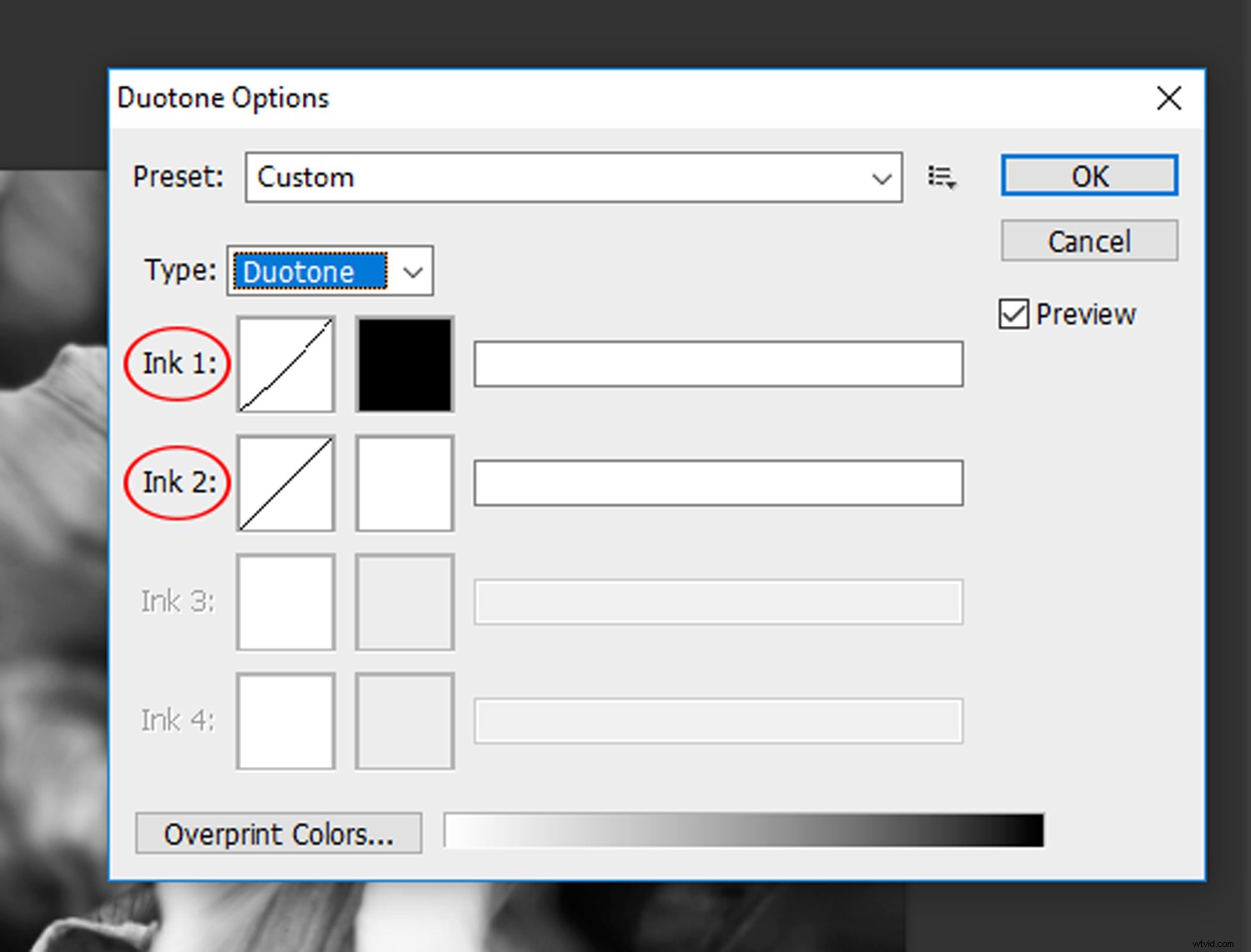
Kanalerna 'Ink 1' och 'Ink 2'.
Det finns två sätt att använda en Duotone-effekt på din bild. Den första metoden är att klicka på rullgardinsmenyn "Förinställning" och välja ett färgschema från de tillgängliga alternativen. För att förhandsgranska dina justeringar medan du går, se till att rutan "Förhandsgranska" är markerad.
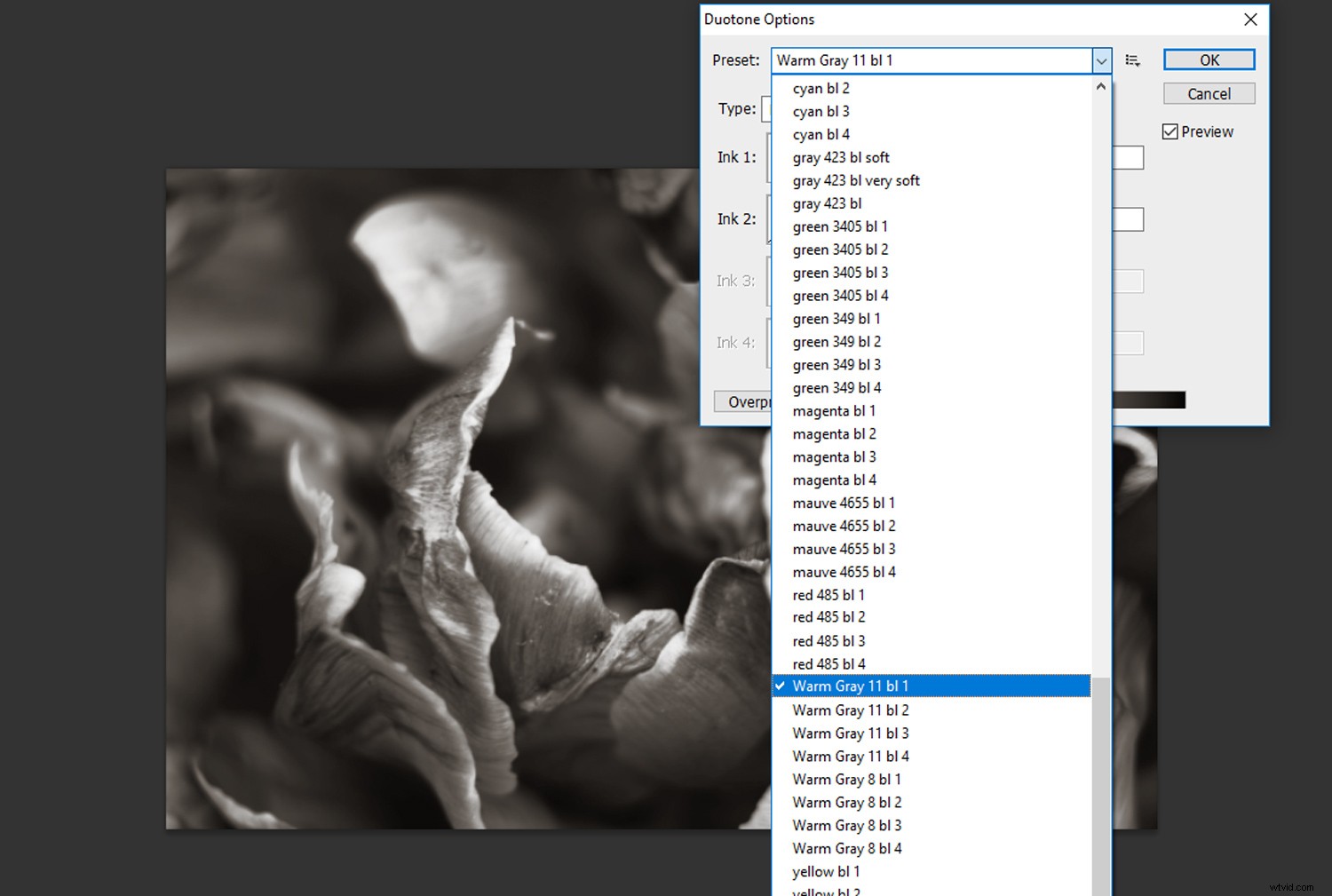
Klicka på rullgardinsmenyn "Förinställning" och välj ett färgschema från de tillgängliga alternativen.
Men om du inte är sugen på de förinställda alternativen kan du alltid välja dina egna anpassade färger. Klicka på den färgade rutan för 'Ink 2' så kommer du upp fönstret 'Color Libraries'.
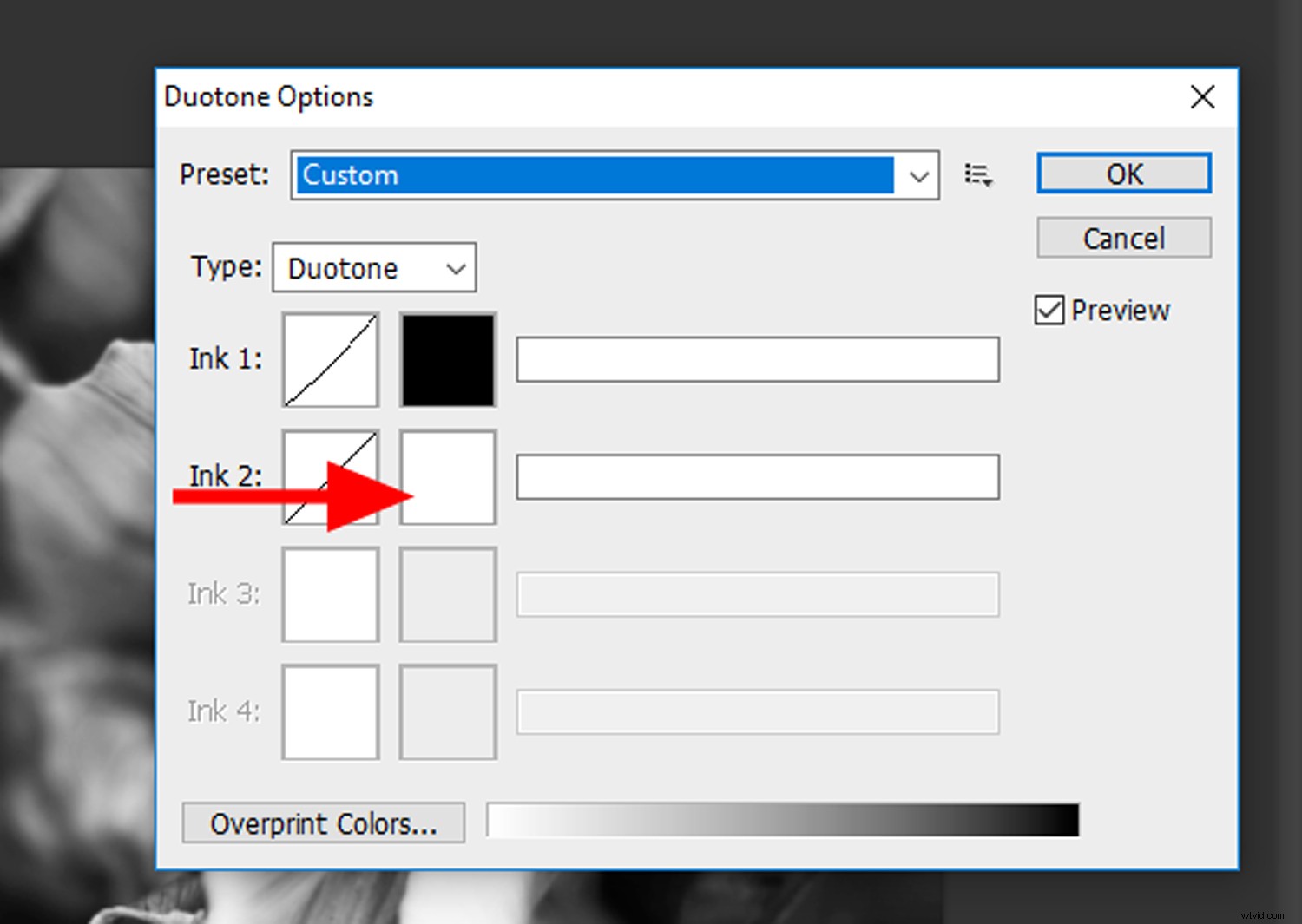
Klicka på färgrutan för "Ink 2" för att få upp fönstret "Color Libraries" (Färgbibliotek).
Fönstret "Color Libraries" grupperar färger i vissa utskriftsförutsättningar, så ta en titt och hitta en färg du gillar. Du kan också klicka på knappen "Väljare" för att visa standardfönstret "Färgväljare". När du har hittat en färg du gillar klickar du på OK.
Du kan justera kontrasten för varje kanal individuellt. Klicka på kurvfönstret till vänster om färgrutorna och finjustera din kontrast som du skulle justera ett kurvjusteringslager.
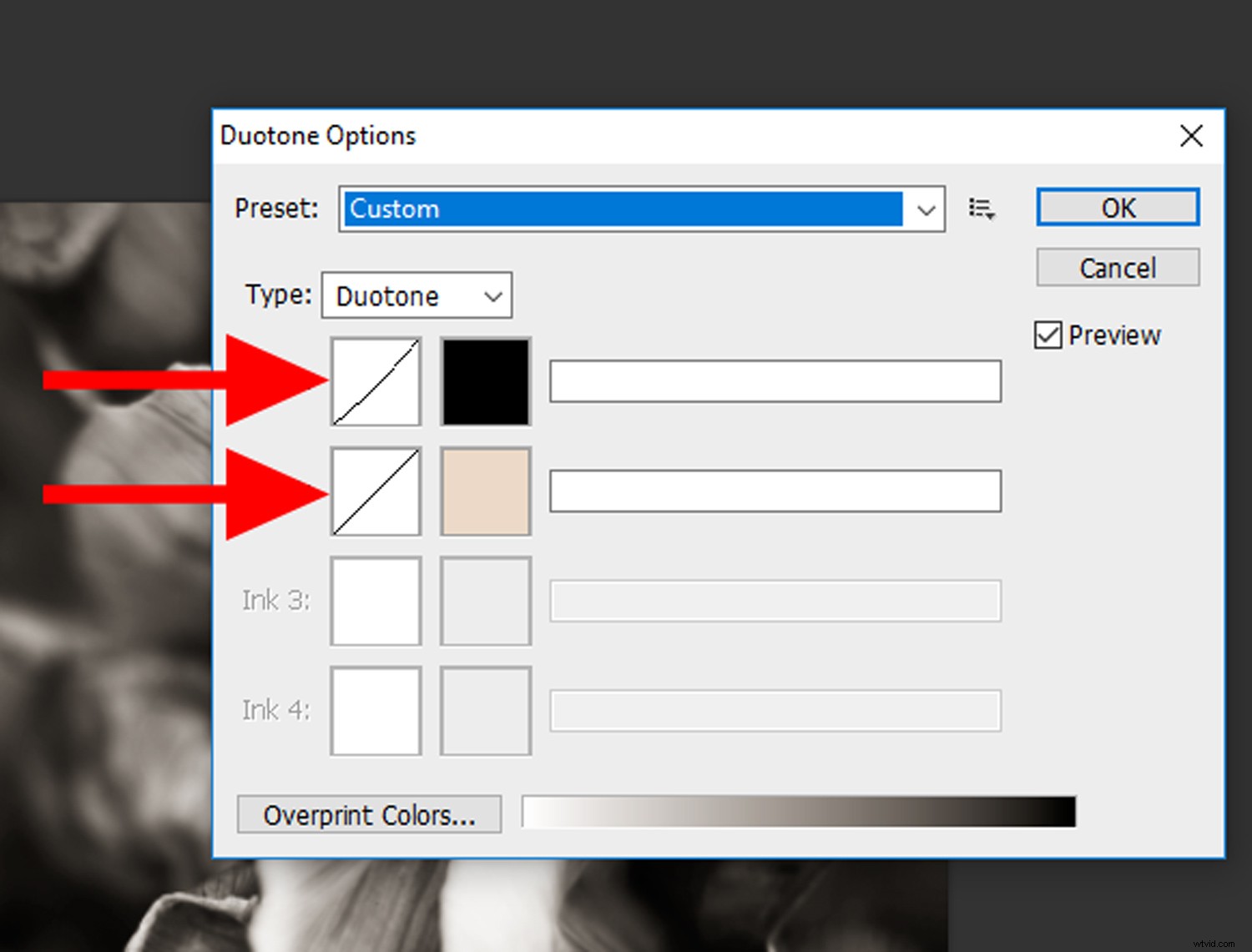
Klicka på kurvfönstren för att justera kontrasten i varje kanal.
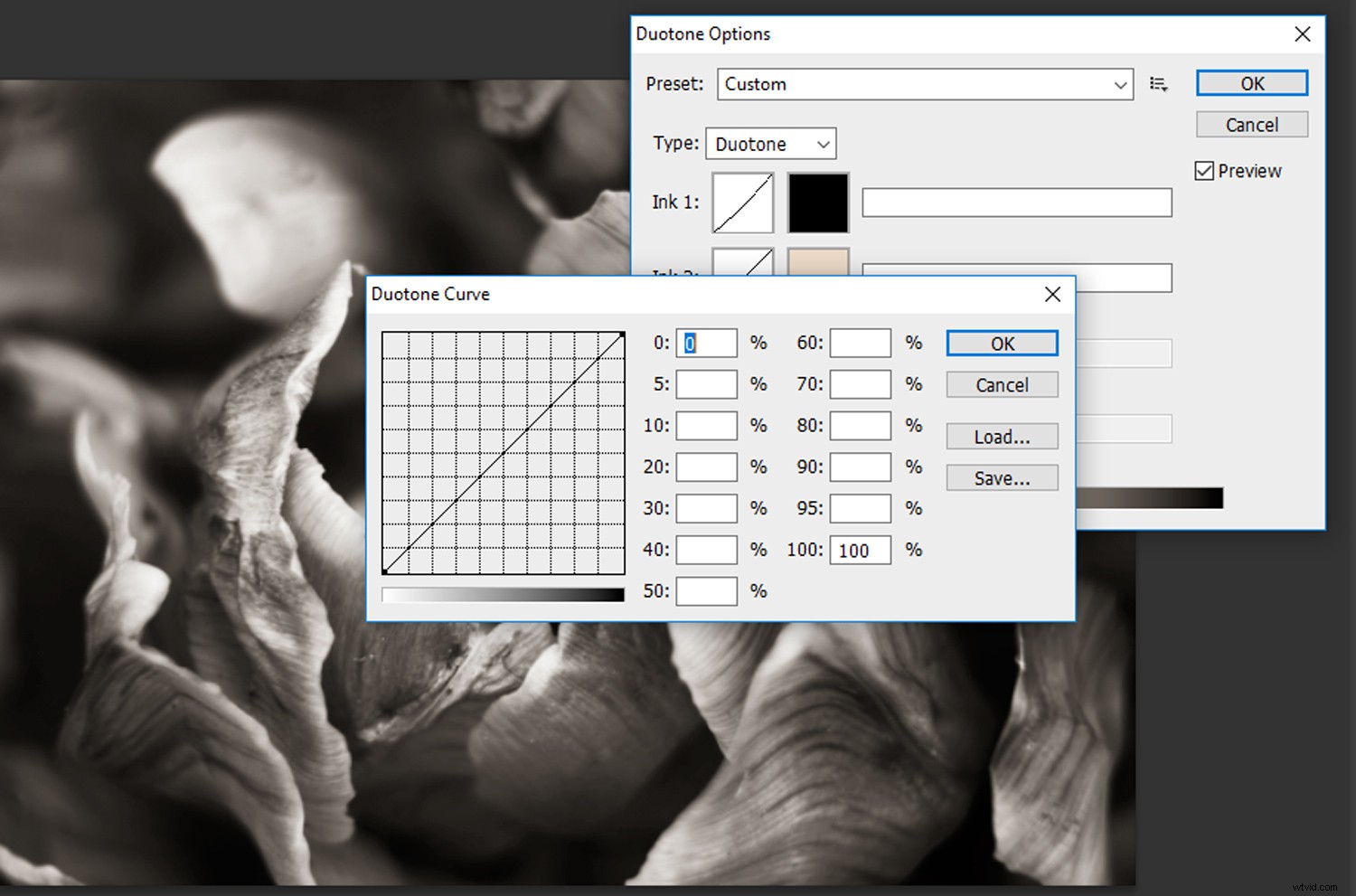
Finjustera din kontrast som du skulle justera ett "Kurvor"-justeringslager.
När du är nöjd med resultatet, ge varje kanal ett namn (jag brukar bara döpa dem till Ink 1 och 2) och klicka på OK!
Steg 4 – Experimentera!
Nu har du grunderna nere, det är dags att experimentera! Här är några av mina egna exempel nedan.

Här är en mer traditionell tillämpning av duotonverktyget. Jag lade till den här sepiatonen genom att välja en djupbrun från färgbiblioteket.

Detta suggestiva färgschema bestod av en djupröd färg för skuggorna och en blå nyans för mellantoner och högdagrar.

Traditionellt är en duotonebild tonad med svart för skuggorna. Men det betyder inte att du inte kan experimentera! Jag fick den här rika, popartiska effekten genom att kombinera rött med magenta.
Vänligen dela dina skapelser nedan!