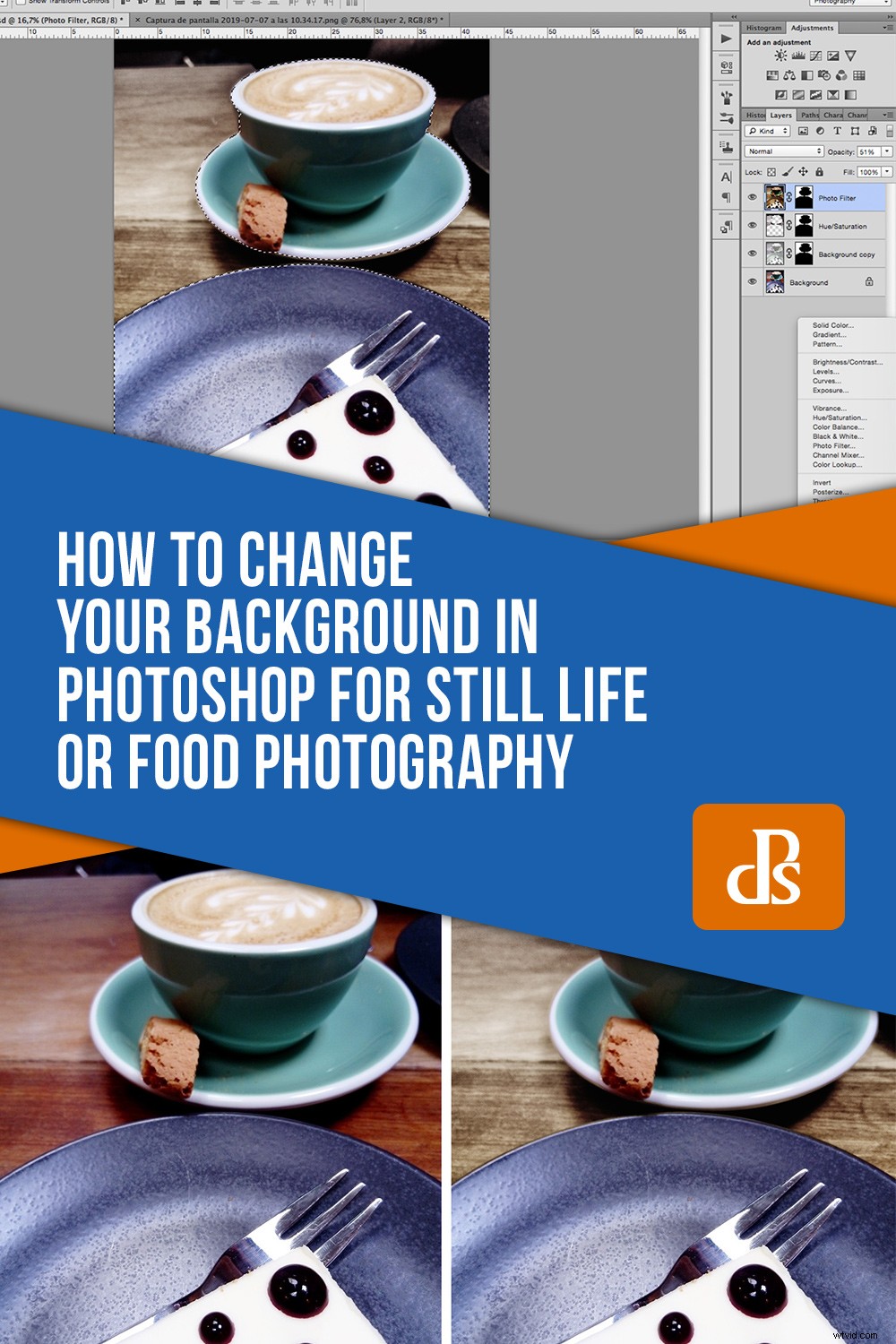Matfotografering handlar om att kommunicera en atmosfär eller stämning. Plätering, styling och rekvisita hjälper, och att använda rätt bakgrund kan räcka långt för att knyta ihop allt. Lär dig hur du använder Photoshop för att ändra bakgrunden utan att behöva köpa nya.

Att ha rätt bakgrund för varje tagning innebär att ha många bordsskivor, träbitar, linne etc. Dessa saker kostar och tar mycket plats. Om du inte har budget eller lagringskapacitet för det kan den här artikeln hjälpa dig. Genom att göra ett bra urval och använda lager visar jag hur du ändrar din bakgrund i Photoshop.
Ett exakt urval är nyckeln för att ändra din bakgrund
Först måste du kunna arbeta separat med din bakgrund, för detta måste du välja den. Det finns många urvalsverktyg i Photoshop, välj gärna det du vill ha. Jag rekommenderar dock pennverktyget för mer avancerade val. Om du behöver hjälp med det, kolla in:Varför det är värt ansträngningen att lära sig pennverktyget i Photoshop.
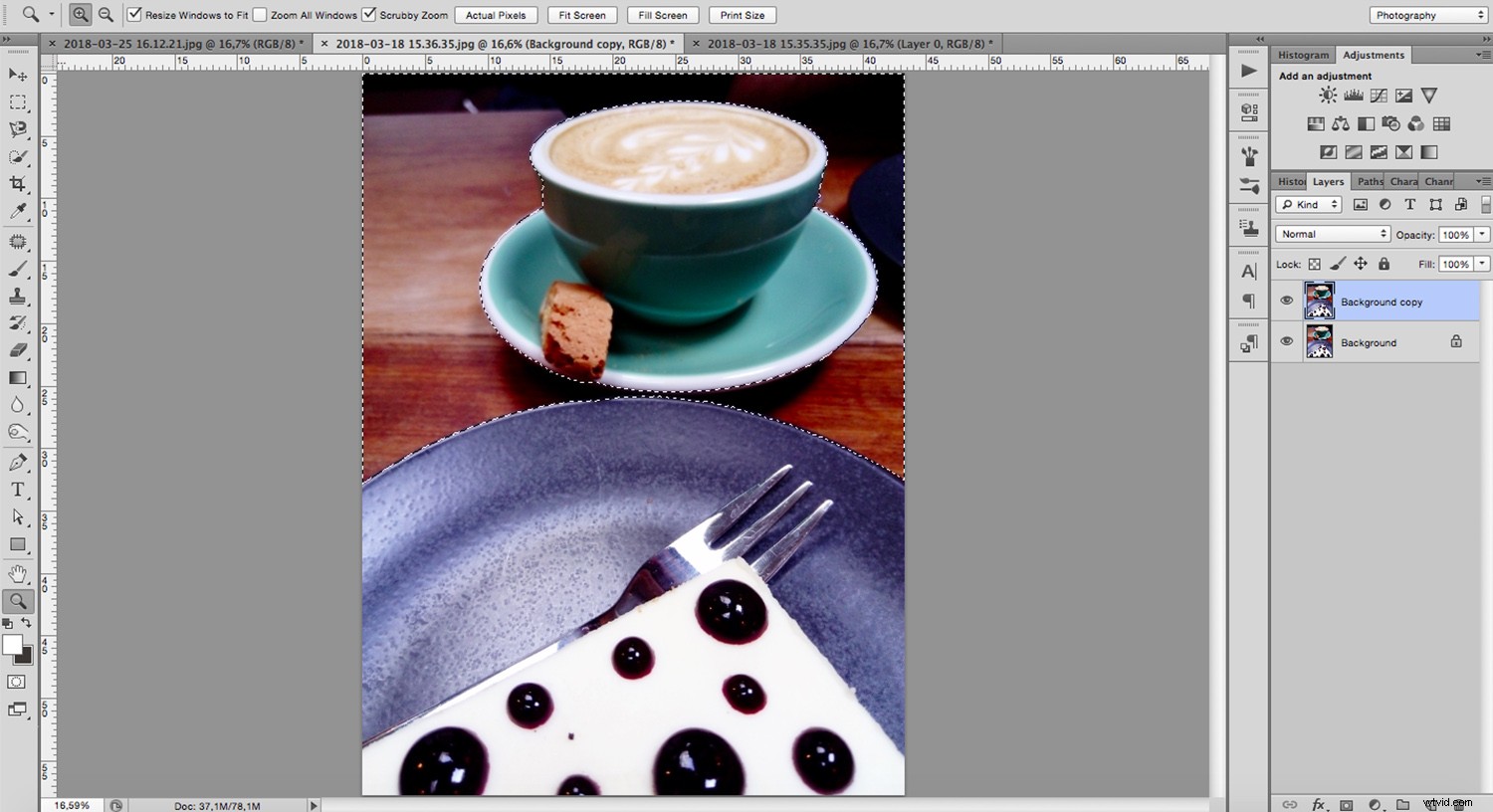
Använd Photoshop-markeringsverktyg för att ändra din bakgrund utan att påverka ditt motiv
När du är nöjd kan du duplicera lagret genom att gå till Meny-> Lager->Duplicera lager.
Lägg nu till en mask genom att klicka på knappen Skapa mask längst ned på panelen. Eftersom du redan har valt ditt ämne kommer det att skapa masken med den formen.
Från och med nu kommer dina ändringar bara att ses på bakgrunden som du har valt.
Om du vill förstå masker bättre, kolla in Photoshop Masks 101.
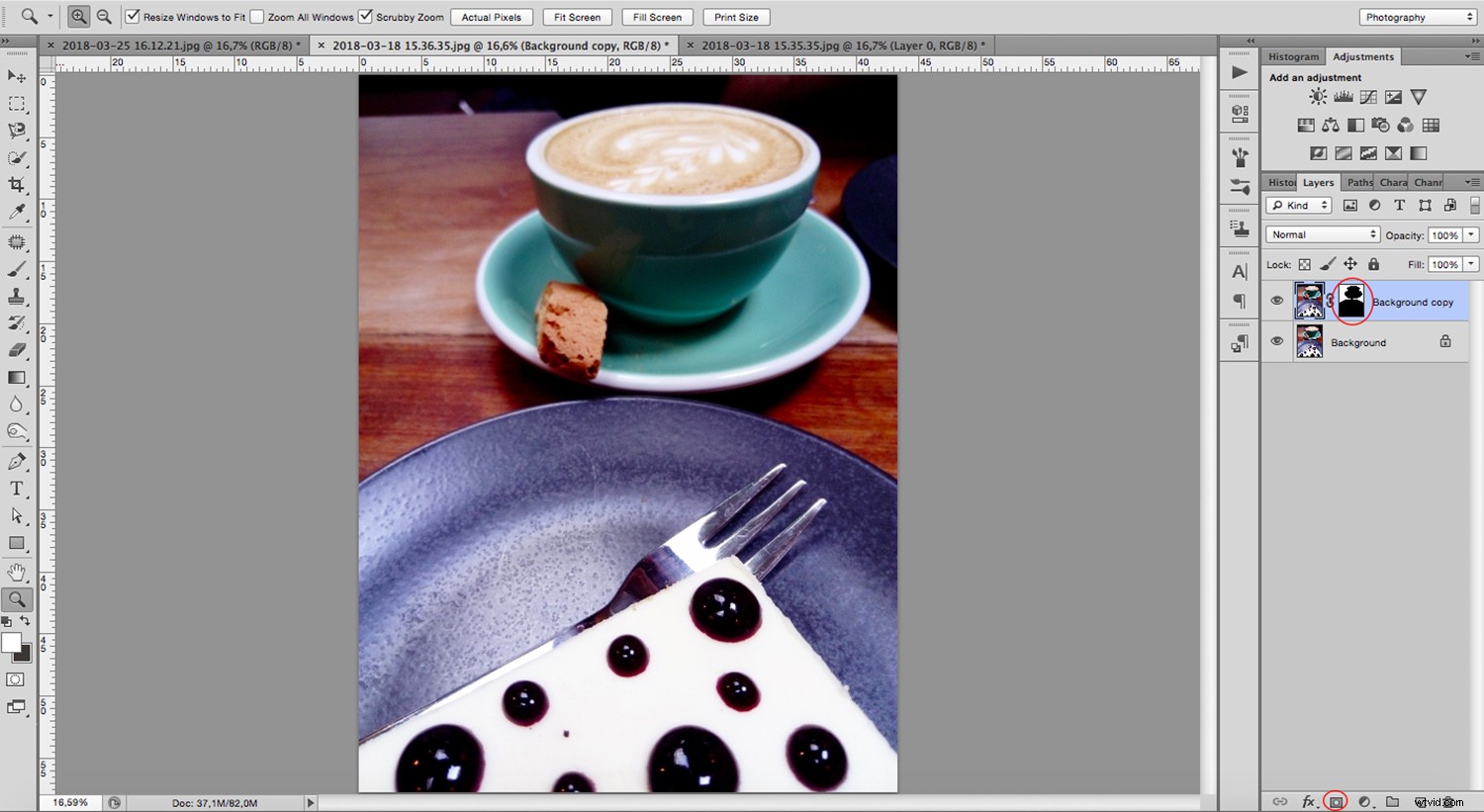
Photoshop lagermask hjälper dig att ändra utseendet på din bakgrund för matfotografering
Ändra färgerna för att simulera en annan bakgrund
Nu kan du fritt modifiera bakgrunden med hjälp av valfri justeringslager som styr färg, ljusstyrka, nyans, mättnad etc.
Klicka bara på knappen Skapa nytt fyllnings- eller justeringslager längst ned på panelen Lager för att se alla val.
Eftersom du arbetar med separata lager förblir ditt original orörda och du kan alltid gå tillbaka till det om du gör något du inte är nöjd med.
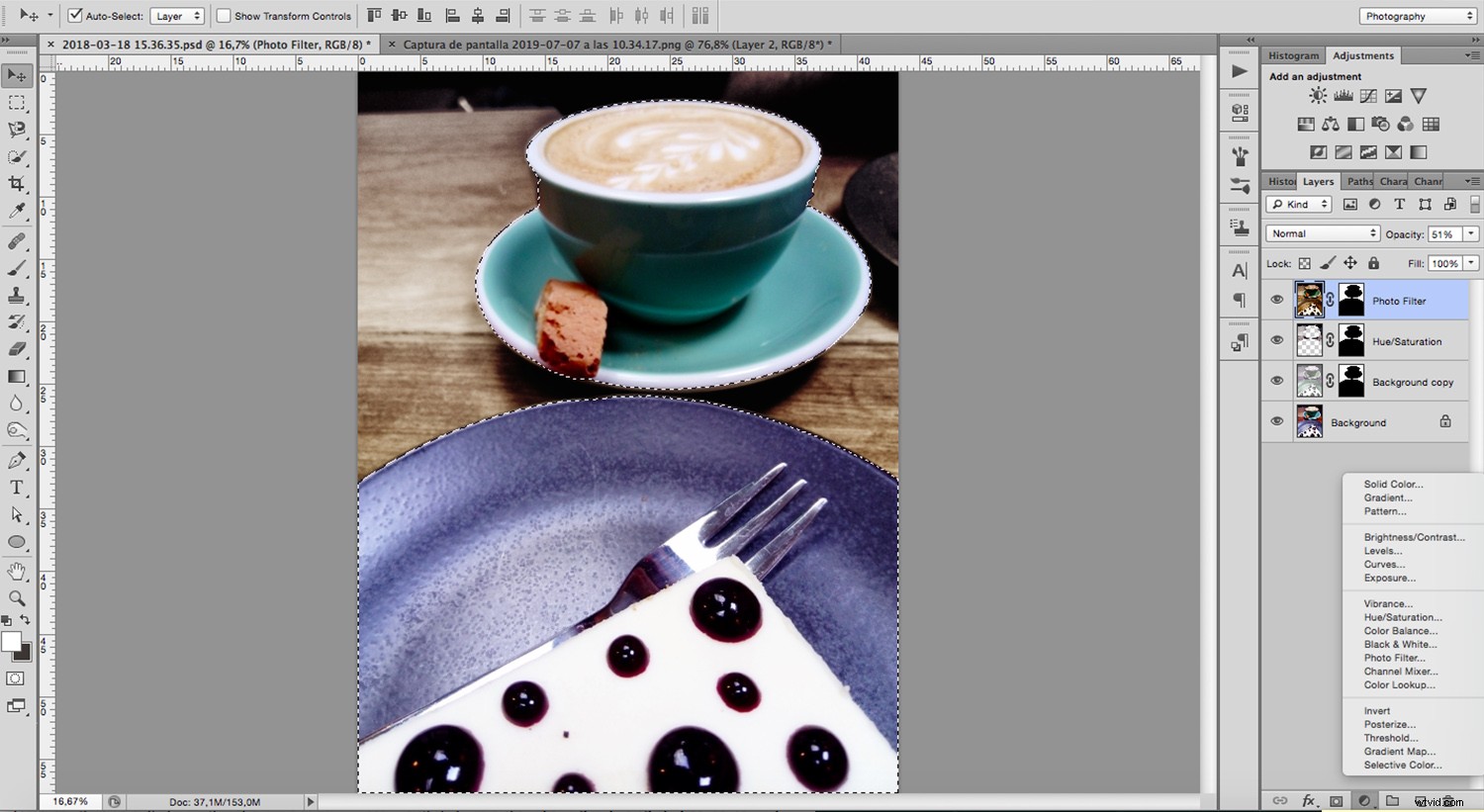
Photoshop har många justeringslager för att välja hur du vill ändra din bakgrund i matfotografering
Du kan lägga till så många lager du vill. Till exempel ändrade jag nyansen och mättnaden och lade sedan till ett värmande fotofilter. Se bara till att alltid applicera masken på lagret (inte bakgrunden) annars visas justeringarna i hela bilden.
En vit bakgrund är lättare att ändra
För det här alternativet måste du ha en textur redo innan du börjar. Du kan köpa dem på webbplatser för stockfotografering, eller så kan du göra dina egna. Jag tycker att det är användbart att fotografera tyger, trä, stenar eller annat jag kan använda senare så att jag har många alternativ tillgängliga. För inspiration och detaljer kan du läsa Hur du skapar dina egna unika texturer och applicerar dem på din fotografering.

En vit bakgrund låter dig infoga texturer och ändra bakgrunden för din matfotografering
Välj bakgrund som i det andra exemplet, men den här gången kan det vara lättare på grund av kontrasten som skapas av den vita bakgrunden.
Lättanvända urvalsverktyg som Quick Selection eller Color Range kan spara mycket tid, var bara uppmärksam på kanterna och detaljerna.
Zooma alltid in för att finjustera ditt val. Spara det sedan genom att gå till menyn Urval->Spara urval.
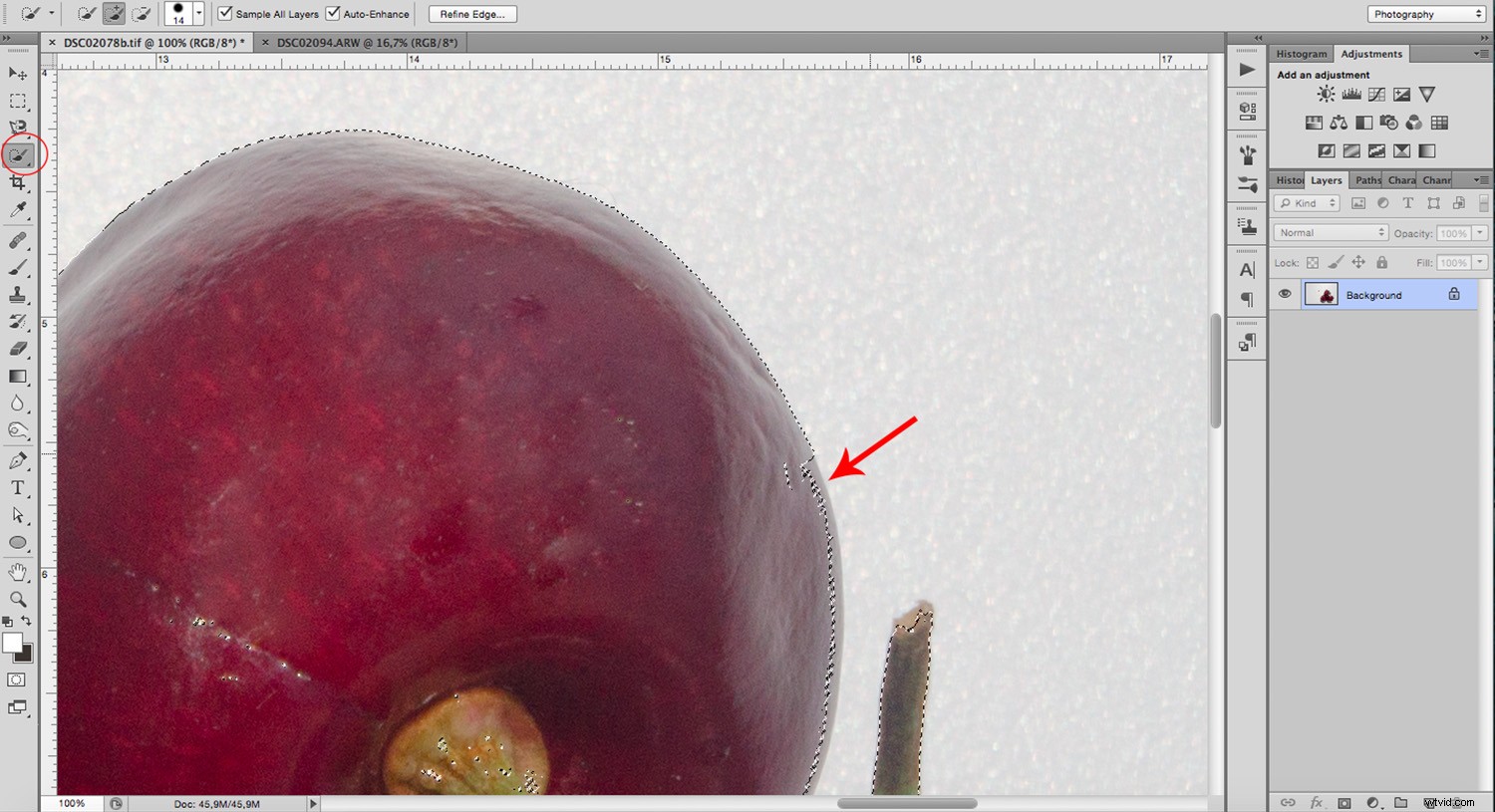
Ett bra urval hjälper dig att bara ändra bakgrunden med Photoshop-verktyg
Använd din textur som den nya bakgrunden
Lägg nu till texturen du valde för din nya bakgrund. Du kan göra detta genom att gå till Redigera->Placera om du vill ha det som ett smart objekt. Men om du inte planerar att ändra det, klistra bara in det ovanpå. Oavsett vilket kommer det att skapa ett nytt lager ovanpå som täcker din ursprungliga bild.
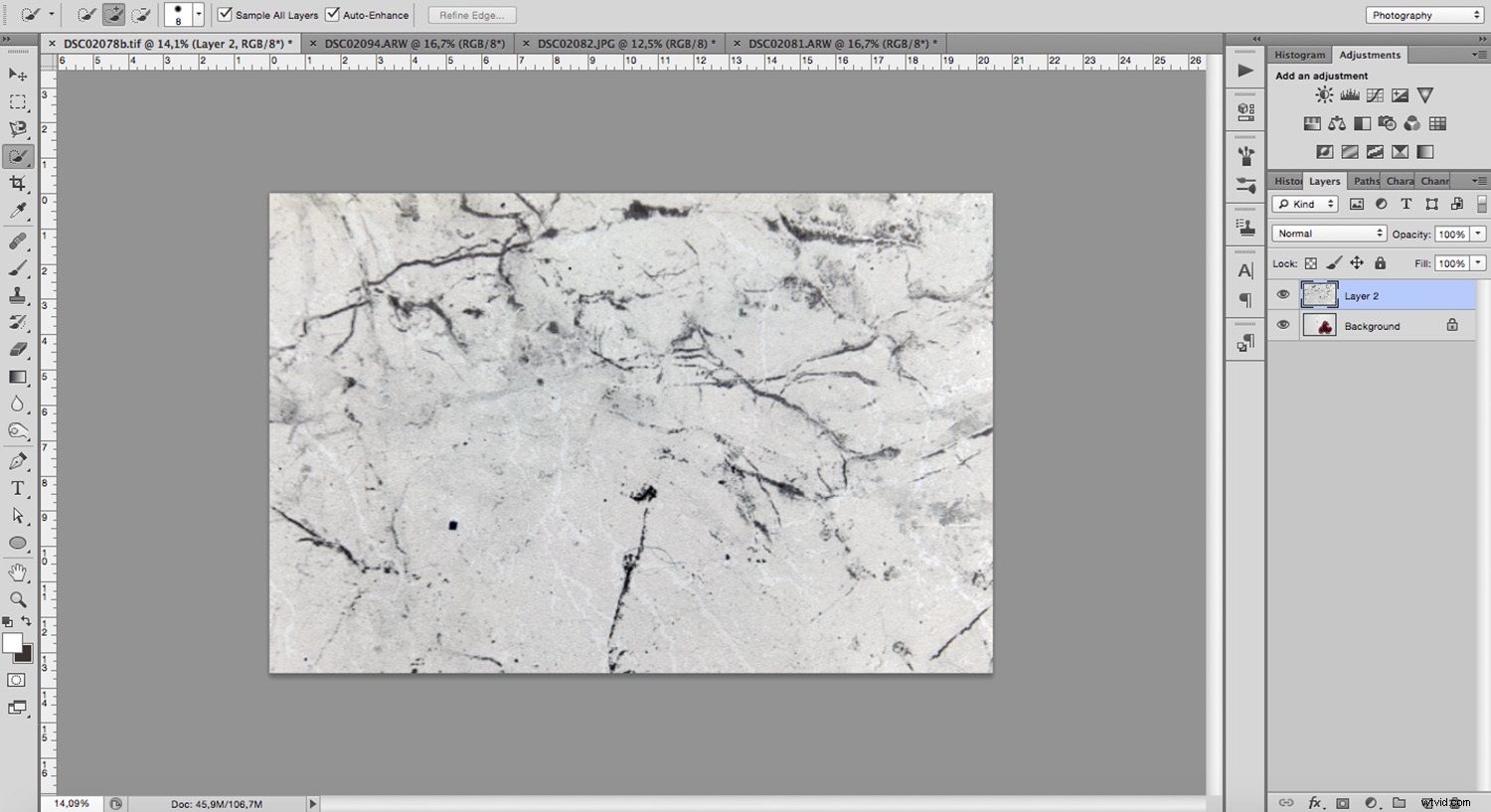
För att ge ditt ämne synlighet, ladda valet du sparat genom att gå till menyn Urval->Ladda urval. Klicka sedan på knappen Lägg till mask som i det första exemplet.
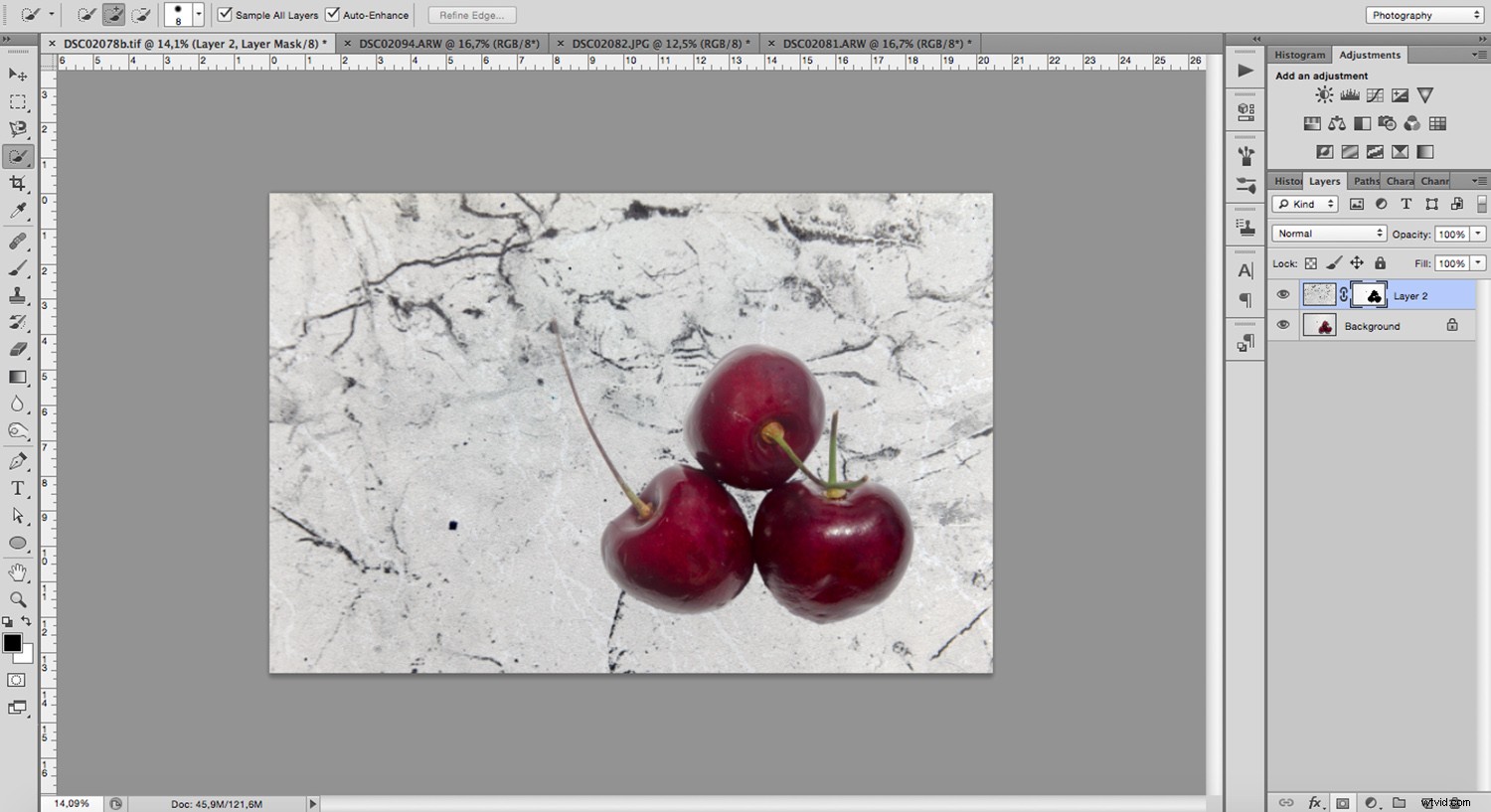
Integrera din nya bakgrund
Nu kan du se körsbären men de ser lite falska ut. För att förbättra detta, ändra lagerblandningsläget. Jag tycker att Multiply gör ett mycket bra jobb för detta.
Om du vill veta mer om att blanda lager, titta på den här omfattande guiden till Photoshop-blandningslägen.
När du har gjort det kan du även justera opaciteten. Skuggorna gör nu att fotot känns naturligt.
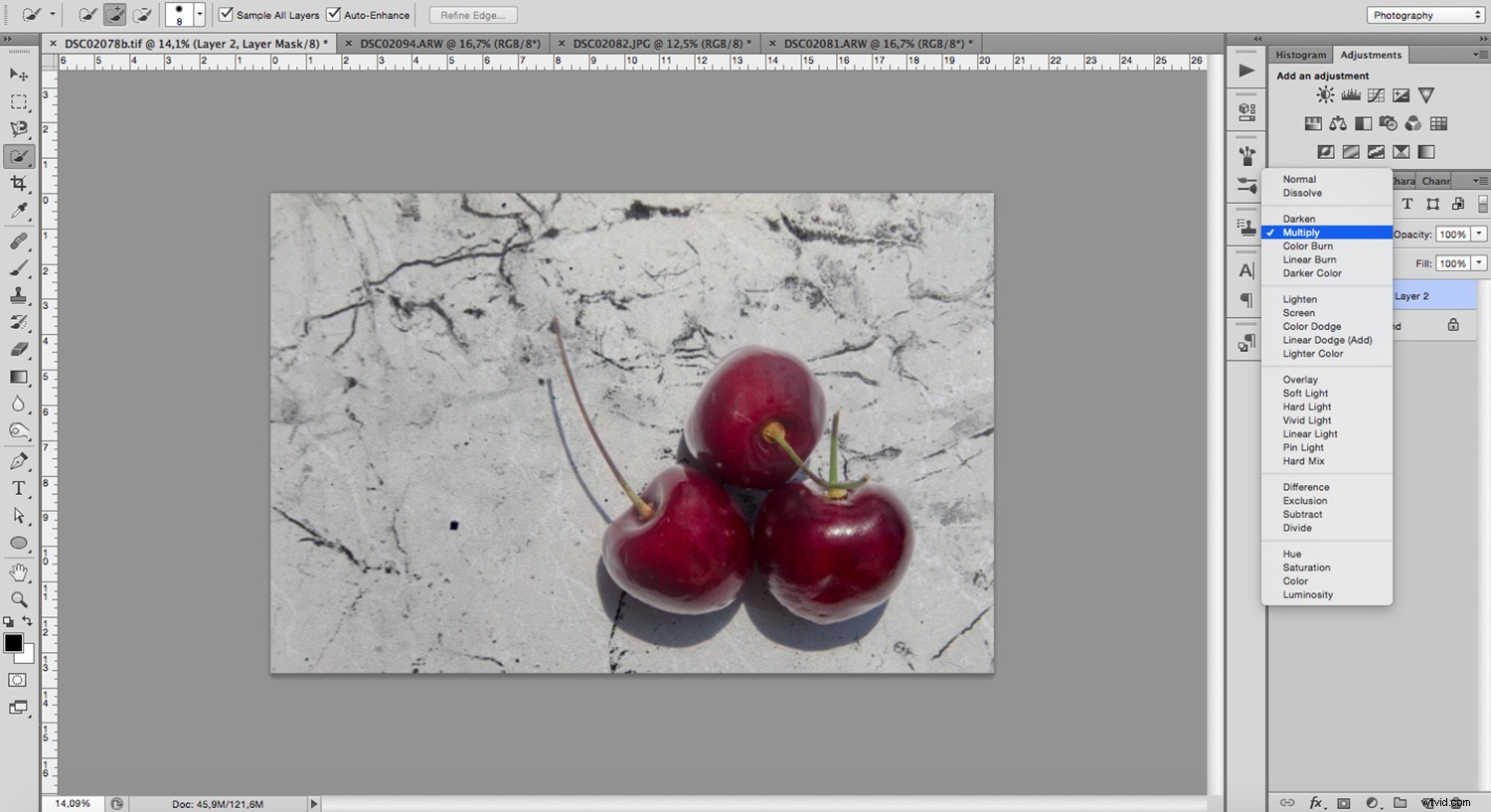
Och du är klar.
Det är så enkelt att ändra din bakgrund i Photoshop!
Om du vill kan du fortsätta arbeta på det för att göra det mer dramatiskt eller stämningsfullt. Använd justeringslager, filter och ännu fler texturer tills du får den effekt du vill ha.

Photoshop låter dig använda lager, filter och texturer för att skapa speciella stämningar i matfotografering
Jag hoppas att du gillade de här idéerna och hittade inspiration till att fortsätta prova olika saker.
Gå ut och prova och dela dina bilder med oss i kommentarsfältet!
Och för att ytterligare förbättra din matfotografering kommer jag att lämna en lista här med några fantastiska artiklar.
Rekommenderade avläsningar
- Om du känner dig mer listig kan du prova att göra enkla och prisvärda DIY-matfotograferingsbakgrunder.
- Kom ihåg att du också behöver lite rekvisita, så kolla in de här tipsen för DIY-matfotograferingsrekvisita på en budget.
- Och om du är redo att verkligen hoppa in med båda fötterna kan du inte missa The dPS Ultimate Guide to Food Photography.