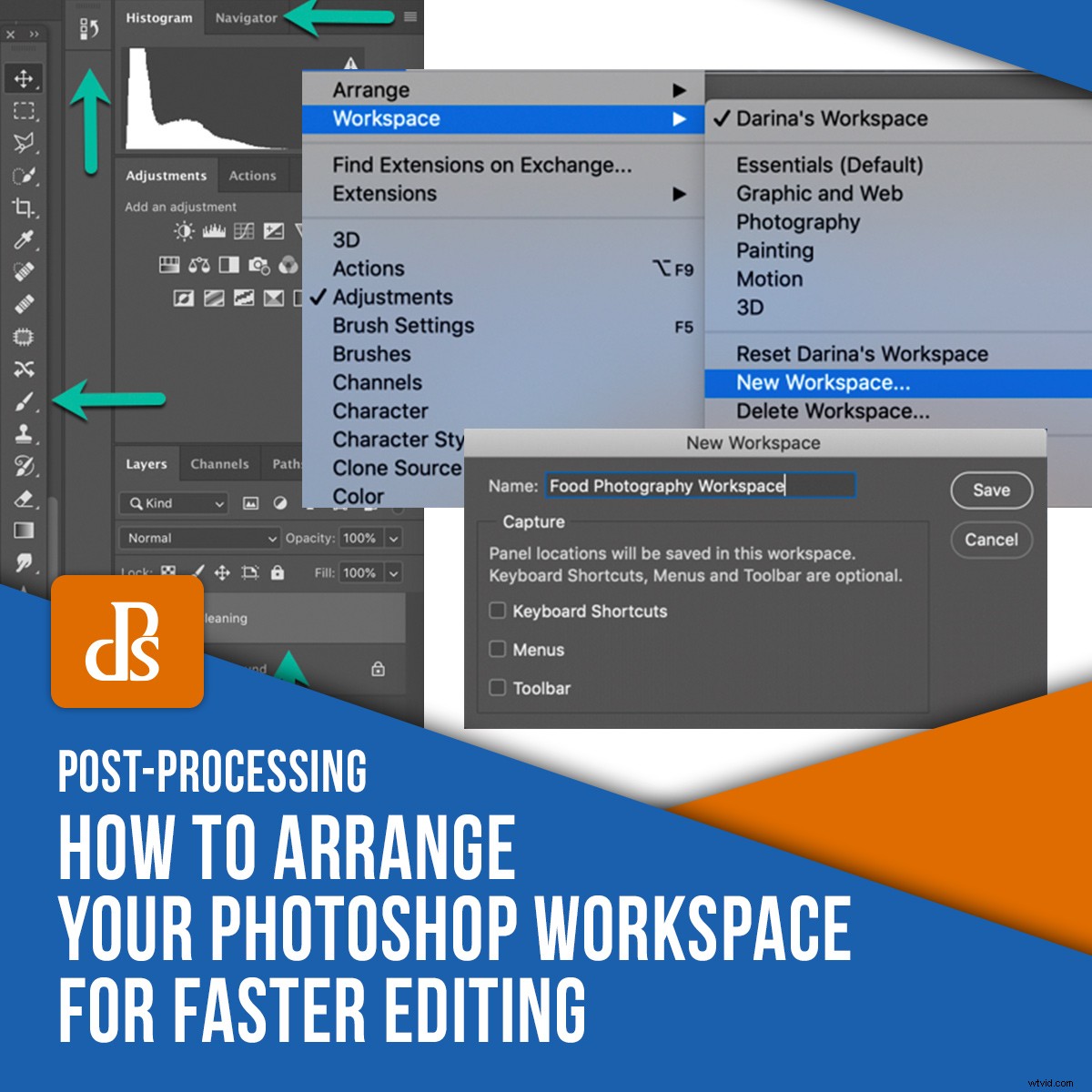
Nyckeln till snabb och smärtfri retuschering är att skapa ett arbetsflöde som fungerar för dig. Photoshop har en mycket anpassningsbar arbetsyta som du kan ställa in på ett sätt som bäst passar dina behov. Här är några tips om hur du rensar ut din Photoshop-arbetsyta för ett sömlöst och effektivt arbetsflöde.
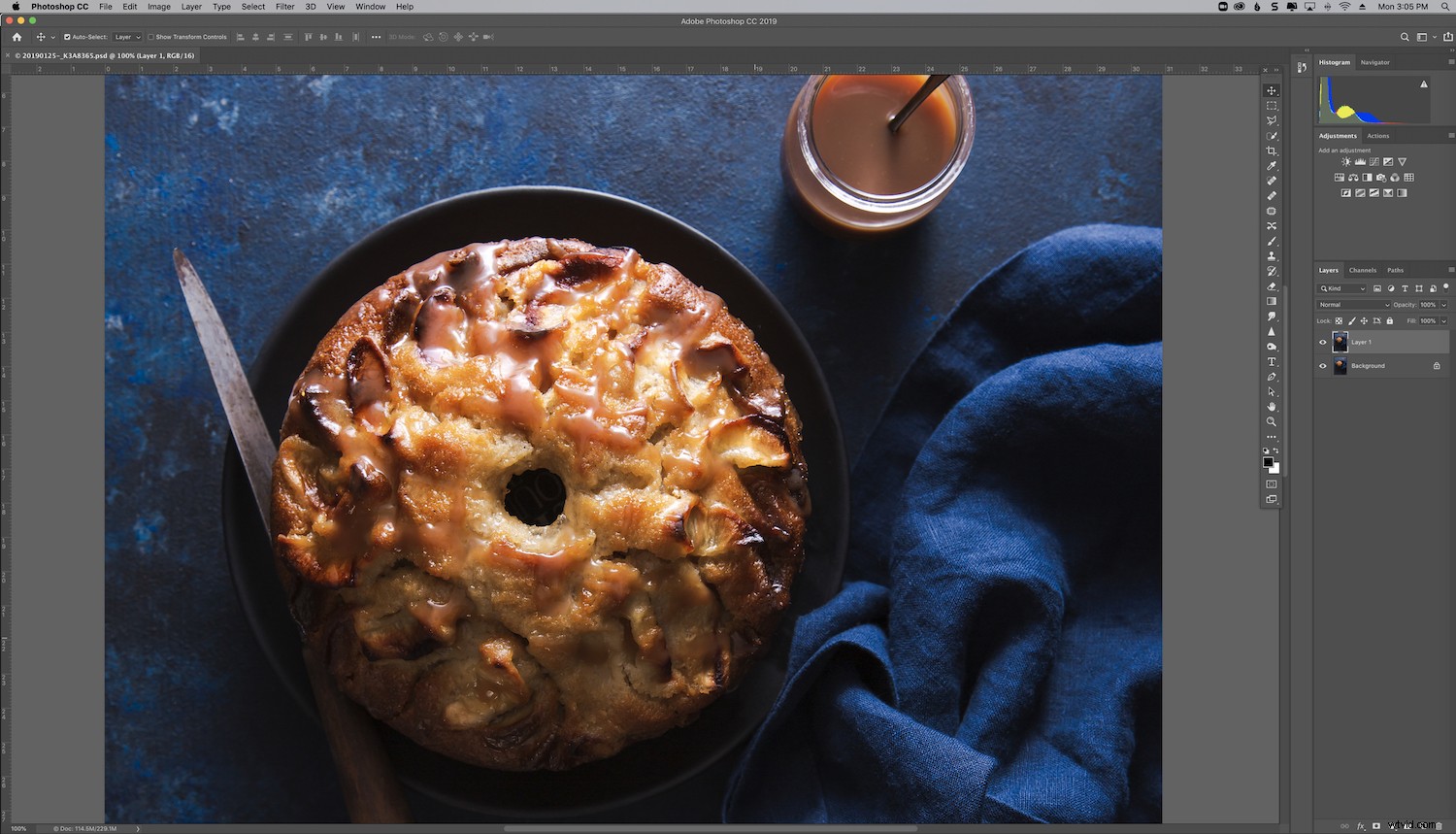
Inställningar för Photoshops arbetsyta
Ett arbetsflöde som är effektivt för en fotograf kanske inte är lika användbart för en annan.
Ditt Photoshop-arbetsflöde måste byggas kring dina inställningar och dina mest använda verktyg och fönster. Till exempel kanske de verktyg som jag använder mest för min matfotografering inte är lika användbara för bröllopsfotografering eller gatufotografering.
Av denna anledning kanske du vill ha flera arbetsytor inställda för olika applikationer, speciellt om du fotograferar i mer än en genre.
Du kanske vill ha en arbetsyta för enbart svartvit fotografering och en annan du använder för färgretuschering. Det är upp till dig om du vill ha flera arbetsytor och hur du organiserar dem.
Det viktiga är att du ordnar din arbetsyta på ett sätt som är bäst förberedd för den typ av retuschering du vill göra. Detta kommer att hålla distraktioner till ett minimum och göra att retuscheringsprocessen går snabbare.
Photoshop kommer med några förkonfigurerade arbetsytor, beroende på vad du använder programmet till. Du hittar dessa, såväl som dina olika alternativ för att göra dina inställningar, under fliken Fönster överst i Photoshop-arbetsytan. Panelerna som visas i din arbetsyta är markerade med en bock. Klicka på eller av dem i enlighet med detta.
Välj standardarbetsytan för Fotografi som bas och anpassa den därifrån.
När du ställer in din arbetsyta rekommenderar jag att du alltid visar dina lager och Histogram paneler för att hålla dig på rätt spår under retuscheringen. Jag gillar också att ibland ha min historia och handlingar synliga.
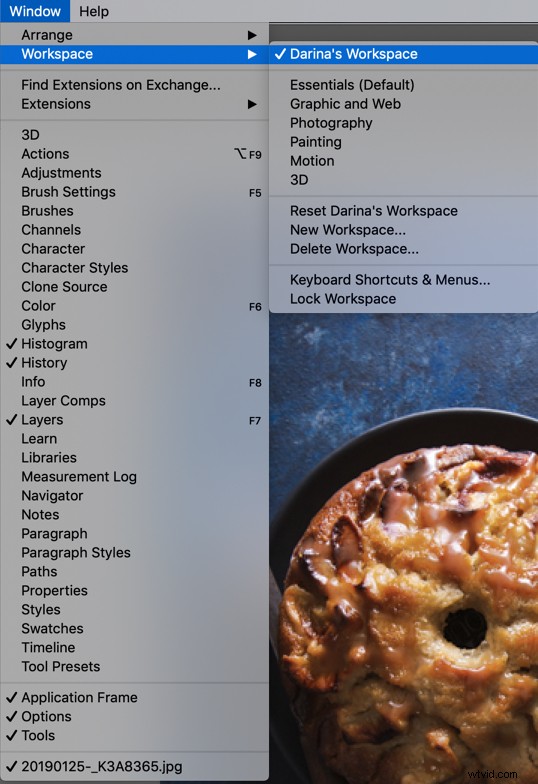
Byt namn på din arbetsyta på ett sätt som hjälper dig att snabbt skilja den från andra arbetsytor, om du har dem. Jag använder personligen bara en arbetsyta eftersom jag mest fotograferar i en genre – matfotografering.
Skapa en ny arbetsyta
Så här skapar du en ny photoshop-arbetsyta:
gå till> Fönster
navigera till> Arbetsyta
välj> Ny arbetsyta
Ge din arbetsyta ett namn
Tryck på Spara
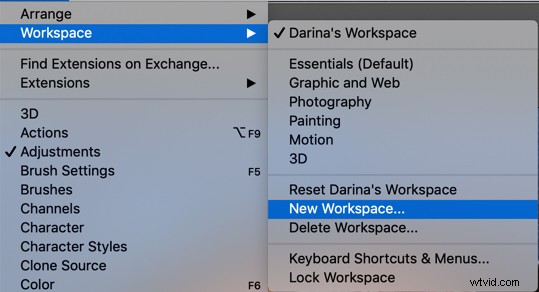
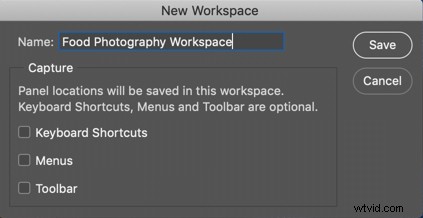
Verktygsfält och fönster
Verktygsfältet och olika menyer i Photoshop-arbetsytan kan enkelt dras dit du vill ha dem. I standardarbetsytan kan du hitta verktygsfältet till vänster. Du kan dock dra den till höger sida av din arbetsyta, så att du har alla dina verktyg och menyer på ena sidan. Detta kan göra arbetsytan renare och mer effektiv eftersom allt du behöver komma åt kommer att samlas i ett område och dina ögon kommer inte att studsa runt och leta efter saker.
Se till att dina viktigaste fönster är synliga och att du döljer eller komprimerar alla som är oanvända eller sällan används.
Observera vilka fönster och verktyg du använder mest och se till att de är framträdande och lätta att navigera till.
Du kan göra dina menyer större eller mindre i förhållande till resten av din arbetsyta, beroende på vad du föredrar. Om du har en stor skärm kan du känna dig bekväm med flera breda menyer.
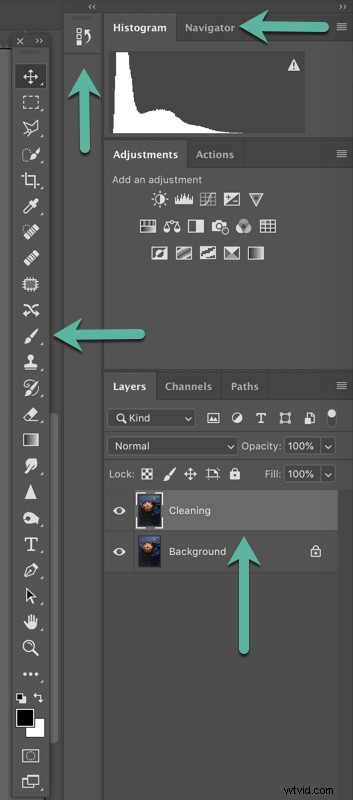
I min Photoshop-arbetsyta vill jag se mitt histogram och Navigator paneler överst, där jag är van vid att se dem i min RAW-redigerare.
Nedanför har jag mina justeringar ochåtgärder , som jag använder regelbundet.
Jag har också alltid mina lager panelen öppen så att jag kan se dem alla och veta exakt vilken jag arbetar med.
Du kan minimera ett givet fönster och få det noterat med en ikon. Till exempel har jag minimerat min historikpanel till en liten ikon eftersom jag vill att den ska vara tillgänglig om jag behöver gå tillbaka i min retuscheringsprocess, men det är inte en panel som jag ständigt använder, därför behöver jag inte utöka den.
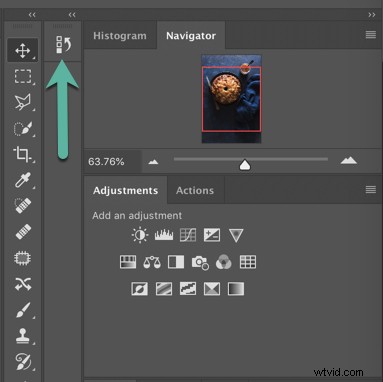
När du flyttar runt dina paneler, notera att de kommer att sparas som sådana i organisationen av den aktuella arbetsytan. Om du går till en annan arbetsyta och sedan kommer tillbaka, kommer alla dina paneler att hittas i deras senaste arrangemang.
Flytande menyer
Vilken som helst av de individuella panelerna kan flyttas till skärmen. De kan flyttas utanför Photoshop-fönstret, eller till och med till andra bildskärmar, om du använder en dubbel- eller flerskärmsuppsättning.
Vissa fotografer gillar att arbeta på det här sättet, medan andra tycker att flytande paneler är irriterande och påträngande.
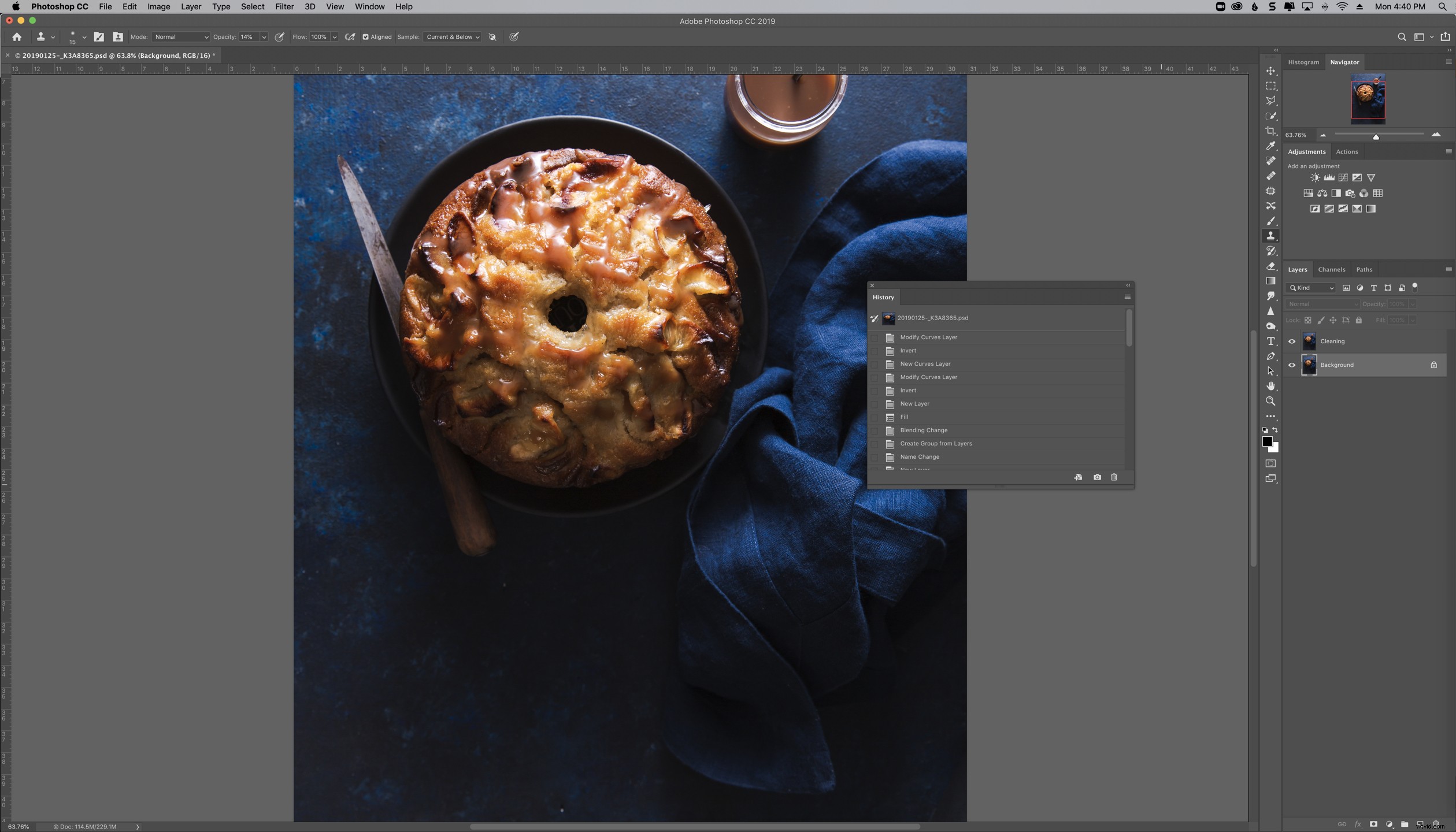
Dockningspaneler
Du kan docka paneler med andra paneler för att skapa panelgrupper.
För att göra detta, för du muspekaren över gränsen för en annan panel. En blå kontur visar dig var panelen kommer att dockas.
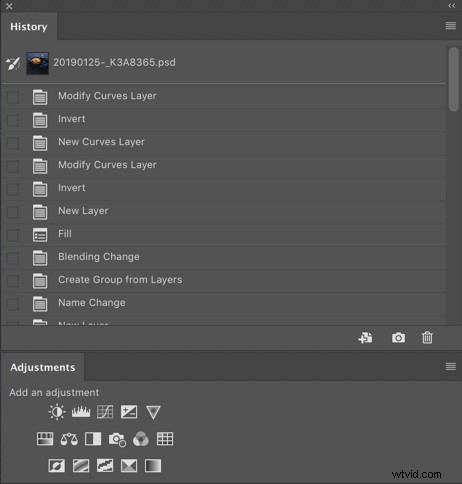
Du kan också docka flera paneler i kolumner, som jag gjorde med min Historikpanel. Återigen, du vill förmodligen göra detta med de paneler som du behöver men använder mindre ofta.
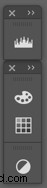

Slutsats
En organiserad arbetsyta är en av de viktigaste faktorerna för att arbeta effektivt i Photoshop. Ordna dina verktyg och paneler på ett sätt som är vettigt för dig.
Detta kan betyda:
- skapa flera arbetsytor med olika inställningar för olika applikationer
- konsolidera ditt verktygsfält och paneler på ena sidan av skärmen
- dölja oanvända menyer och komprimera de som används mindre ofta
- docka ihop flytande paneler och verktyg eller använd flytande paneler på en annan bildskärm
- minimera antalet paneler i din arbetsyta för att undvika distraktioner
I slutet av dagen måste din retuscheringsprocess vara vettig för dig. Förhoppningsvis kommer dessa tips att hjälpa dig att rensa ut din Photoshop-arbetsyta för ett snabbare och effektivt retuscheringsarbetsflöde.
Om du har några andra tips för att rensa ut din Photoshop-arbetsyta, låt oss veta det i kommentarerna.
