
Även om det ibland överskuggas av sin kraftfulla kusin Photoshop, är Adobe Lightroom ett robust efterbehandlingsprogram i sig.
Lightroom är designat med enkelhet i åtanke, men det erbjuder fortfarande många alternativ och kan vara förvirrande för nya användare.
Den här artikeln förutsätter att du har en grundläggande förtrogenhet med utseendet på de olika panelerna i Lightroom, och ger dig några tips om hur du anpassar din Lightroom-arbetsyta för bättre arbetsflöde och produktivitet.
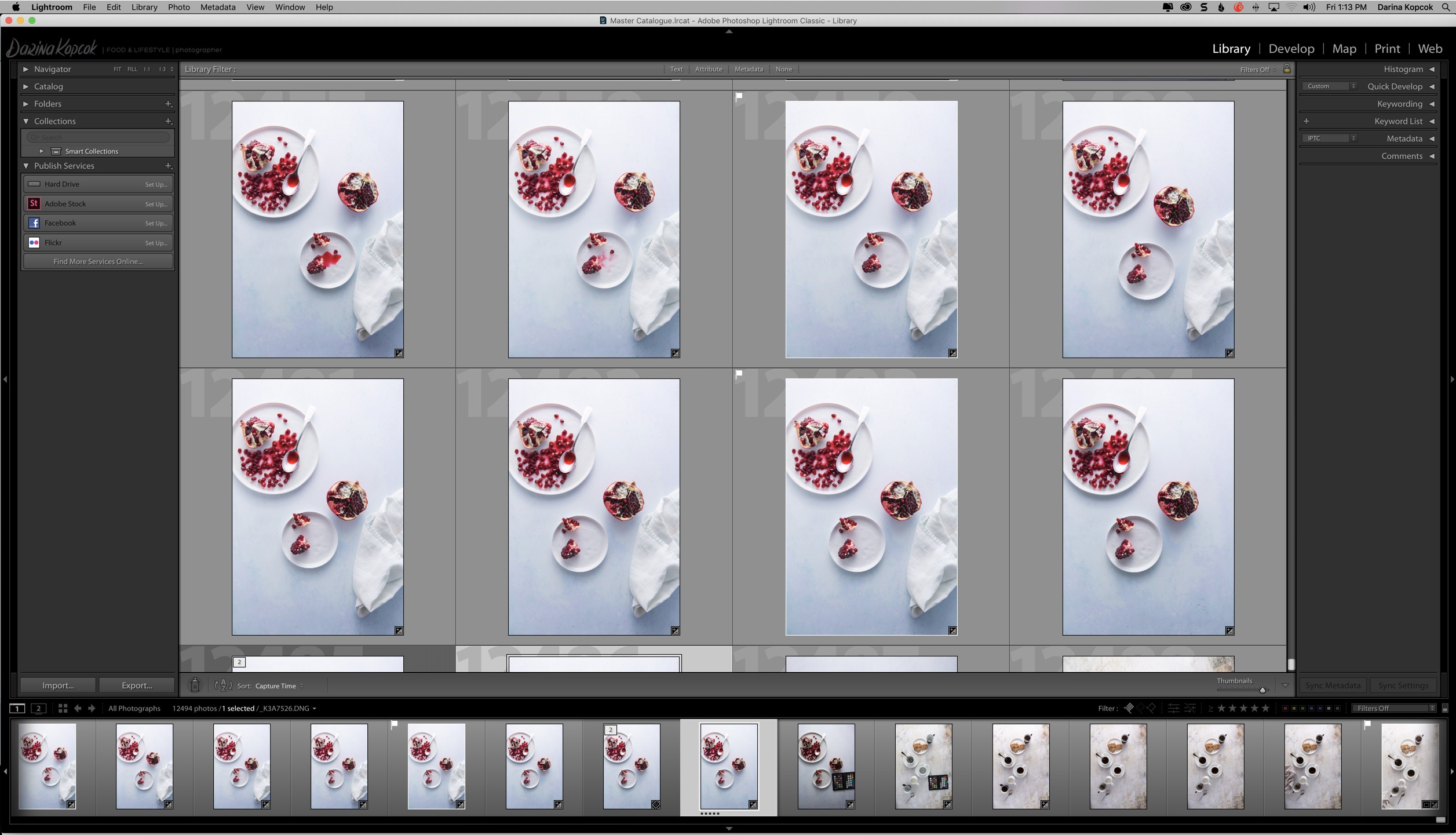
Lightroom Workspace i Grid View
Moduler
Lightroom är organiserat i sju moduler:Bibliotek, Develop, Map, Book, Slideshow, Print och Web.
Du hittar dessa moduler i det övre högra hörnet på skärmen. Denna panel eller stapel kallas Modulväljaren .

Var och en av dessa moduler innehåller en uppsättning verktyg som fungerar specifikt inom den modulen.
Om du till exempel vill designa och skriva ut kontaktblad med utvalda bilder från en fotografering, navigerar du till Skriv ut modul, där du skulle hitta de nödvändiga verktygen för att göra det.
Du kommer dock att upptäcka att det finns några moduler som du sällan (eller ens aldrig) använder.
De flesta användare av Lightroom tillbringar större delen av sin tid i biblioteket och Utveckla Moduler. Därför ger Lightroom dig möjligheten att dölja dessa moduler om du vill.
För att ställa in vilka moduler du vill förbli synliga, högerklicka på modulpanelen för att få fram en popup-meny:
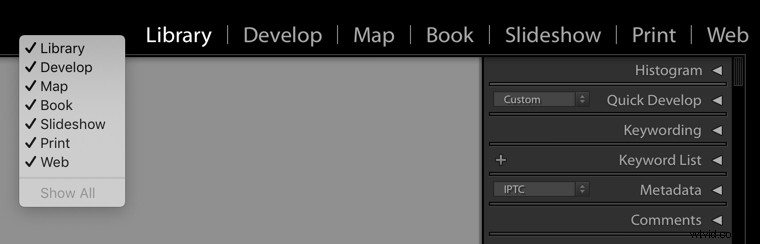
De paneler som är synliga markeras med en bock. För att göra modulen osynlig, klicka helt enkelt på den för att avmarkera den i menyn.
Till exempel använder jag aldrig boken och Bildspel moduler, så jag har de avmarkerade i min egen Lightroom-arbetsyta.
De saknade modulerna är fortfarande tillgängliga under fönstret meny; du kan använda kortkommandon för att öppna dem.
Tänk på att om du gör detta kommer Lightroom automatiskt att lägga till den saknade modulen tillbaka till Modulväljaren .
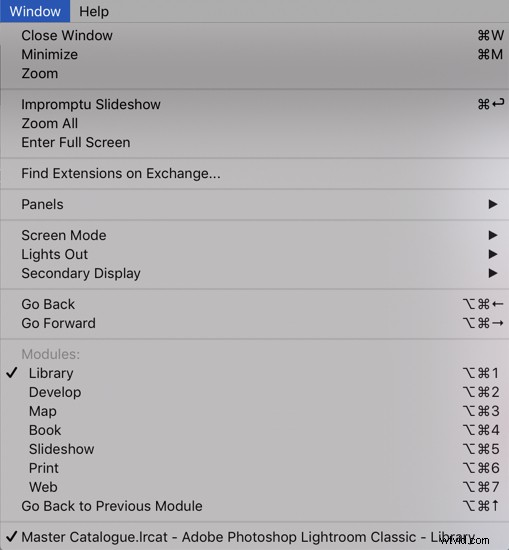
Paneler
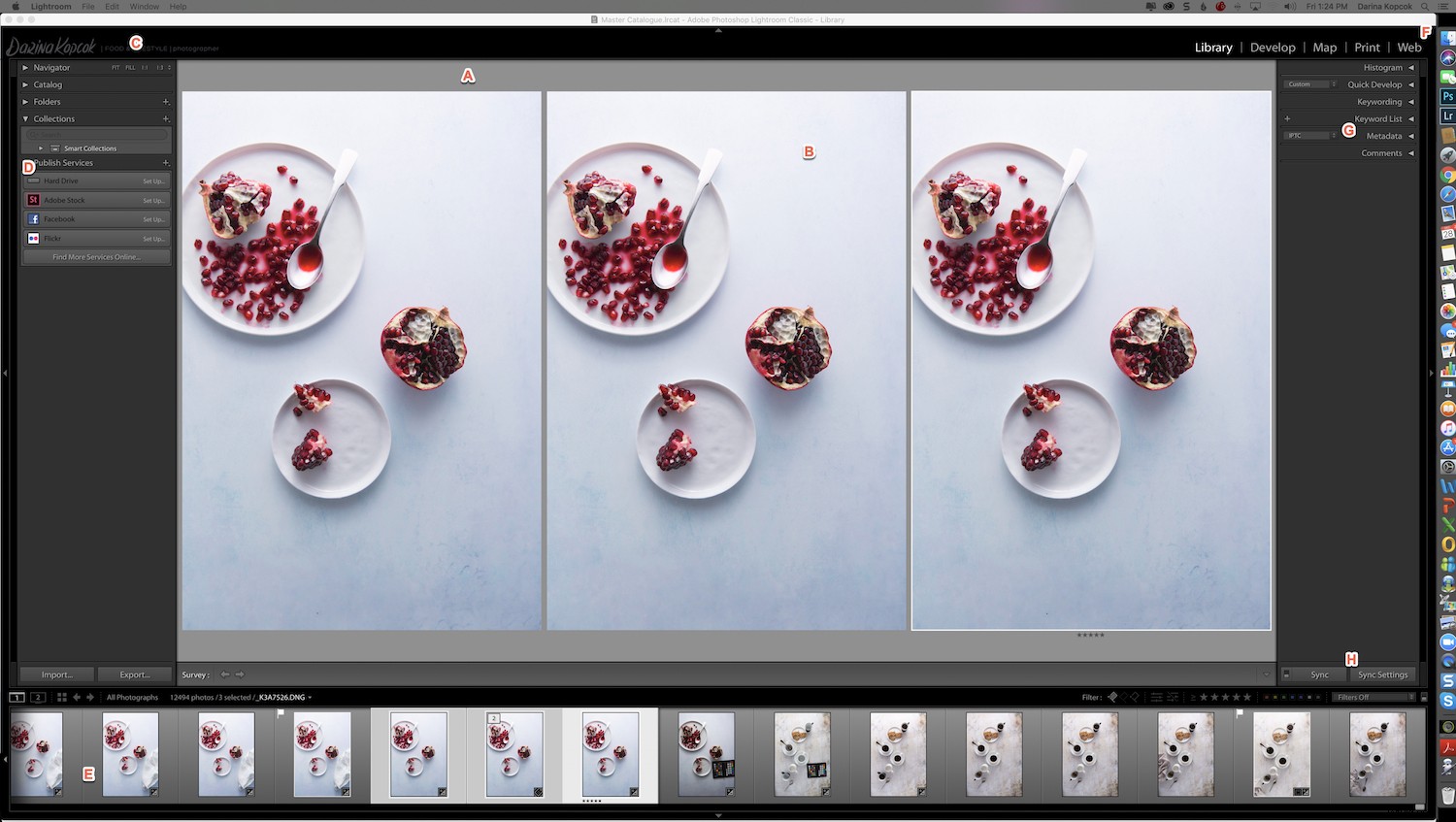
I bilden ovan noteras följande:
A. Bibliotekets filterfält
B. Bildvisningsområde
C. Identitetsskyltområdet
D. Paneler som visar foton
E. Filmremsa
F. Modulväljare
G. Paneler för att arbeta med metadata, nyckelord, justeringar
H. Verktygsfält
Det finns fyra paneler i var och en av Lightroom-modulerna. Endast två paneler – Modulpanelen och Filmstrip-panelen – visas i alla olika moduler i Lightroom.
Till exempel har biblioteksmodulen en övre modulpanel, navigationspanelen finns på vänster sida. Den högra panelen är mest för Metadata, medan den nedre panelen är där filmremsan visas.
Utveckla modulen har paneler Utveckla och Förinställning istället för Navigation och Metadata.
Flikar är små paneler inuti paneler.
Nedan finns de olika flikarna i panelen Utveckla i Utvecklingsmodulen i Lightroom:
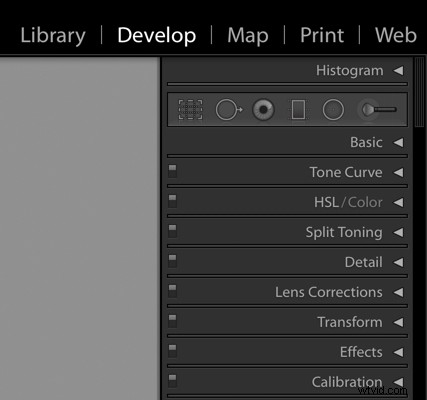
Du kan anpassa din arbetsyta så att den bara visar de paneler du vill ha.
- För att öppna eller stänga alla paneler i en grupp, tryck -> Kommando-klicka (Mac) eller Ctrl-klicka (Windows).
- Om du vill öppna eller stänga en panel i taget, klickar du bara på Alternativ (Mac) eller Alt-klicka (Windows) i panelhuvudet.
- Välj Fönster för att visa eller dölja båda sidopanelgrupperna ->Panel -> Växla sidopaneler, eller tryck på fliken nyckel.
- Om du vill dölja alla paneler, inklusive sidopanelerna, modulväljaren och filmremsan, väljer du Fönster -> Paneler -> Växla alla paneler eller tryck på Skift-Tabb .
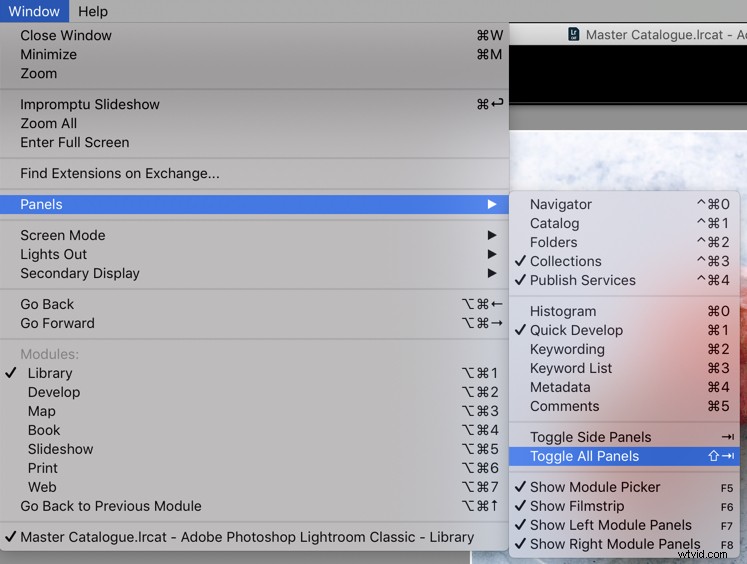
Om du inte använder en panel ofta kan du dölja den från formulärvyn:Kontroll-klicka (Mac) eller Högerklicka (Windows) på valfri panelhuvud i gruppen och välj panelnamnet.
Ändra skärmläge
Du kan också ändra skärmvisningen för att dölja titelraden, menyerna och panelerna.
Välj -> Fönster -> Skärmläge , och välj ett alternativ från rullgardinsmenyn.
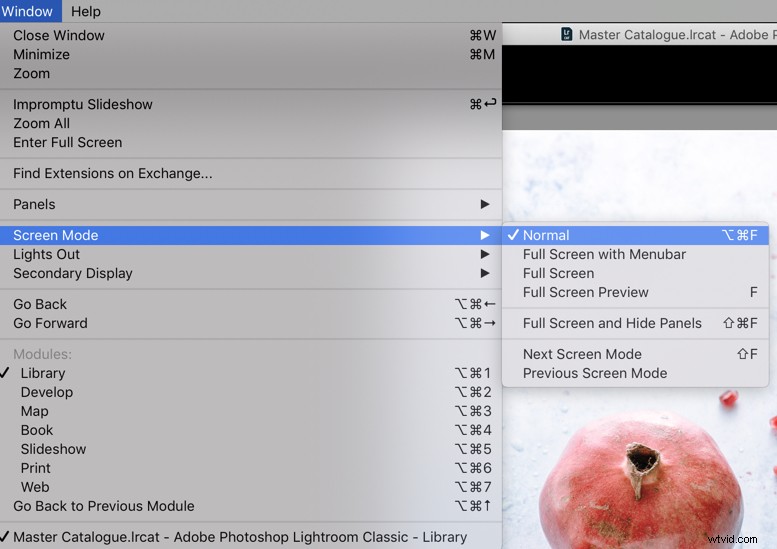
När i Normal , Helskärm med menyrad eller Helskärmsläge trycker du på F för att bläddra igenom dem.
Om du använder ett Mac OS, notera att Helskärm läge och helskärm och dölj paneler läge både döljer dockan. Om du inte ser knapparna Minimera, Maximera eller Stäng för programmet trycker du på F knapp en eller två gånger tills de visas.
Tryck på Skift-Tabb och sedan F för att visa panelerna och menyraden.
- Kommando+Alternativ+F (Mac) eller Ctrl+Alt+F (Windows) för att växla till normalt skärmläge från Helskärm med menyrad eller Helskärmsläge .
- Skift+Kommando+F (Mac) eller Skift-Ctrl+F (Windows) döljer namnlisten, menyerna och panelerna.
För att dölja eller dölja Lightroom Classic CC-arbetsytan, välj -> Fönster sedan -> Släcker , välj sedan ett alternativ. Tryck på F för att bläddra igenom alternativen.
Identitetsskylt
Du kan varumärket ditt Lightroom med logotypen för ditt fotografiföretag genomidentitetsskyltkonfigurationen .
Det kommer inte att påverka ditt arbetsflöde på något sätt, men det här är en cool anpassning som du kan göra för att framstå som mer professionell när du arbetar med kunder och använder tjudrad insamling.
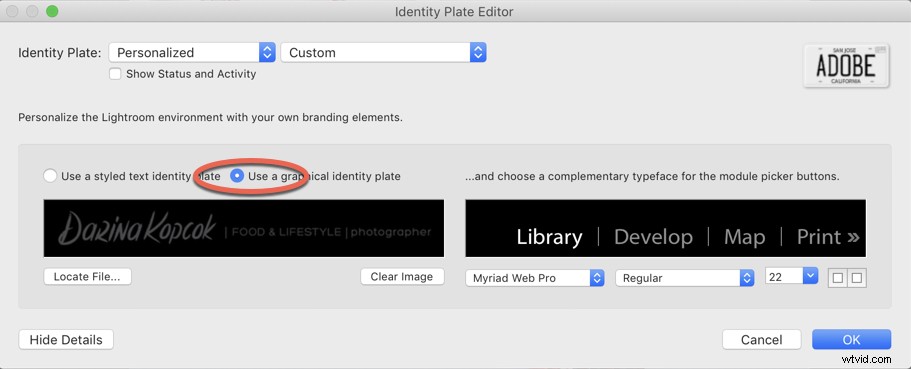
För att komma åt Identity Plate Setup klicka på en Mac -> Lightroom och välj -> Inställning av identitetsskylt från rullgardinsmenyn. För Windows, gå till -> Redigera och välj -> Inställning av identitetsskylt.
Under Identitetsskylt , välj -> Personlig och Anpassad .
Klicka på -> Använd en grafisk identitetsskylt och sedan -> Lokalisera fil för att navigera till var du än har din logotyp sparad på din dator.
Men om du inte har en logotyp kan du fortfarande anpassa texten som visas i Identity Plate genom att ändra teckensnittet, storleken på teckensnittet och färgen på modulnamnen.
För att sammanfatta
En anpassad arbetsyta kan hjälpa dig att förbättra ditt arbetsflöde och därmed effektiviteten när du arbetar i Lightroom.
Förhoppningsvis kommer några av dessa tips att hjälpa dig att navigera lite lättare i Lightroom och har gett dig några idéer om hur du konfigurerar gränssnittet på det sätt som fungerar för dig.
